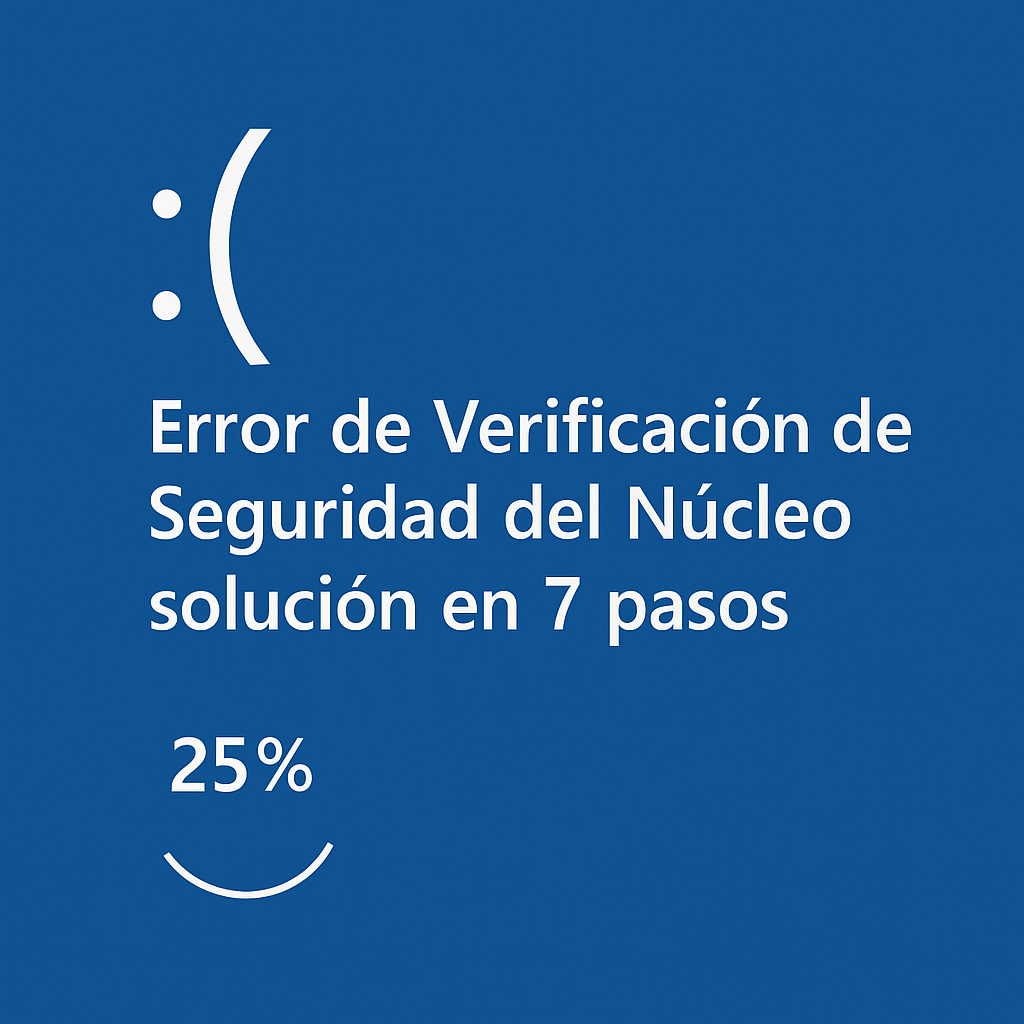10 Comandos Básicos de Git para Proteger tu Código 🔒
¿Pasando otra vez una noche en vela tratando de recuperar los cambios perdidos de tu código? No estás solo. Por eso millones de desarrolladores confían en Git, el sistema de control de versiones más importante del mundo, para rastrear cada cambio y proteger su trabajo. Acá te dejamos un resumen de los comandos que más vas a utilizar. 🚀
Si sos nuevo en Git, empecemos con una refrescada. Un repositorio de Git (o repo en corto) contiene todos los archivos del proyecto y toda la historia de revisiones. Un repo tiene commits, que son los que se usan para registrar los cambios en el repo, y cada commit tiene un breve mensaje que el usuario escribe para indicar qué cambios realizó. Git también puede ayudar a gestionar conflictos (por ejemplo, si dos personas editan la misma línea de código) antes de fusionar. Para saber más sobre cómo instalar Git en Windows, hacé clic aquí.
1 Clonar un Repo Existente
El primer comando con el que podemos empezar es git clone, que es un comando que se conecta y descarga una copia de un repositorio existente a tu máquina local. Usualmente, el repositorio existente está en remoto, como en GitHub o GitLab.
Primero, andá a un repo y hacé clic en el menú verde desplegable que dice “Code”, y luego en el ícono de copia al portapapeles junto a la URL del repositorio de GitHub, lo cual clonará usando la URL web. Este es el método más fácil y clona usando HTTPS:
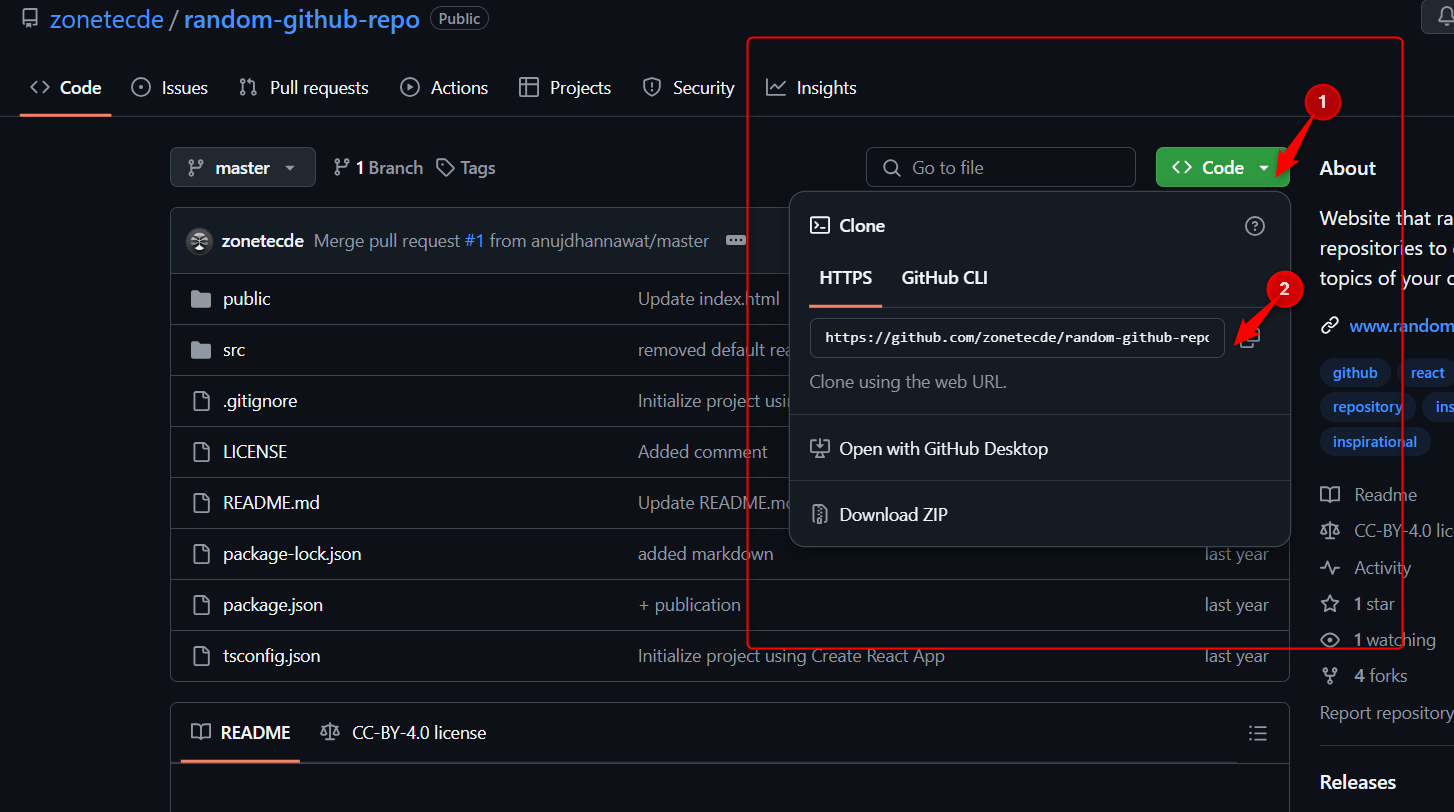
Luego, ejecutá el siguiente comando con la URL que acabas de copiar:
git clone https: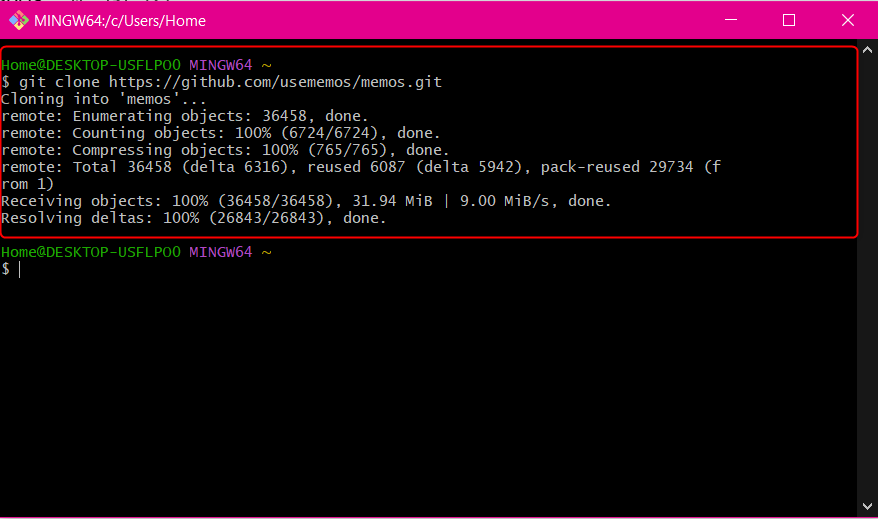
Una vez que el repo está clonado, deberías tener una copia local de él en tu máquina. 👍
2 Crear un Nuevo Repo
Si querés crear un nuevo repositorio de Git en vez de clonar uno existente, ejecutá git init. Esto inicializa el repositorio en el directorio específico dándole un camino. Así que es ideal para proyectos nuevos o no rastreados que querés empezar a seguir usando Git.
Primero, asegurate de estar en la carpeta correcta antes de ejecutar el comando:
git init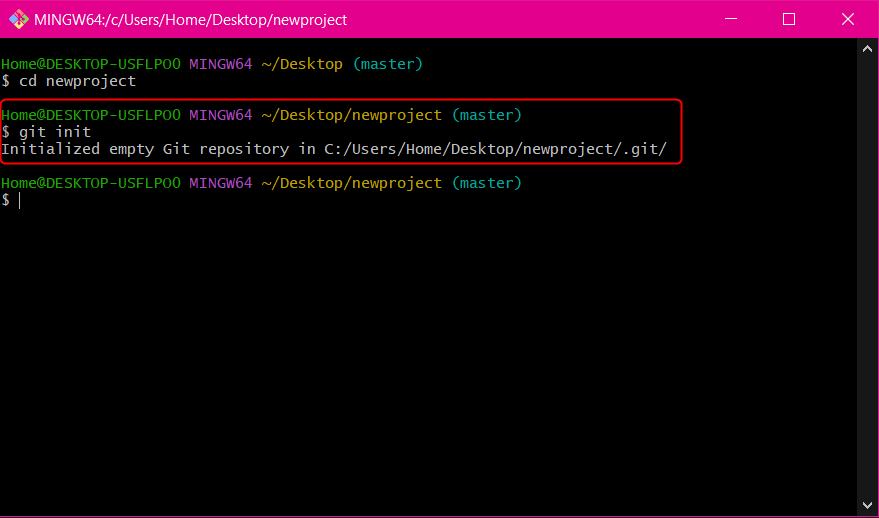
3 Crear una Rama para Colaborar
Una rama en Git es una versión de tu repositorio, por lo que varias personas pueden trabajar simultáneamente en un repositorio. En otras palabras, es una línea de desarrollo independiente dentro de un repo. Normalmente hay varias ramas en un repo.
Para crear una rama local, ejecutá el siguiente comando:
git branch nombre-de-la-ramaPara listar todas tus ramas, ejecutá:
git branchPara eliminar una rama:
git branch -d nombre-de-la-rama4 Cambiar entre Ramas
El comando git checkout es uno de los más utilizados, principalmente para cambiar entre ramas, pero también se puede usar para revisar archivos y commits.
Para cambiar entre ramas y revisarla en tu directorio local:
git checkout nombre-de-la-rama
Para versiones más nuevas de git, podés ejecutar:
git switch nombre-de-la-ramaPara que los comandos anteriores funcionen, la rama a la cual estás cambiando debe existir localmente, y cualquier cambio en tu rama actual debe ser confirmado o guardado primero.
5 Verificar Estado de Git
Este es otro comando común, que puede decirte información diferente sobre la rama actual, como si la rama actual está actualizada o no, si hay algo que queda por confirmar o enviar, y si hay archivos que fueron modificados o eliminados.
git statusAsí debería verse la salida si no hay cambios por hacer:
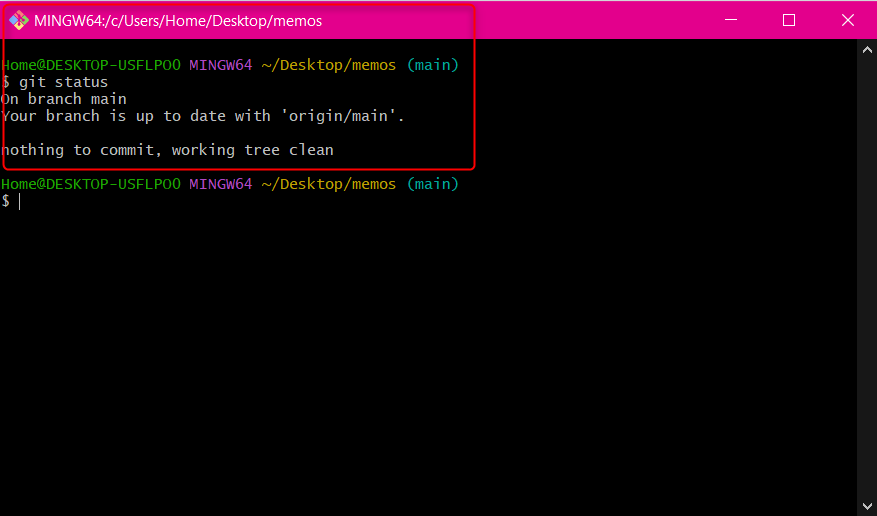
6 Confirmar Conjuntos de Cambios
Este puede ser el comando de Git más utilizado. Cuando estamos listos para guardar nuestro trabajo, quizás después de una tarea específica o problema, podemos usar git commit. Esto captura esencialmente una instantánea de los cambios que están actualmente preparados en el proyecto.
También necesitas escribir un mensaje de confirmación corto y claro para que tú y otros desarrolladores sepan sobre los cambios. No olvides rodearlo con comillas.
git commit -m "mensaje de confirmación"7 Deshacer Cambios
El comando git revert te permite eliminar todos los cambios que un único commit ha hecho a tu repo local. Por ejemplo, si un commit anterior agregó un archivo llamado ReadMe.md al repo, un git revert en ese commit eliminará el ReadMe.md del repo. También se crea un nuevo commit para reflejar este cambio.
Lo único que necesitás hacer es ejecutar git revert seguido del ID del commit:
git revert commit-idSi hiciste muchos commits y no estás seguro de dónde está el ID del commit, podés identificar el commit ejecutando el comando git log. Copiá el ID del commit y ejecutá el comando git log con el ID del commit.
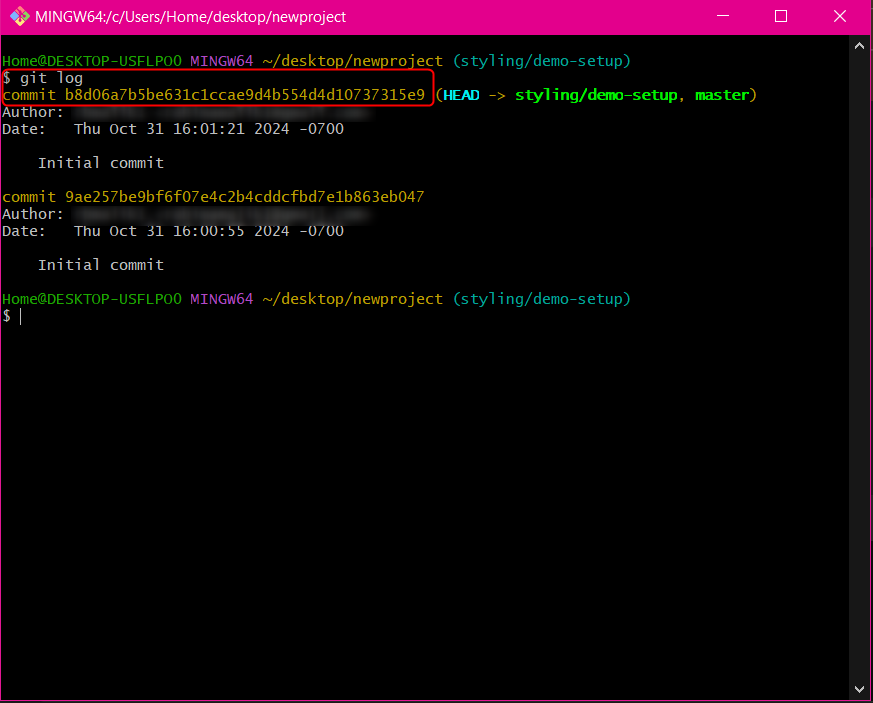
8 Subir Todos Tus Cambios Locales
Una vez que terminaste de hacer todos los cambios y confirmarlos, querrás subir tus cambios locales al repo remoto. «Hacer push» es un acto de transferir estos cambios con tus commits desde tu máquina local al repositorio remoto. Podés especificar a qué rama querés enviar los cambios.
git push origin masterEl comando anterior sube los cambios a la rama principal (master generalmente se considera la rama principal, pero «main» también se está usando comúnmente). Si master no funciona, probá con main.
9 Recuperar Todos los Cambios
Este es un comando que uso cuando vuelvo a un proyecto y necesito recuperar todos los nuevos cambios que se hicieron en la rama principal (ya sea con mi fusión o de otros desarrolladores) que existen en remoto. En otras palabras, es un comando que usás cuando querés obtener actualizaciones del repositorio remoto.
git pull origin mainComo antes, si master no funciona, probá con main. Dado que este comando combina las funciones de git fetch y git merge, aplica instantáneamente las modificaciones más recientes a tu repositorio local (git merge) después de recuperar actualizaciones del repositorio remoto (git fetch). Podés aprender más sobre los pull requests en Git.
10 Fusionarlo Todo Junto
Finalmente, una vez que hayas terminado de trabajar en tu rama y todo funcione correctamente, el último paso es fusionar la rama con la rama principal (normalmente dev o master, pero verificá el repo).
Podés hacer esto ejecutando el comando git merge. Primero deberías ejecutar git fetch para actualizar tu rama local, y luego hacer tu fusión:
git merge nombre-de-la-ramaAl final, aprender Git es como montar en bicicleta: ¡una vez que empezás, solo se hace más fácil con cada empujón! 🚴♂️💻