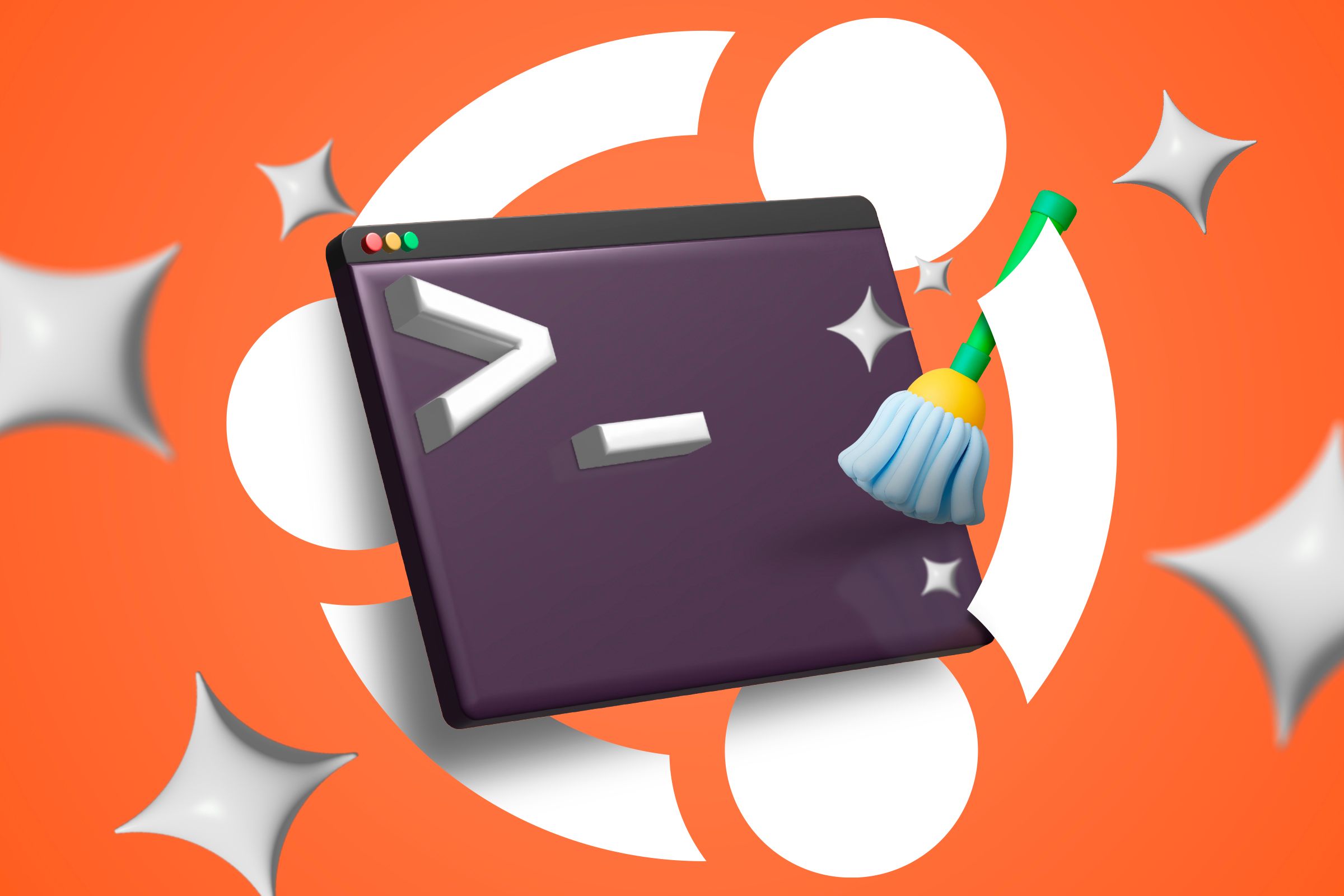🚀 6 Comandos para Limpiar Ubuntu ¡Libera Espacio YA! 💻✨
Mantener tu computadora libre de desorden digital es fundamental para su mantenimiento, además de asegurarte de que siempre tengas espacio para nuevos archivos y programas. Aquí te dejo unos comandos simples que te permitirán limpiar tu sistema Ubuntu desde la terminal, sin necesidad de usar la interfaz gráfica—bueno, con una excepción. 🖥️✨
Ten en cuenta que, en la mayoría de los casos, estos comandos funcionarán en cualquier sistema basado en Debian. Yo los probé tanto en una instalación de Ubuntu como en una máquina con Linux Mint. En ambos sistemas, liberé mucho más espacio del que esperaba, de hecho. 🎉
1. Desinstalar Programas
El primer paso para limpiar tu sistema Ubuntu es revisar los programas que tienes instalados y eliminarlos. Para hacerlo, necesitarás obtener una lista de todo lo que está instalado en tu sistema. Hay dos comandos de terminal para esto, cualquiera de ellos:
dpkg --list
O alternativamente este:
apt list --installed
Sin embargo, no soy fan de este enfoque ya que obtendrás listas enormes que tendrás que recorrer manualmente, además de incluir dependencias cuyo uso quizás no conozcas. A menos que sepas bien lo que haces, es mejor ir a tu lista de aplicaciones instaladas en la interfaz gráfica. Dependiendo del sistema que estés utilizando, hay diferentes ubicaciones, pero generalmente está en tu centro de software. A continuación, te muestro cómo se ve en Linux Mint.
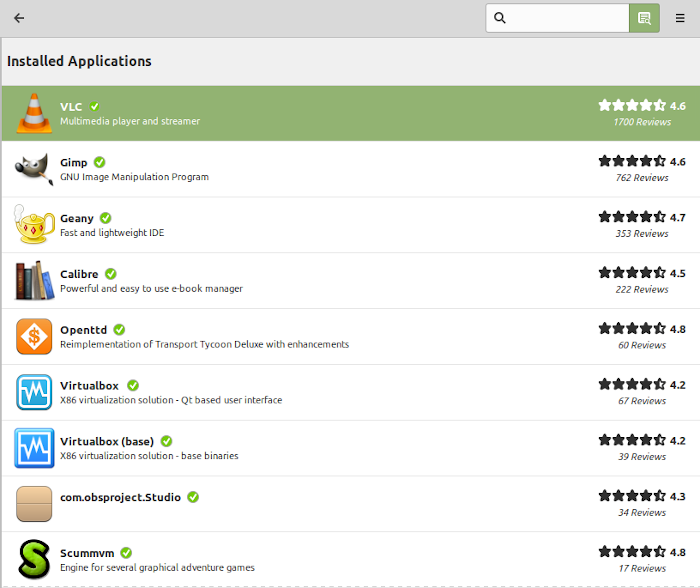
Para desinstalar programas, simplemente hazlo a través del centro de software o ingresa lo siguiente en la terminal:
sudo apt-get remove nombre-del-programa
Recuerda que puedes agrupar múltiples programas en un solo comando, solo tienes que agregar los nombres sin comas ni nada. Si quieres más detalles, consulta nuestro artículo completo sobre cómo desinstalar software en Ubuntu. 📦💻
2. Limpiar la Caché de APT
La mayoría de las distribuciones basadas en Debian, incluido Ubuntu, usan APT para gestionar programas. Sin embargo, APT mantiene una caché de archivos descargados y no la limpia automáticamente. Si has estado usando tu sistema por un tiempo, podría ocupar mucho espacio, así que necesitas limpiarla y recuperar algo de espacio en disco. 💾🧹
Primero, averigüemos cuánto espacio está utilizando la caché con el comando “du”. También debemos agregar la ubicación de la caché, que es /var/cache/apt por defecto.
sudo du -sh /var/cache/apt
Recibirás un mensaje corto que muestra cuánto espacio está ocupando el directorio.
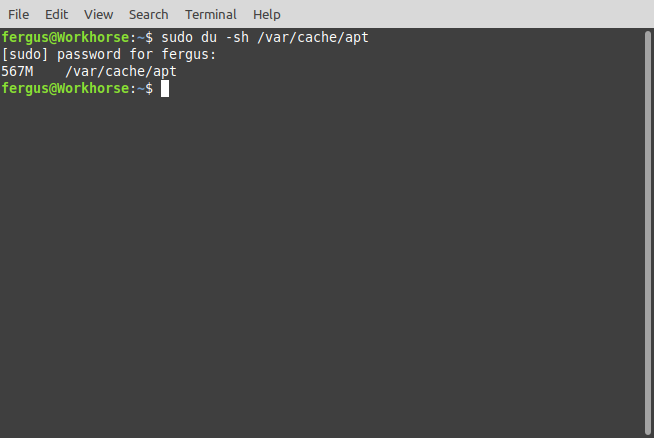
Casi 600MB en mi caso, que vale la pena limpiar. Para ello, introduce el siguiente comando:
sudo apt-get clean
En mi caso, esto dejó solo 44KB de archivos en la caché, ¡un resultado mucho mejor! 🎊
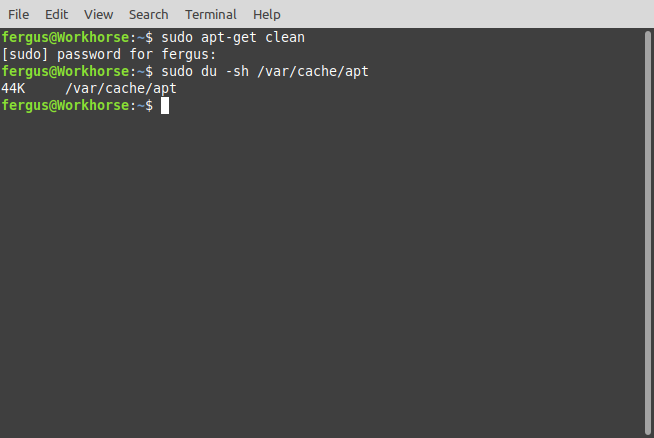
Si deseas, también puedes deshabilitar la caché automática de paquetes para no tener que lidiar con este problema nuevamente. 🛠️🚫
3. Eliminar Paquetes que Ya No Necesitas
Una de las mayores formas en que estaba perdiendo espacio era no eliminando paquetes innecesarios, sobras de cuando instalé un programa y no desinstalé el instalador. Ubuntu ofrece un comando muy simple que limpia todos estos archivos innecesarios:
sudo apt-get autoremove
Esto limpia instaladores, así como todo tipo de archivos de paquetes. Algunos de ellos, como las actualizaciones del kernel, son enormes, y si no has hecho limpieza en un tiempo, esto puede ahorrarte varios gigabytes de espacio en el disco. Por ejemplo, liberé casi 1GB de espacio en mi instalación de Mint. 🎈🌟
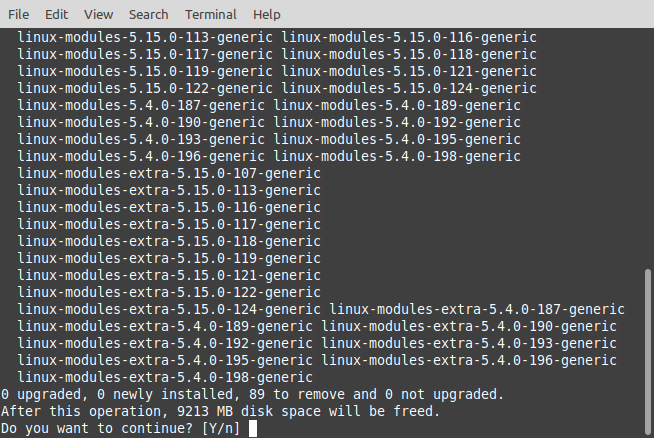
4. Limpiar los Registros del Journal
Como cualquier sistema informático, Ubuntu registra lo que ocurre en el sistema. Todas las acciones que realizas, las conexiones establecidas y otras cosas se almacenan en registros que nunca se eliminan. Estos se guardan principalmente en archivos de texto simples, pero debido a que son muchos, el efecto acumulativo es considerable. 📜⚡
Puedes ejecutar el siguiente comando para averiguar cuánto espacio están ocupando tus registros:
journalctl --disk-usage
Yo lo hice, y vi que ocupaban más de 3GB, algo excesivo. Para eliminar esto, el comando más sencillo es el siguiente, donde el número indica cuántos días atrás quieres retroceder. Por precaución, yo elegí una semana.
sudo journalctl --vacuum-time=7d
Esto limpió casi los 3.3GB completos, dejándome con unos 24MB mucho más manejables. ⚖️📉
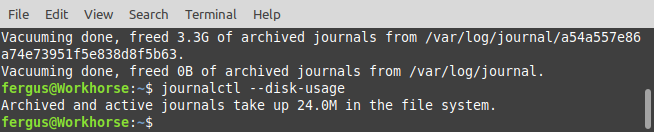
5. Limpiar la Caché de Miniaturas
Cada vez que agregas una foto a Ubuntu, se crea una miniatura para facilitar su visualización en el administrador de archivos. Sin embargo, estas miniaturas sobreviven incluso después de que se eliminan las imágenes de las que dependen, lo que significa que son otra clase de archivos inútiles ocupando espacio en tu sistema. Para averiguar exactamente cuánto, ejecuta el siguiente comando, que como antes utiliza el comando “du”. 📸🗑️
du -sh ~/.cache/thumbnails
El punto antes de “cache” indica que este es un directorio oculto, aunque eso no afectará la forma en que lo interactúas.
En mi caso, el directorio tenía más de 300MB en archivos, lo que significaba que necesitaba ser limpiado. La mejor manera de hacer esto es con el siguiente comando:
rm -rf ~/.cache/thumbnails/*
Luego volví a consultar el tamaño del directorio y encontré que ahora era de solo 4KB, ¡un cambio absolutamente increíble! 🎉📁
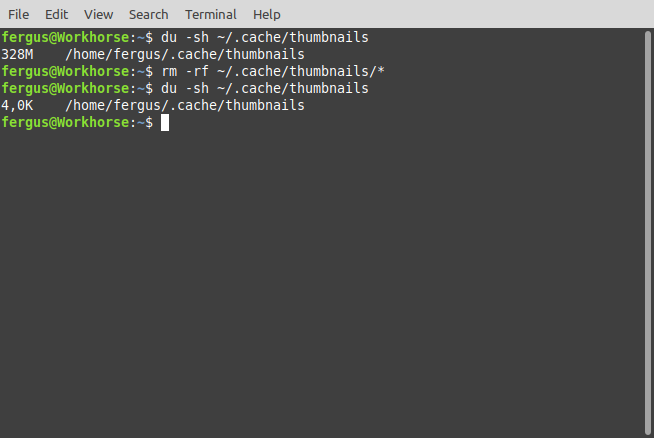
6. Eliminar Archivos Duplicados
Por último, también tienes la opción de encontrar y eliminar archivos duplicados. Desafortunadamente, Ubuntu no tiene herramientas integradas para hacer esto. En su lugar, te recomiendo que leas nuestro artículo sobre cómo encontrar y eliminar archivos duplicados en Linux, que tiene varias formas de hacerlo. 🔍✂️
Seguí las instrucciones de nuestro artículo y logré eliminar casi 500MB de archivos duplicados que estaban ocupando espacio en mi disco duro, ¡lo cual hace una gran diferencia! 🚀
Utilizando cualquiera o todos estos consejos, puedes liberar fácilmente varios gigabytes de espacio en tu sistema Ubuntu. Si necesitas específicamente más espacio para acelerar el arranque de tu sistema, consulta nuestra guía sobre cómo liberar espacio en tu partición de arranque de Linux. 🚀🗄️