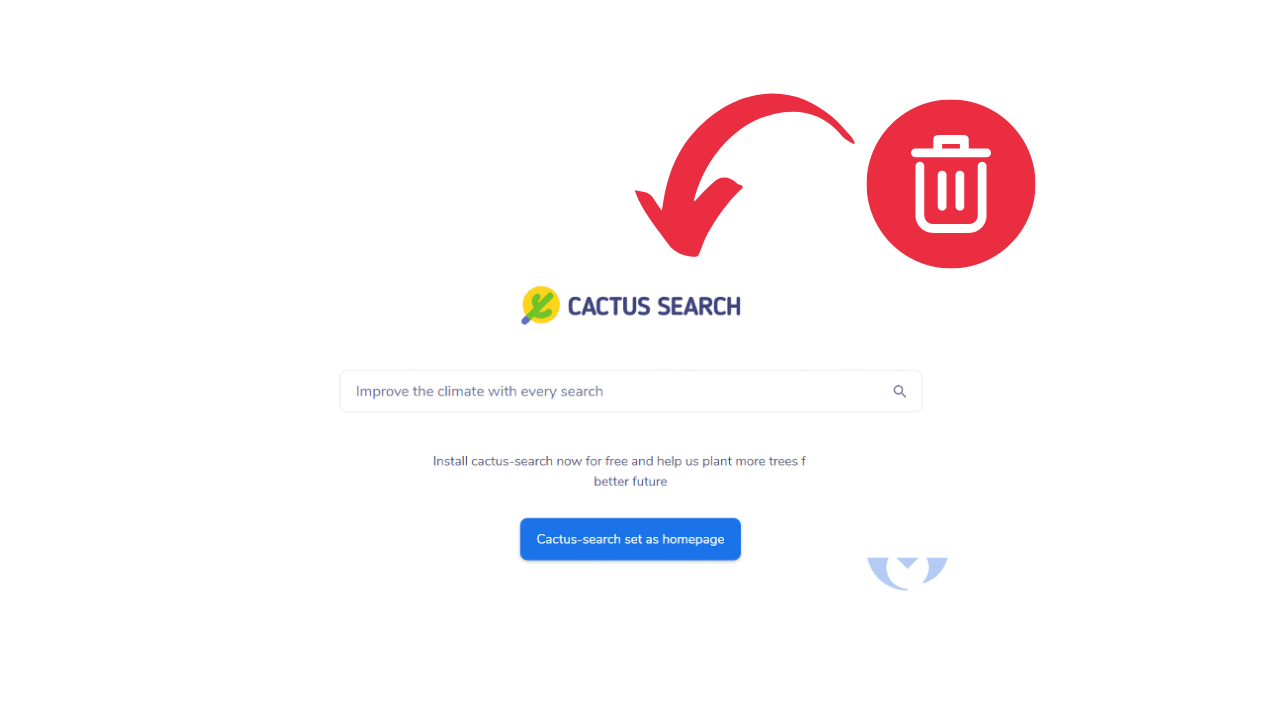Eliminar api.cactus-search.com 🔥 ¡4 Métodos Efectivos!
Los navegadores web modernos como Chrome, Firefox, etc., son lo suficientemente inteligentes como para esquivar los secuestradores de navegador. Sin embargo, algunos aún pueden eludir la protección de seguridad y tomar el control de la configuración de tu navegador web. 🚫🔒
¿Qué es un secuestrador de navegador? 🕵️♂️
Un secuestrador de navegador es un tipo de programa malicioso que controla la configuración de tu navegador web sin tu consentimiento. Se puede instalar en tu dispositivo como un programa, una extensión/complemento del navegador u otro tipo de aplicación. 🖥️🛠️
Cuando se instalan estos tipos de software malicioso, cambian la página de inicio de tu navegador y el motor de búsqueda predeterminado, y te redireccionan a sitios web dañinos. 🌐⚠️
¿Qué es api.cactus-search.com? 🌵🔍
api.cactus-search.com o Cactus Search es simplemente un secuestrador de navegador que cambia tu motor de búsqueda a cactus-search.com. 🌀🔄 Esto se instala en un dispositivo a través de una extensión del navegador o un programa.
Cuando el secuestrador de navegador Cactus Search está instalado en una computadora, notarás estos signos:
- 🔗 Las consultas de búsqueda serán redirigidas a través de cactus-search.com.
- 🧩 Encontrarás la extensión o programa del navegador Cactus Search en tu PC.
¿Cómo eliminar api.cactus-search.com? 🧹🖥️
Para deshacerte de Cactus-Search.com de tu computadora, deberás buscar y eliminar el programa malicioso de tu dispositivo. 🔍❌Esto es lo que debes hacer:
1. Desinstalar el programa malicioso desde el Panel de Control 🛠️
Si el secuestrador de navegador está instalado en tu PC, probablemente lo encontrarás en el Panel de Control. ¡Sigue estos pasos para eliminarlo y proteger tu equipo! 🚀
1. Escriba Panel de control en la Búsqueda de Windows. A continuación, abra el Panel de control de la lista de mejores resultados de búsqueda.
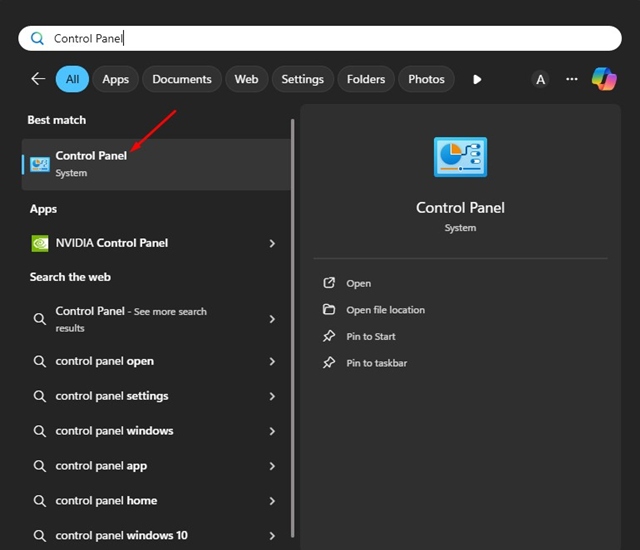
2. Cuando se abra el Panel de control, haga clic en Programas y características.
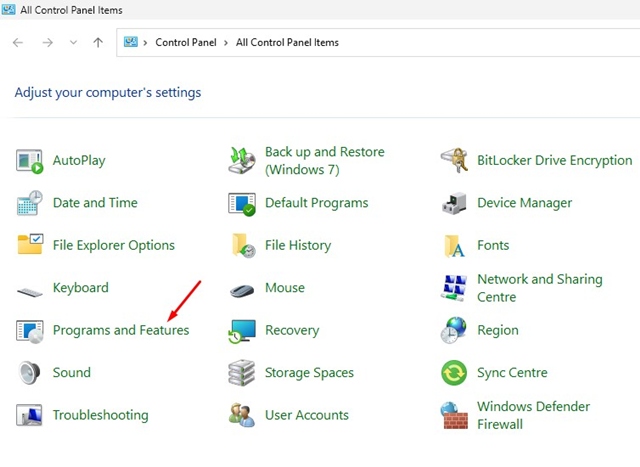
3. Encuentra los programas maliciosos. Debe buscar programas que no haya instalado y que parezcan maliciosos.
4. Haga clic derecho sobre él y seleccione Desinstalar.
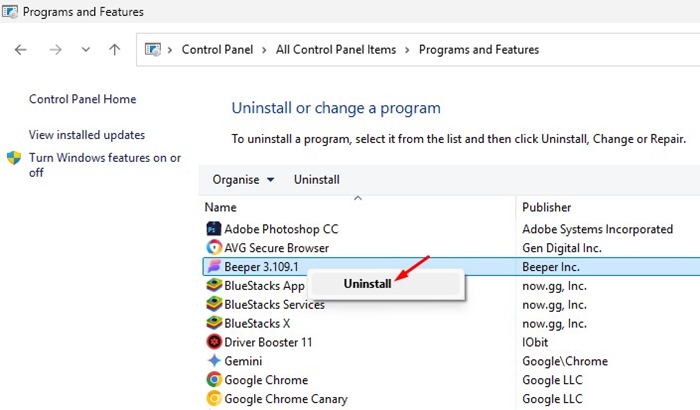
2. Restablecer los navegadores a la configuración predeterminada 🔄
Hemos compartido los pasos para restablecer la configuración predeterminada de los navegadores Chrome, Firefox y Microsoft Edge. 🖥️✨
Esto es lo que debes hacer:
Navegador Chrome: Restablecer la configuración del navegador Chrome a su valor predeterminado original restablecerá la página de inicio, la página de nueva pestaña, el motor de búsqueda y las pestañas fijadas. 🔧 Sigue estos pasos para hacerlo:
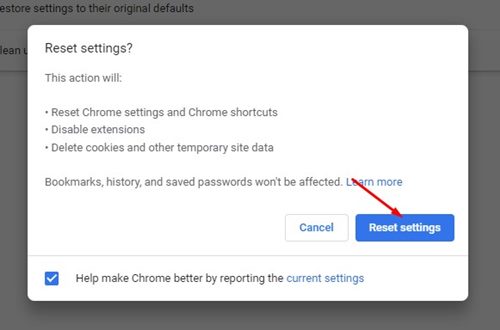
- Haga clic en los tres puntos en la parte superior derecha y seleccione Ajustes.
- En el lado izquierdo, haga clic en Restablecer configuración.
- En el lado derecho, haga clic Restaurar la configuración a sus valores predeterminados originales.
- En el mensaje de confirmación, haga clic en el Restablecer configuración botón nuevamente.
Navegador Firefox:
Los pasos para restablecer Firefox a su configuración predeterminada son un poco diferentes a los de Chrome. Así que, para restablecer Firefox, sigue estos pasos.
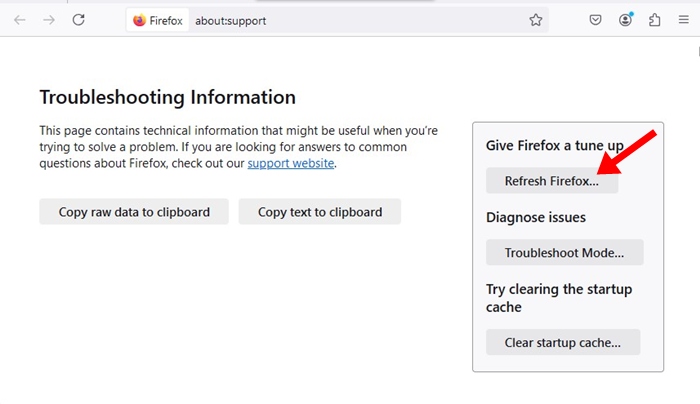
- Inicie el navegador Firefox.
- Haga clic en el menú de hamburguesas en la parte superior derecha y seleccione Ayuda > Más información para solucionar problemas.
- En el lado derecho, haga clic Actualizar Firefox.
- En el mensaje de confirmación, haga clic en Actualizar Firefox.
Borde de Microsoft:
Los pasos para restablecer Microsoft Edge son muy similares a los de Chrome porque se basa en el mismo motor. A continuación se explica cómo restablecer el navegador Microsoft Edge.
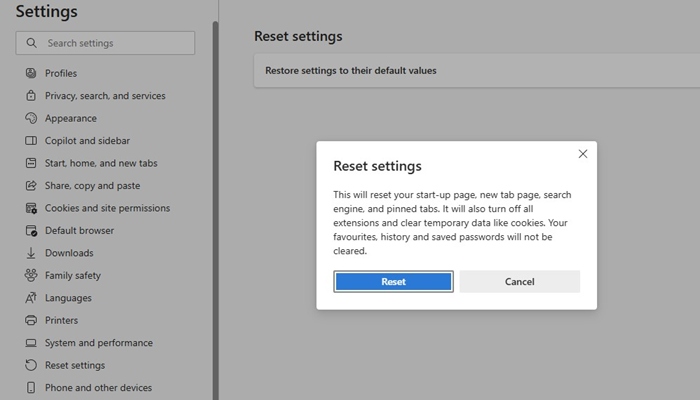
- Abra Microsoft Edge.
- Haga clic en el tres puntos en la parte superior derecha y seleccione Configuración.
- En el lado izquierdo, seleccione Restablecer configuración.
- A la derecha, haga clic Restaurar la configuración a sus valores predeterminados.
- A continuación, en el mensaje de confirmación, seleccione Reiniciar.
3. Utilice Malwarebytes para eliminar el secuestrador del navegador
Malwarebytes es una gran herramienta de seguridad que puede ayudarle a deshacerse de api.cactus-search.com del navegador. A continuación se explica cómo utilizar Malwarebytes para eliminar el secuestrador de navegadores Cactus Search.
1. Descargue e instale Malwarebytes en su dispositivo infectado.
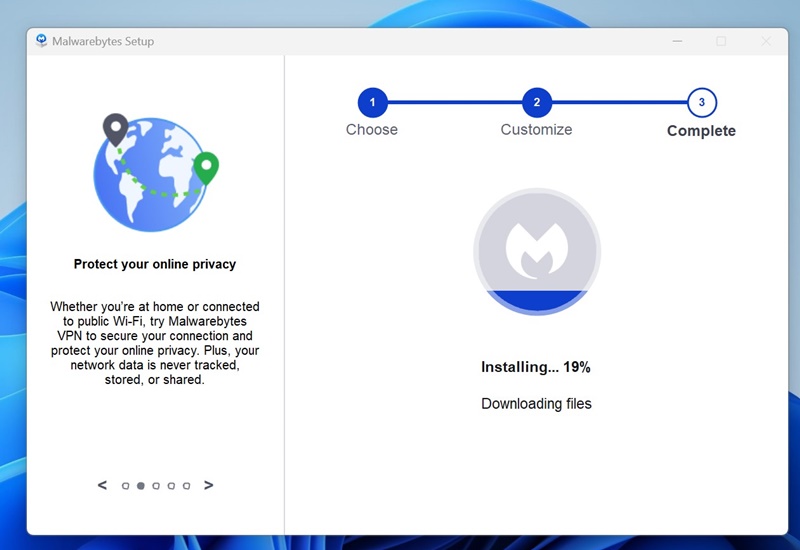
2. Una vez instalado, inicie Malwarebytes.
3. A continuación, haga clic en el Escanear botón en el escáner.
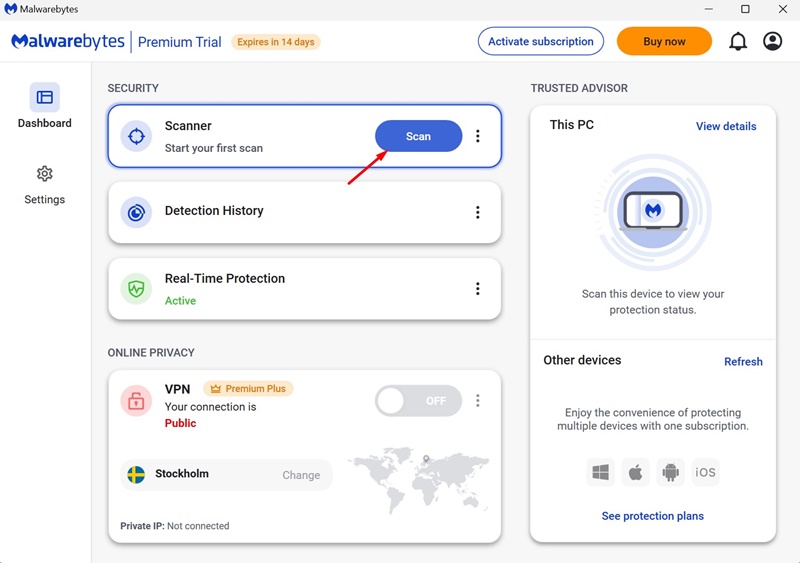
Ahora sólo tienes que esperar hasta que Malwarebytes realice un análisis completo. Escaneará todos los archivos de su dispositivo y eliminará la amenaza.
4. Ejecute un análisis de rootkits con Malwarebytes
Malwarebytes también tiene una función de análisis de rootkits que debe habilitarse manualmente. La función busca y elimina varios rootkits de su dispositivo.
1. Inicie Malwarebytes en su computadora.
2. Cuando se abra la aplicación, haga clic en Ajustes en el lado izquierdo.
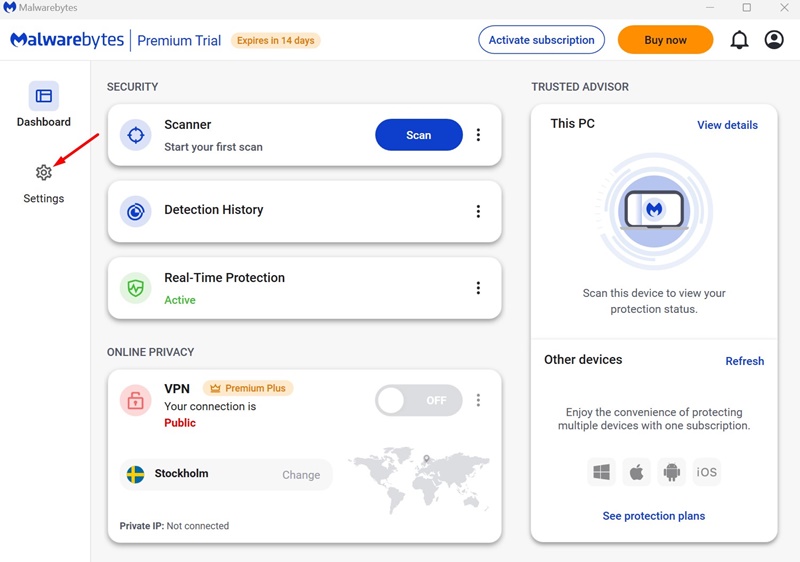
3. En el lado derecho, haga clic Escaneo y detecciones.
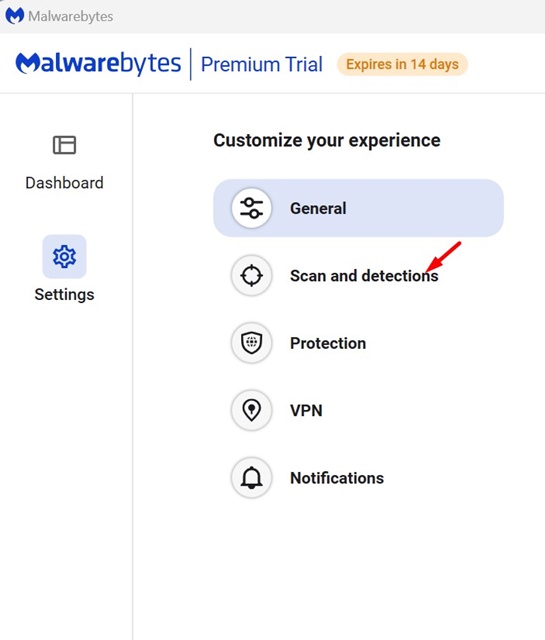
4. En Escaneo y detecciones, habilite la opción para Escanear en busca de rootkits.
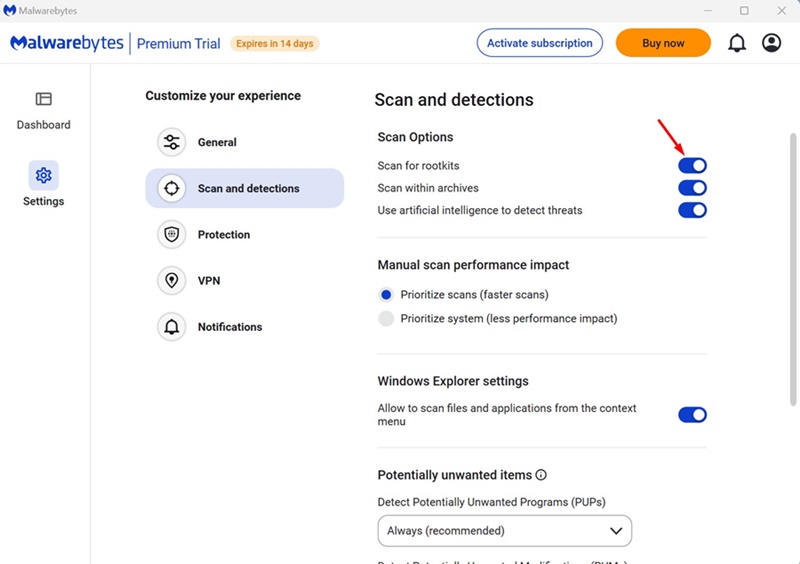
5. Regrese a la pantalla de inicio y haga clic en el Escanear botón.
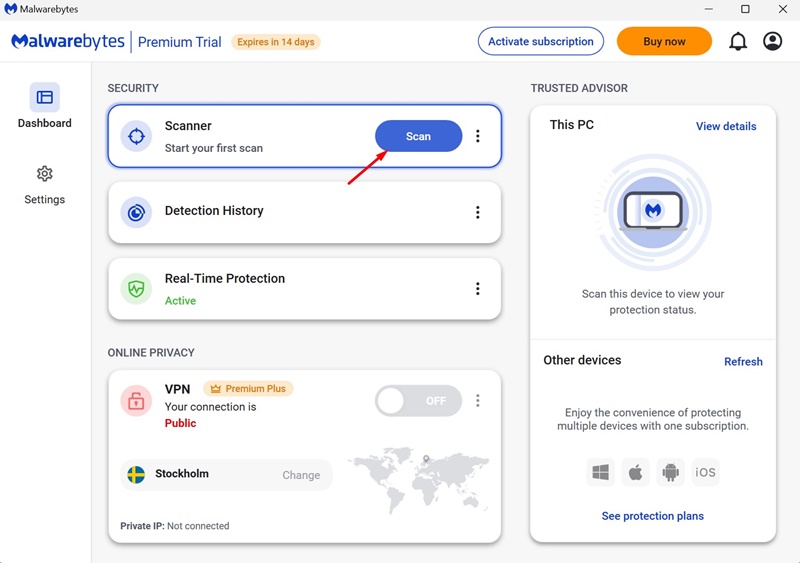
🔧 Aquí tenés algunas maneras fáciles de eliminar api.cactus-search.com. Si necesitás más ayuda sobre este tema, contanos en los comentarios. 💬 Además, si esta guía te fue útil, no te olvides de compartirla con tus amigos. 🚀