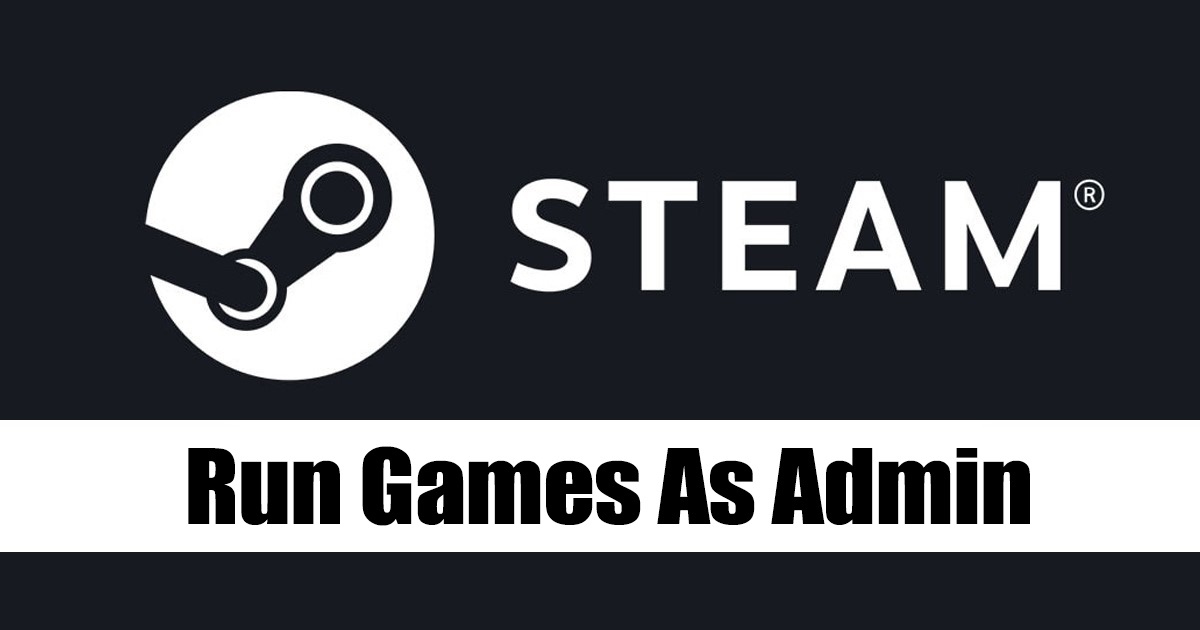Ejecutar un juego de Steam como administrador: ¡5 pasos! 🔥
A lo largo de los años, el servicio de distribución de juegos digitales Steam ha experimentado enormes mejoras. Se ha convertido en la opción preferida para usuarios que buscan explorar una vasta base de datos de juegos. 🎮✨
Steam es un servicio de distribución de juegos y una tienda disponible en la web. Se utiliza principalmente para descargar y jugar juegos en línea. Aunque el cliente de escritorio de Steam cuenta con muchas funciones, en ocasiones algunos juegos pueden fallar y obligarte a ejecutarlos con derechos de Administrador.
Ejecutar juegos de Steam como administrador debería ser tu primera opción al solucionar errores o problemas. ¿Es posible ejecutar juegos de Steam como Administrador en Windows? En este artículo te lo explicaremos.
¿Puedo ejecutar juegos de Steam como Administrador?
A pesar de que los juegos instalados desde Steam se almacenan localmente, la opción de Ejecutar como administrador aún falta en el menú contextual o de clic derecho.
El acceso directo del juego de Steam en tu escritorio no ofrecerá la opción ‘Ejecutar como administrador’ cuando hagas clic derecho. Así que, la pregunta es, ¿cómo ejecutar esos juegos como administrador?
Los íconos de los juegos en tu pantalla de escritorio son solo accesos directos creados por el cliente de Steam. No son archivos ejecutables que puedas ejecutar como administrador.
La única opción para ejecutar juegos de Steam como administrador es localizar manualmente el archivo Game.exe en la carpeta de Steam y ejecutarlo como administrador.
¿Cómo ejecutar un juego de Steam como Administrador?
Existen múltiples maneras de ejecutar juegos de Steam como Administrador en el sistema operativo Windows. A continuación, te mostramos los pasos que te permitirán ejecutar cualquier juego de Steam como Administrador. ⚙️
Importante: Ten en cuenta que estos pasos no son para ejecutar el cliente de Steam como Administrador; sigue estos métodos solo si quieres ejecutar un juego específico descargado desde Steam con derechos de administrador.
1. Primero, asegúrate de que el juego de Steam que deseas ejecutar como administrador esté instalado en tu PC con Windows.
2. Abre el Explorador de archivos de Windows (Windows + E). Ahora navega hasta esta carpeta:
C:\Program Files (x86)\Steam\steamapps\common

3. En la carpeta Común, encontrarás todos tus juegos instalados.
4. Abre la carpeta del juego que deseas ejecutar como administrador. Ahora, haz clic derecho en el archivo ejecutable del juego (game.exe) y selecciona Ejecutar como administrador.
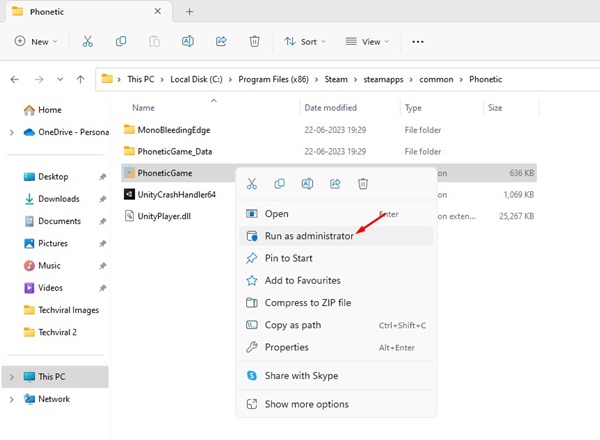
Encontrar la ubicación del juego de Steam usando la configuración dentro de la app
Hay otra manera de encontrar la ubicación del juego de Steam. Esta opción puede ser útil si no deseas buscar la ubicación de guardado manualmente. Aquí te explicamos qué hacer.
1. Inicia el cliente de Steam en tu escritorio.
2. Cambia a la pestaña Biblioteca en la parte superior derecha.
3. Haz click derecho en el juego que quieres ejecutar como Administrador y selecciona Propiedades.

4. Cambia a la sección de Archivos instalados y haz click en Navegar.

5. Haz clic derecho en el archivo de la aplicación del juego y selecciona Ejecutar como administrador.

¿Cómo siempre ejecutar un juego específico de Steam como Administrador?
Si no deseas seguir los pasos manuales, puedes cambiar las propiedades del juego de Steam para que se ejecute siempre como administrador. Aquí te mostramos cómo. ⚡
1. Primero, asegúrate de que el juego de Steam que deseas ejecutar como administrador esté instalado en tu PC con Windows.
2. Abre el Explorador de archivos de Windows (Windows + E). Ahora navega hasta esta carpeta:
C:\Program Files (x86)\Steam\steamapps\common

3. En la carpeta Común, encontrarás todos tus juegos instalados.
4. Abre la carpeta del juego que deseas ejecutar como administrador. Ahora haz clic derecho en el archivo ejecutable del juego (game.exe) y selecciona Propiedades.

5. En las Propiedades del juego, cambia a la pestaña de Compatibilidad.
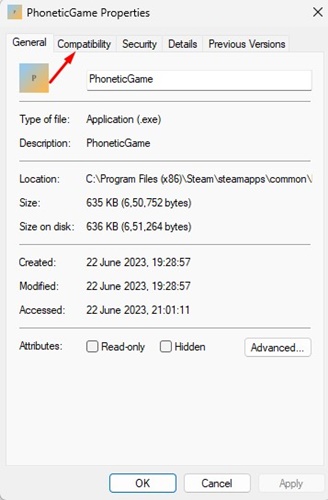
6. Bajo Configuración, marca la opción Ejecutar este programa como administrador y haz clic en el botón Aplicar.

7. Ahora haz clic derecho en el Game.exe y selecciona Enviar a > Escritorio (Crear acceso directo).
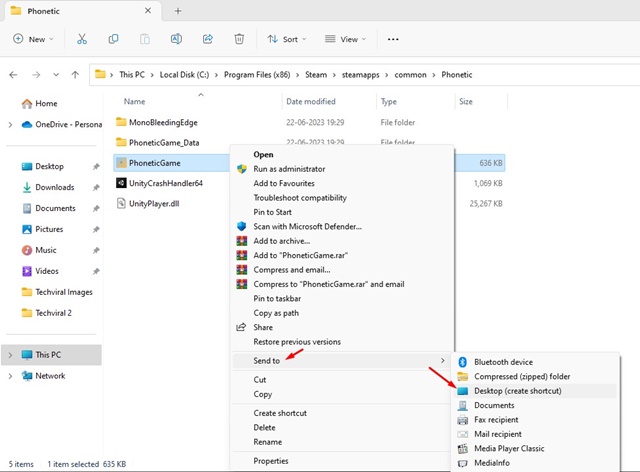
Ahora, cada vez que quieras jugar al juego de Steam, inícialo desde el acceso directo en el escritorio que acabas de crear.
¿Cómo ejecutar el cliente de Steam en el escritorio como Administrador?
Hasta ahora, hemos compartido los pasos para ejecutar juegos de Steam como administrador, pero ¿qué pasa si deseas ejecutar la aplicación de escritorio de Steam como administrador? 🤔
Ejecutar el cliente de escritorio de Steam como administrador es fácil; puedes hacerlo de varias formas.
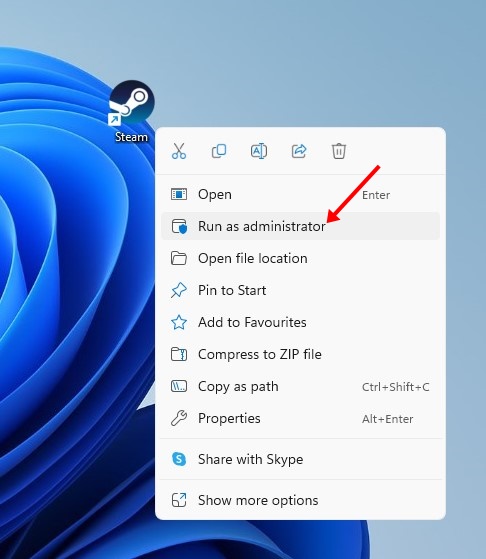
La forma más sencilla de ejecutar Steam en el escritorio como administrador es hacer clic derecho en el ícono de escritorio y seleccionar Ejecutar como administrador.

También puedes hacer clic en la búsqueda de Windows y escribir Steam. Luego, haz clic derecho en el cliente de escritorio de Steam y selecciona Ejecutar como administrador.
¿Cómo ejecutar siempre Steam como administrador?
Si el cliente de Steam está mostrando algunos problemas, tal vez prefieras ejecutarlo siempre como administrador. Aquí te explicamos cómo hacerlo en Windows. 🔧
1. Haz clic derecho en el cliente de Steam y selecciona Propiedades.

2. En las Propiedades de Steam, cambia a la pestaña de Compatibilidad.
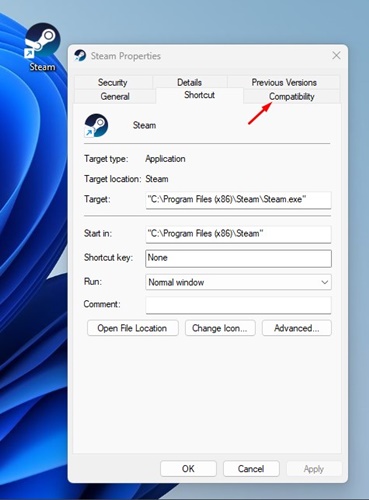
3. Bajo Configuración, marca la opción Ejecutar este programa como administrador y haz clic en el botón Aplicar.
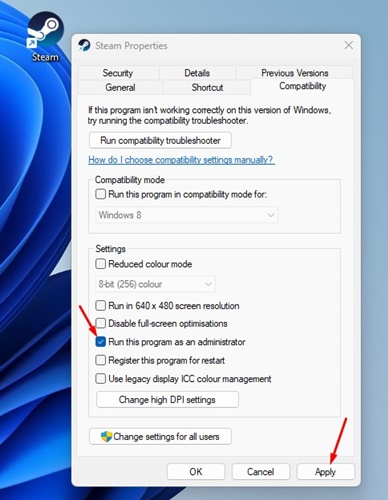
Además, lee: 10 mejores juegos gratuitos de Steam que vale la pena jugar 🏆
Ejecutar el juego de Steam como administrador tiene varias ventajas; te desharás de todos los errores y lograrás un mejor rendimiento. Hemos discutido dos formas diferentes de ejecutar juegos de Steam como administrador en Windows. Esto debería permitirte ejecutar tus juegos problemáticos con privilegios elevados en Windows. 🚀