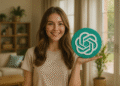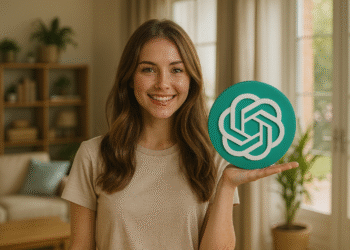¿Windows 11 Instala la Misma Actualización? Solución YA! 😱⚠️
Un problema común que enfrentan los usuarios al utilizar Windows 11 es que el sistema instale la misma actualización una y otra vez. Este inconveniente puede ser muy frustrante, especialmente si tu PC tiene recursos limitados. 😩
Podés enfrentar este problema por varias razones, como una instalación fallida de la actualización, archivos de sistema dañados o problemas con las herramientas de Windows Update. 🛠️
Si tu PC se bloqueó recientemente, también podrías encontrar problemas similares. Si estás pasando por esta situación, aquí te dejamos algunas soluciones. 👇
1. Reinicia tu computadora con Windows 11

Antes de seguir con los métodos de solución de problemas, es recomendable que reinicies tu computadora con Windows 11. Es posible que un bug esté impidiendo que la herramienta de actualización instale correctamente una actualización específica. 🔄
Cuando Windows 11 no logra instalar una actualización, intenta instalarla de nuevo después de unos minutos o al reiniciar. Por eso, es fundamental reiniciar tu computadora para descartar cualquier error o falla. 💻
Reiniciar tu computadora con Windows 11 es sencillo; solo tenés que hacer clic en el botón de inicio y seleccionar Menú de energía > Reiniciar. Esto reiniciará tu PC. 🚀
2. Ejecuta el solucionador de problemas de Windows Update
Si Windows 11 continúa instalando la misma actualización, deberás ejecutar el solucionador de problemas de Windows Update incluso después del reinicio. Aquí te mostramos cómo hacerlo en pasos simples. ✨
1. Hacé clic en la búsqueda de Windows 11 y escribí «Solucionador de problemas». Luego, abrí Configuración de solución de problemas de la lista de resultados.

2. En la pantalla de Solucionar problemas, hacé clic en Otros solucionadores de problemas.

3. En la pantalla de Otros solucionadores de problemas, clickeá el botón Ejecutar que está al lado de Windows Update.

Ahora, solo seguí las instrucciones en pantalla para completar el proceso del solucionador de problemas de Windows Update. ✅
3. Limpia la carpeta de distribución de software
La carpeta de distribución de software es donde Windows 11 almacena las actualizaciones que se han descargado pero están pendientes de instalación. Si no querés que Windows 11 instale una actualización específica, debés limpiar esta carpeta. 🗂️
1. Escribí «Símbolo del sistema» en la búsqueda de Windows. Hacé clic derecho en Símbolo del sistema y seleccioná Ejecutar como administrador.

2. Cuando se abra el símbolo del sistema, ejecutá estos dos comandos uno por uno.
net stop wuauserv net stop bits

3. Ahora presioná las teclas Windows + R en tu teclado. Esto abrirá el cuadro de diálogo Ejecutar. En el cuadro de diálogo Ejecutar, ingresá la siguiente ruta y presioná Enter.
C:\Windows\SoftwareDistribution

4. Luego verás la carpeta SoftwareDistribution. Seleccioná todos los archivos y eliminálos.

5. Después de eliminar todos los archivos, abrí el Símbolo del sistema con derechos de administrador y ejecutá estos dos comandos:
net start wuauserv net start bits
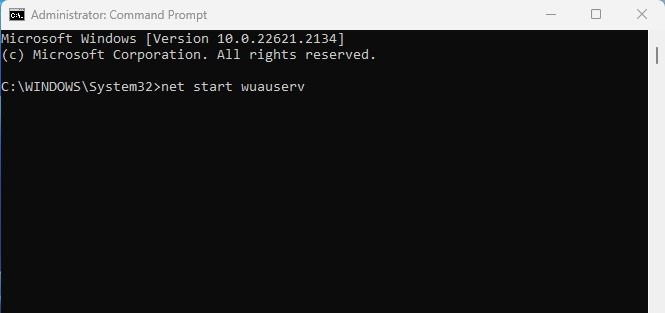
Una vez realizados los cambios, reinicia tu computadora con Windows 11. Esto debería solucionar el problema de que Windows 11 instala repetidamente la misma actualización. 🔄
4. Desinstalar y reinstalar la actualización problemática
En Windows 11, tenés la opción de reinstalar la actualización problemática. Si hay un error técnico con la actualización anterior que instalaste en tu PC, podés desinstalarla y volver a instalarla. Aquí te explicamos cómo hacerlo. 🔧
1. Hacé clic en el botón de inicio de Windows y seleccioná Configuración.

2. Cuando se abra la aplicación de Configuración, dirigite a Windows Update.

3. A la derecha, hacé clic en Historial de actualizaciones.

4. Ahora, baja hasta «Configuraciones relacionadas» y hacé clic en Desinstalar actualizaciones.

5. Ahora, buscá la actualización problemática y hacé clic en el botón Desinstalar al lado de ella.

6. Una vez desinstalada, volvé a la pantalla de Windows Update y clickeá en Buscar actualizaciones. 🔍
Así es como podés desinstalar y reinstalar una actualización problemática en tu computadora con Windows 11.
5. Restablecer los componentes de Windows Update
Restablecer los componentes de Windows Update no garantiza una solución, pero ha funcionado para muchos usuarios de Windows 11. Aquí te mostramos cómo hacerlo. 🔄
1. Escribí Windows PowerShell en la búsqueda de Windows 11. Luego, hacé clic derecho y seleccioná Ejecutar como administrador.
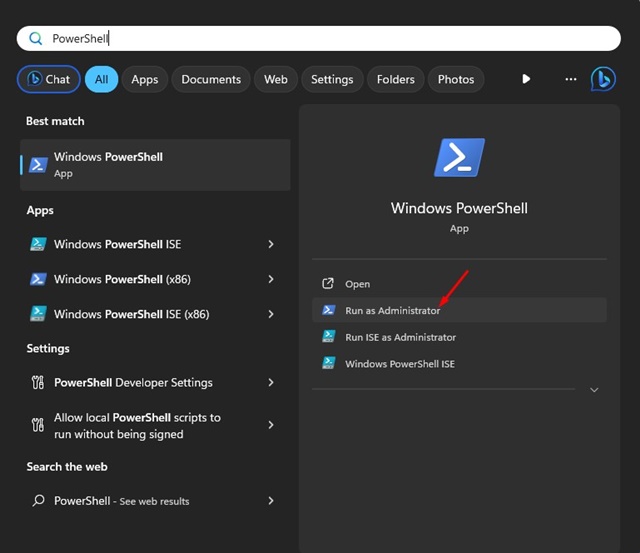
2. Cuando se abra la utilidad de PowerShell, ejecutá estos comandos uno por uno.
net stop wuauserv net stop cryptSvc net stop bits net stop msiserver ren C:\Windows\SoftwareDistribution SoftwareDistribution.old ren C:\Windows\System32\catroot2 catroot2.old net start wuauserv net start cryptSvc net start bits net start msiserver

3. Después de ejecutar todos estos comandos, reinicia tu PC con Windows 11. 🔁
4. Tras el reinicio, abrí la herramienta de actualización de Windows 11 y buscá actualizaciones. 👀

6. Ejecutar la utilidad de comprobación de archivos del sistema
Si Windows 11 sigue instalando la misma actualización, es probable que tus archivos del sistema estén dañados. Ejecutar la utilidad de comprobación de archivos del sistema es la mejor forma de lidiar con archivos corruptos en Windows 11. 🗄️
1. Escribí «Símbolo del sistema» en la búsqueda de Windows 11. Luego, hacé clic derecho en el Símbolo del sistema y seleccioná Ejecutar como administrador.

2. Cuando se abra el símbolo del sistema, escribí el siguiente comando y presioná Enter.
sfc /scannow

3. Si la utilidad de comprobación de archivos del sistema devuelve algún error, ejecutá los comandos de DISM:
DISM /Online /Cleanup-Image /CheckHealth
DISM /Online /Cleanup-Image /ScanHealth
DISM /Online /Cleanup-Image /RestoreHealth

Después de ejecutar todos estos comandos, reinicia tu PC con Windows 11. Luego, volvé a ejecutar la herramienta de actualización de Windows. Esto debería solucionar el problema de que Windows 11 sigue instalando la misma actualización. 🛡️
Estos son algunos de los mejores métodos para solucionar el inconveniente de que Windows 11 sigue instalando la misma actualización. Si seguiste todos los pasos, es probable que el inconveniente esté solucionado. ¡Avísanos si necesitás más ayuda! 😊