Chrome PDF: 7 pasos para proteger tu privacidad 🔒⚡
El navegador web Google Chrome maneja diferentes formatos de archivo bastante bien. Por ejemplo, cuando descargas archivos PDF desde Chrome, el navegador automáticamente los abre después.
¡Esta función puede ser excelente para muchos! 📄 Sin embargo, ¿qué pasa si deseas mantener tu privacidad y no quieres que Chrome abra automáticamente los PDF después de descargarlos?
Para evitar que Chrome abra automáticamente los PDF después de la descarga, necesitas hacer algunos cambios en la configuración de Chrome. Aquí te contamos cómo hacerlo. 🛠️
Evitar que Chrome abra automáticamente PDFs después de la descarga en Android
Asegúrate de tener la última versión de Google Chrome en tu celular. Una vez que hayas actualizado el navegador desde la Play Store, sigue estos simples pasos para evitar que Chrome abra automáticamente los archivos PDF después de descargarlos.
1. Abre Google Chrome en tu celular. Luego, toca los tres puntos en la esquina superior derecha.
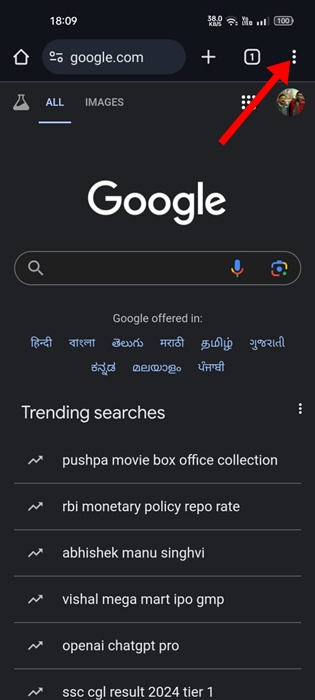
2. En el menú de Chrome, selecciona Configuración.
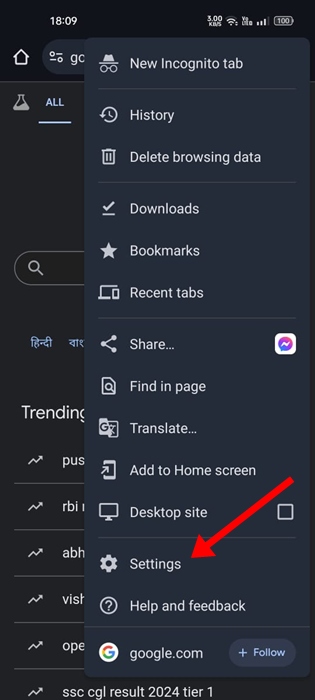
3. En la pantalla de Configuración, toca Descargas.
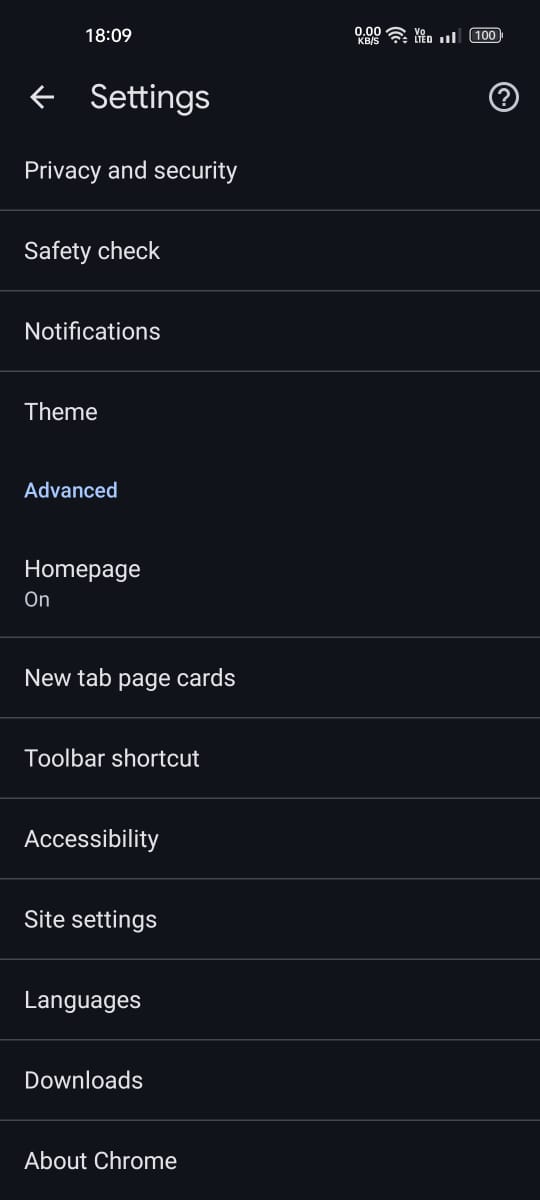
4. En Descargas, desactiva el interruptor de Abrir automáticamente PDFs.
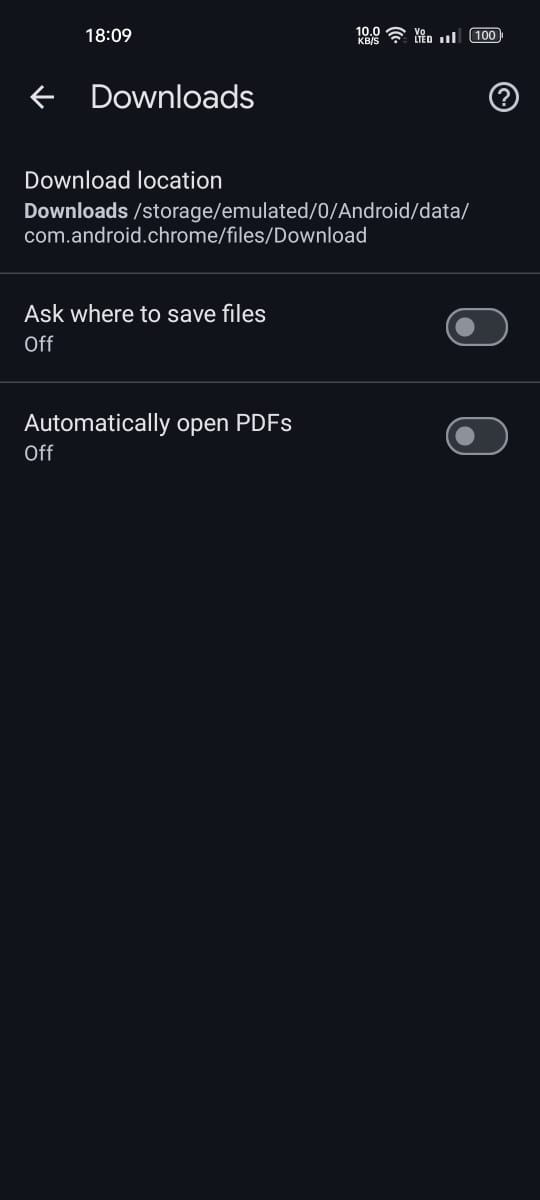
Esto evitará que Google Chrome para Android abra automáticamente los archivos PDF descargados.
Evitar que Chrome abra automáticamente PDFs después de la descarga en PC
Los pasos para evitar que Chrome abra los archivos PDF descargados son un poco diferentes en una computadora de escritorio. Así que, si gestionas archivos PDF desde Chrome para escritorio, sigue estos pasos.
1. Abre el navegador Google Chrome en tu computadora.
2. Luego, haz clic en los tres puntos en la esquina superior derecha para abrir el menú de Chrome.
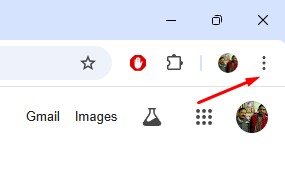
3. En el menú de Chrome, selecciona Configuración. También puedes escribir chrome://settings en la barra de direcciones y presionar Enter.
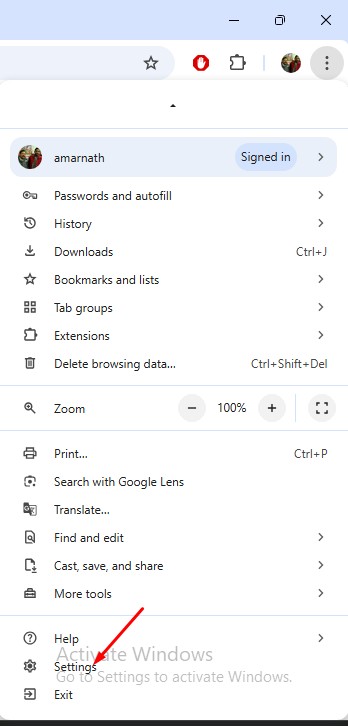
4. En la configuración de Chrome, cambia a la pestaña de Privacidad y Seguridad.
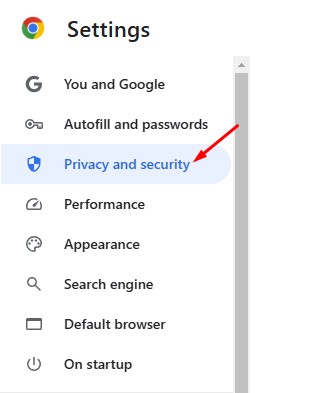
5. A la derecha, desplázate hacia abajo y haz clic en Configuración del sitio.
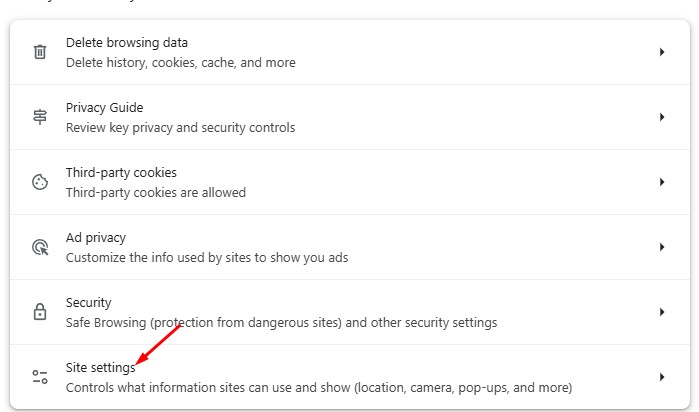
6. Desplázate hacia abajo hasta la sección de Configuración de contenido adicional y toca Documentos PDF.
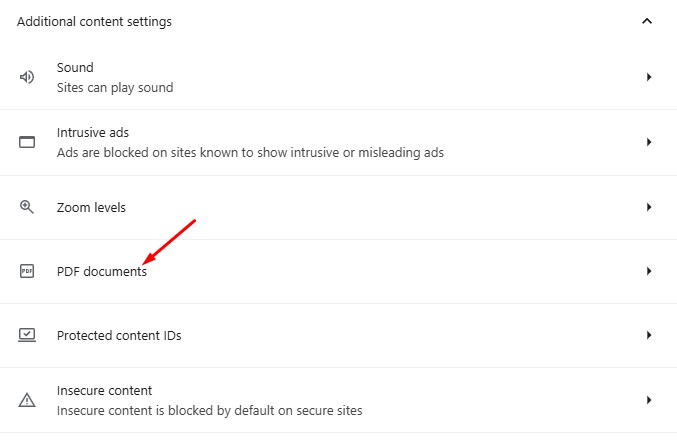
7. En el comportamiento predeterminado para los documentos PDF, selecciona Descargar PDFs en lugar de Abrir PDFs en Chrome.
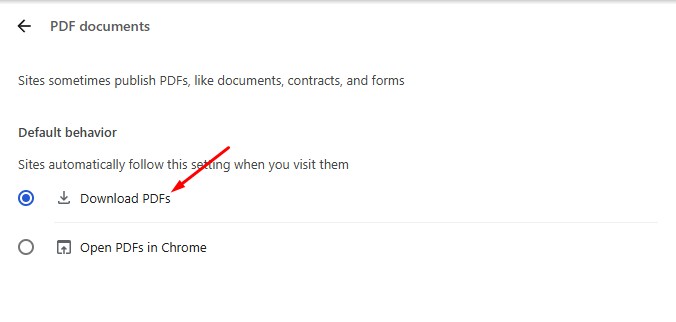
A partir de ahora, el navegador Google Chrome solo descargará archivos PDF; no los abrirá automáticamente. Para abrir un archivo PDF descargado, tendrás que hacer clic derecho sobre él y seleccionar Abrir con > Google Chrome o cualquier otro lector de PDF.
Estas son las mejores formas de evitar que Chrome abra automáticamente los PDFs después de la descarga. Si necesitas más ayuda para gestionar PDFs en el navegador Chrome, ¡déjanos saber en los comentarios! 💬 Además, si te pareció útil esta guía, compártela con tus amigos. 🤗















