Google Docs: 7 ventajas que te sorprenderán 🤩
Puntos Clave
- A diferencia de Word, Docs no necesita instalación, por lo que puedes empezar a trabajar en tus documentos al instante desde cualquier dispositivo compatible. 🚀
- Docs ofrece una interfaz más limpia y mejor que Word, lo que hace que sea más fácil trabajar con tus archivos. ✨
- Puedes compartir tus documentos de Docs fácilmente, ¡e incluso invitar a otros a colaborar contigo! 🤝
Google Docs y Microsoft Word son ambas herramientas para procesar textos, pero notarás rápidamente las diferencias en su funcionamiento tan pronto como las uses. Yo prefiero Docs sobre Word y (probablemente) nunca volveré a usar el procesador de textos de Microsoft. Aquí te explico por qué. 😊
Docs No Requiere Instalación
Lo mejor de Docs es que no necesitas instalar nada. Es una herramienta de oficina basada en la web, que te permite crear, editar y gestionar documentos desde cualquier navegador. Solo seleccionas cualquier dispositivo, abres el navegador, inicias sesión en Google y ¡comienzas a crear tus documentos deseados! 🌐
Por el contrario, Word suele requerir instalación en tu computadora. Tienes que conseguir el instalador de la aplicación, instalar la herramienta y luego lanzarla para crear documentos. A veces, también puedes tener problemas al instalar o al crear documentos, algo que puedes evitar usando Docs. 😉
Es importante mencionar que Word también tiene una versión web, pero no se compara con la versión en línea de Docs en cuanto a facilidad de uso. Por ejemplo, no puedes trabajar sin conexión en la versión web de Word. Además, la versión web de Word no ofrece la opción de guardar tus documentos en tantos formatos de archivo. 📂
Docs Tiene una Interfaz Limpia y Amigable
Docs presenta una interfaz más limpia y fácil de usar que Word. En cuanto lanzas Docs, te recibe una interfaz que lista tus documentos recientes y te ofrece opciones para crear nuevos documentos. 👌
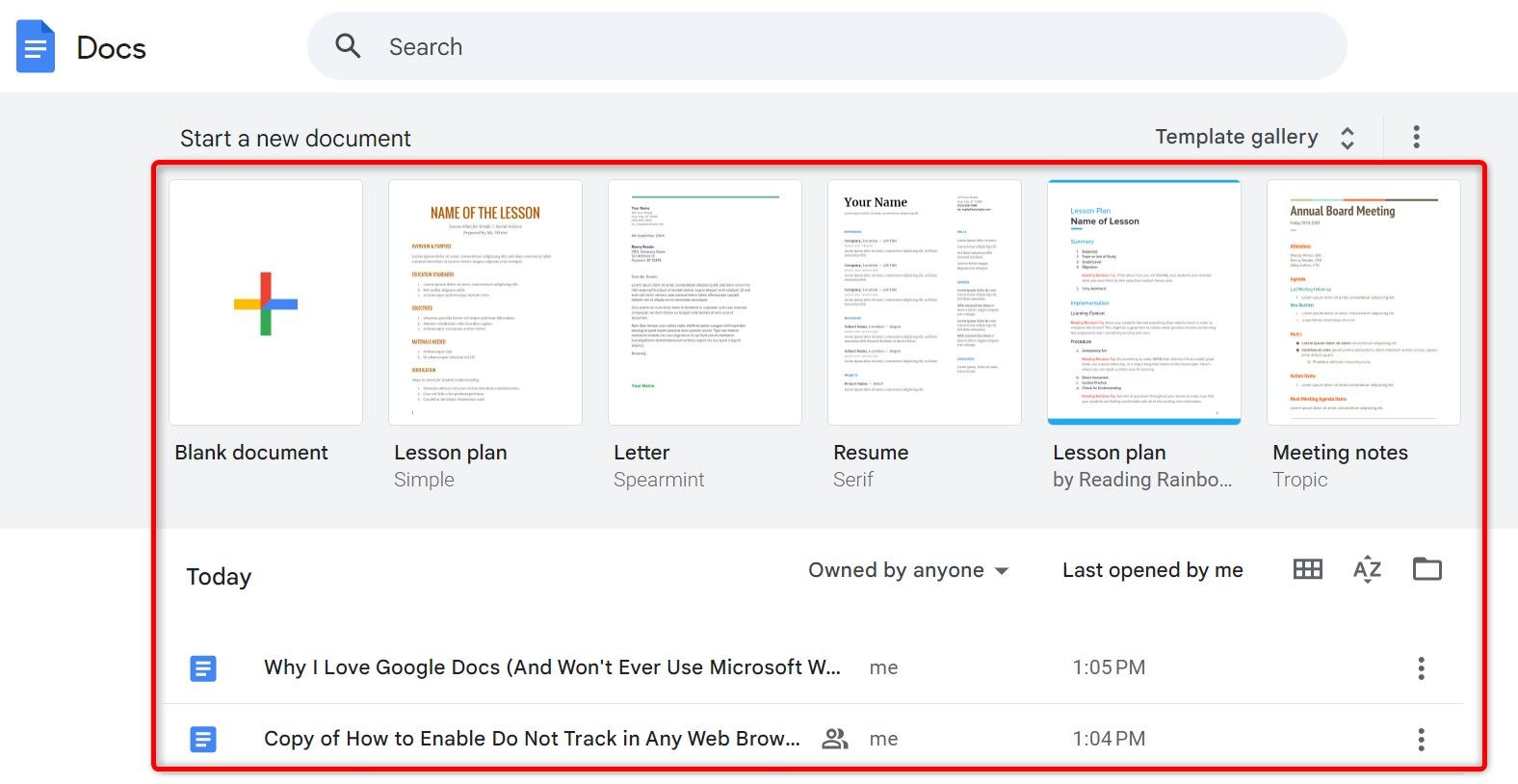
Al comenzar un nuevo documento o editar uno existente, Docs tiene todas las opciones esenciales disponibles en su barra de herramientas superior. Puedes usar estas herramientas para dar formato a tu documento, agregar elementos y realizar otras acciones. 🔧
Con Word, tienes la opción de abrir documentos recientes y crear nuevos, pero la interfaz está bastante desordenada. Una vez que creas o editas un documento, enfrentarte a una barra de herramientas confusa puede ser frustrante. Tienes múltiples pestañas, cada una con diferentes opciones. Si bien esto es útil para documentos complejos, no siempre es lo que necesitas a diario. 😵💫
Guarda tus Documentos Automáticamente
Cuando creas un nuevo documento o editas uno existente, Docs guarda automáticamente los cambios que realices. Esto asegura que no pierdas tu trabajo en caso de que se detenga tu conexión a internet o ocurran otros errores. Esta función de auto-guardado está habilitada por defecto, así que no necesitas activarla manualmente. 💾
Por otro lado, Word sólo guarda automáticamente los documentos en ciertos casos. La opción de auto-guardado debe habilitarse manualmente, ya que está desactivada por defecto. Docs no ofrece un botón de Guardar, mientras que en Word dependes de ese botón para guardar tus archivos.
Exporta tus Documentos a Diversos Formatos
Docs te permite descargar tus documentos preparados en muchos formatos de archivo populares, incluyendo, pero no limitándose a, PDF, DOCX y TXT. Para guardar tu documento en uno de estos formatos, simplemente accedes a tu documento, seleccionas la opción Archivo > Descargar y eliges el formato deseado. No recibirás ninguna confirmación ni cuadros de diálogo; el documento seleccionado comenzará a descargarse en el formato elegido en tu computadora. 📥
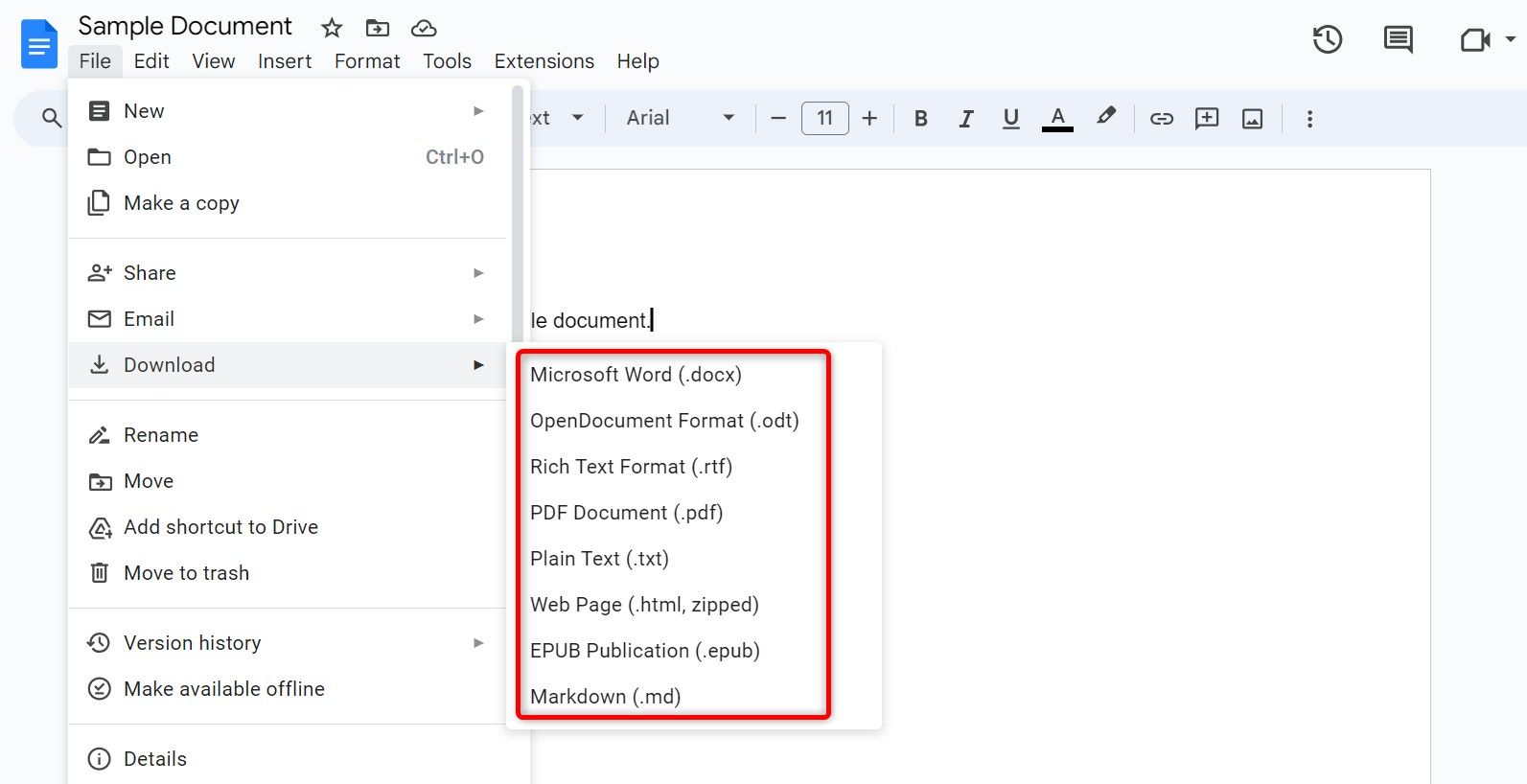
Word también te permite descargar tus documentos en varios formatos, sin embargo, el proceso no es tan fluido. Por ejemplo, la interfaz está desordenada y los pasos necesarios para descargar el documento en el formato elegido no son los más eficientes. 😅
Para exportar un archivo en Word, tienes que hacer clic en el menú Archivo, luego seleccionar Guardar Como, después Buscar y finalmente elegir el formato de archivo preferido desde el menú desplegable (que incluye formatos que probablemente nunca uses). 📁
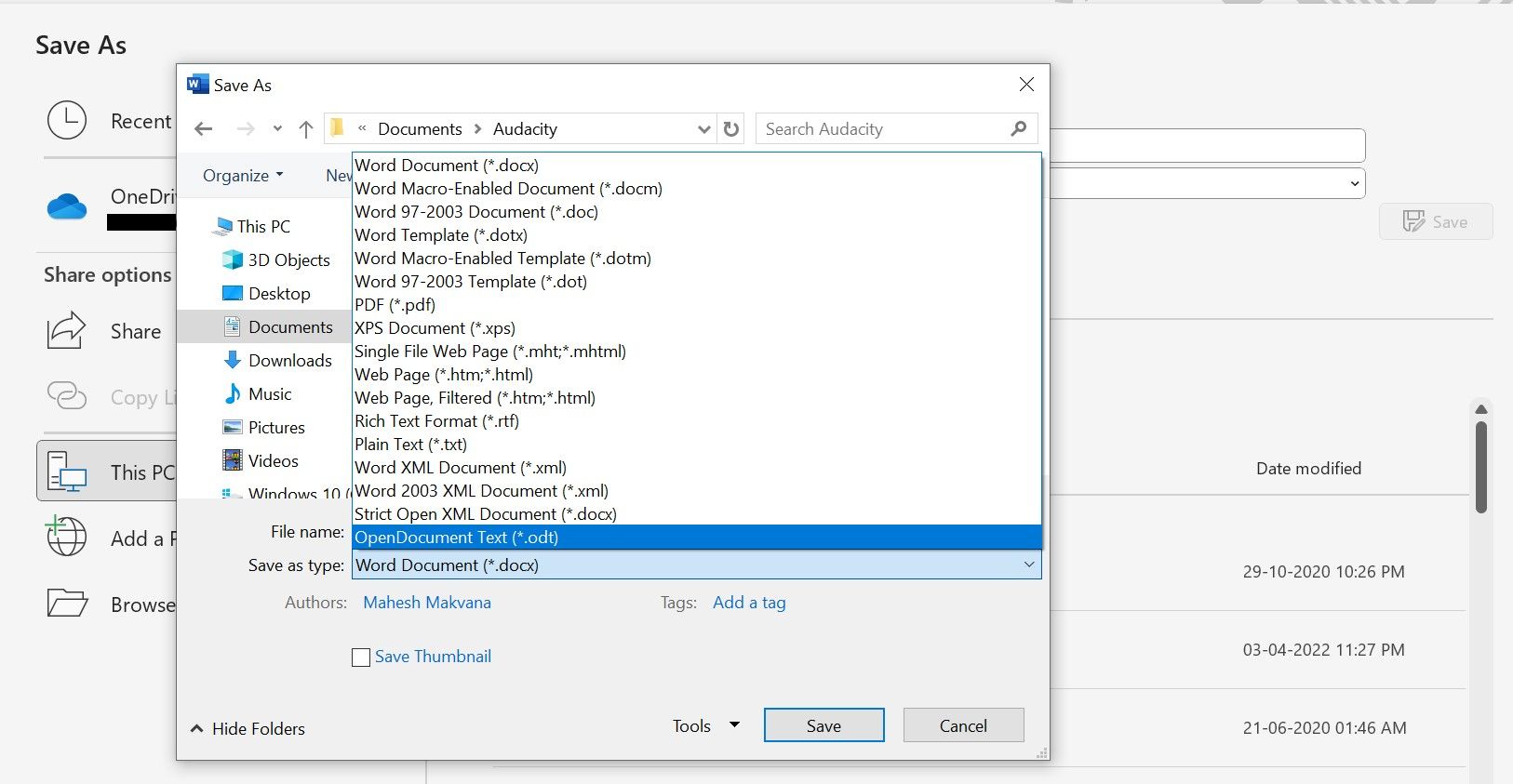
Si tienes comentarios para el autor de un documento, Docs facilita enormemente la tarea de agregar ese feedback como un comentario en el texto seleccionado. ¡Incluso puedes mencionar a personas en los comentarios para que se enteren que ese comentario es para ellos! 💬
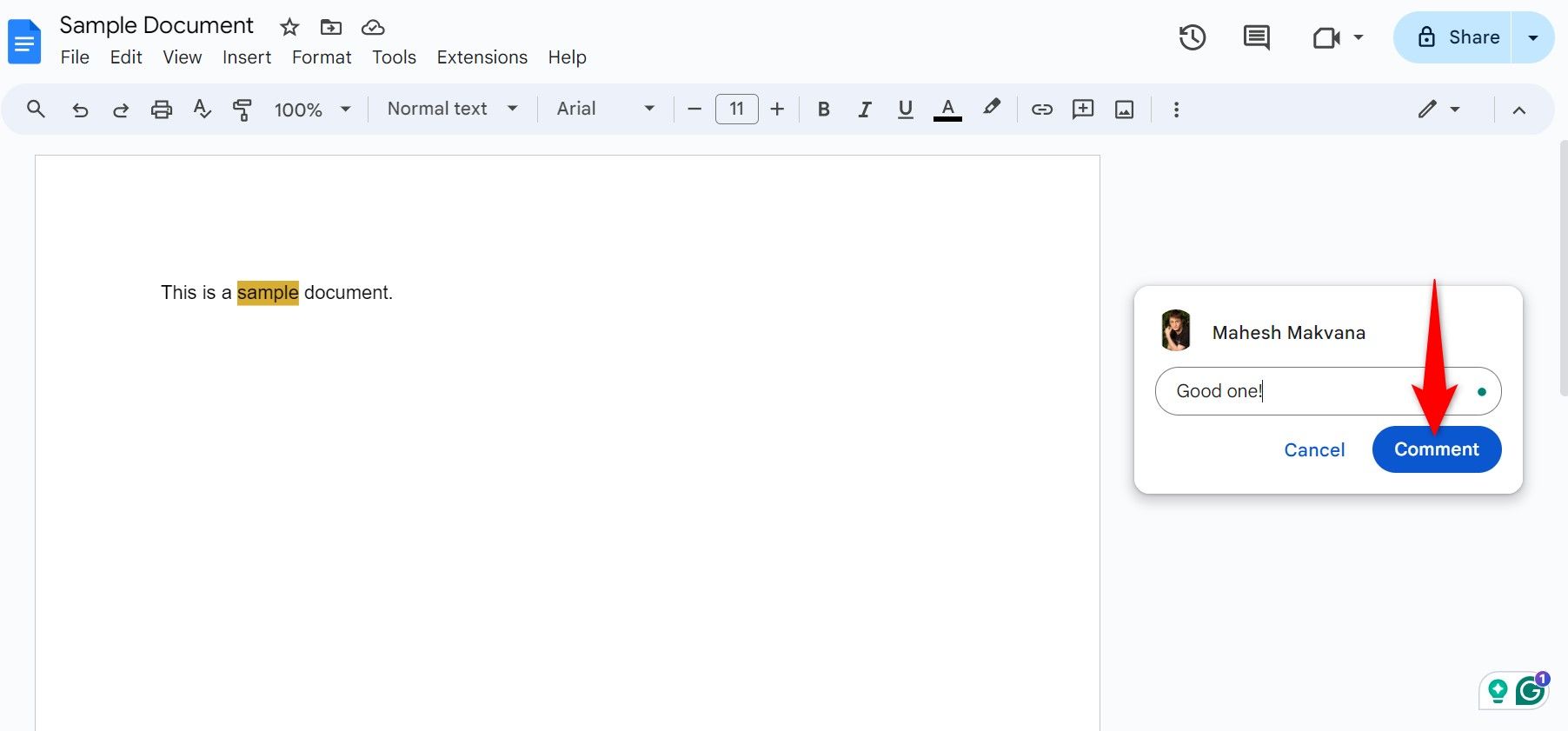
Word también ofrece la opción de comentar, pero agregar un comentario no es tan conveniente como en Docs. Esto se debe a que los comentarios a menudo no se actualizan en tiempo real. Además, si mencionas a alguien en un comentario, esa persona no puede responder desde su correo electrónico (algo que es posible con Docs). 📧
Un Enlace es Todo lo que Necesitas para Acceder a un Documento
Lo genial de Docs es lo fácil que es compartir tus documentos con otros. Cuando creas un documento en Google Docs, se le asigna un enlace específico. Luego puedes compartir ese enlace con otros para que accedan a tu documento. Puedes definir los niveles de acceso, lo que significa elegir quién puede ver y quién puede editar tus documentos. 🔗
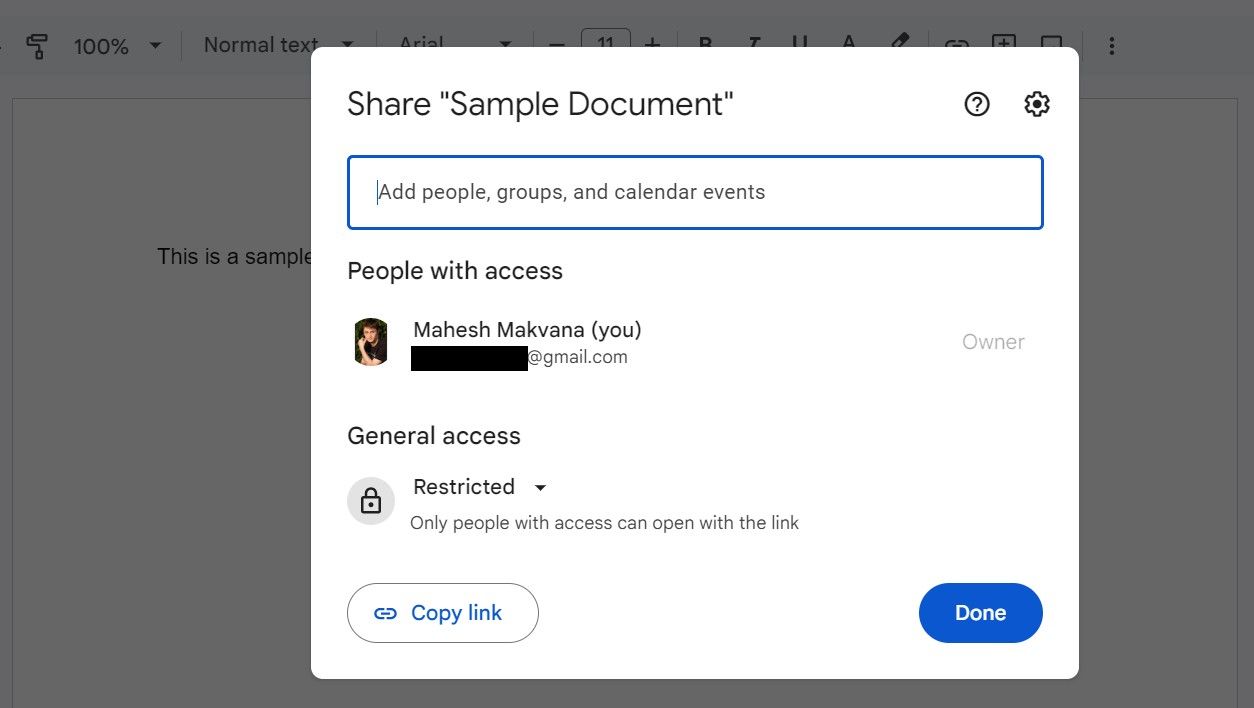
Word guarda tus documentos localmente en tu computadora, lo que significa que debes transferir el archivo del documento a otros para que puedan verlo y editarlo. Esto puede ser engorroso y mucho menos conveniente que lo que Docs ofrece. Además, la persona a la que envías el documento no verá los cambios que hayas hecho después de enviárselo, ya que el compartir de manera manual no es en tiempo real. 🚷
Invita a Otros a Colaborar Contigo
Docs permite invitar a personas a colaborar en tus documentos. Puedes invitar a otros a editar tus documentos y ver los cambios en tiempo real en tu pantalla. Docs incluso muestra el cursor de las demás personas cuando editan tu documento. Esta es una función súper útil y conveniente para aquellos documentos que requieren el trabajo conjunto de varias personas. 👥
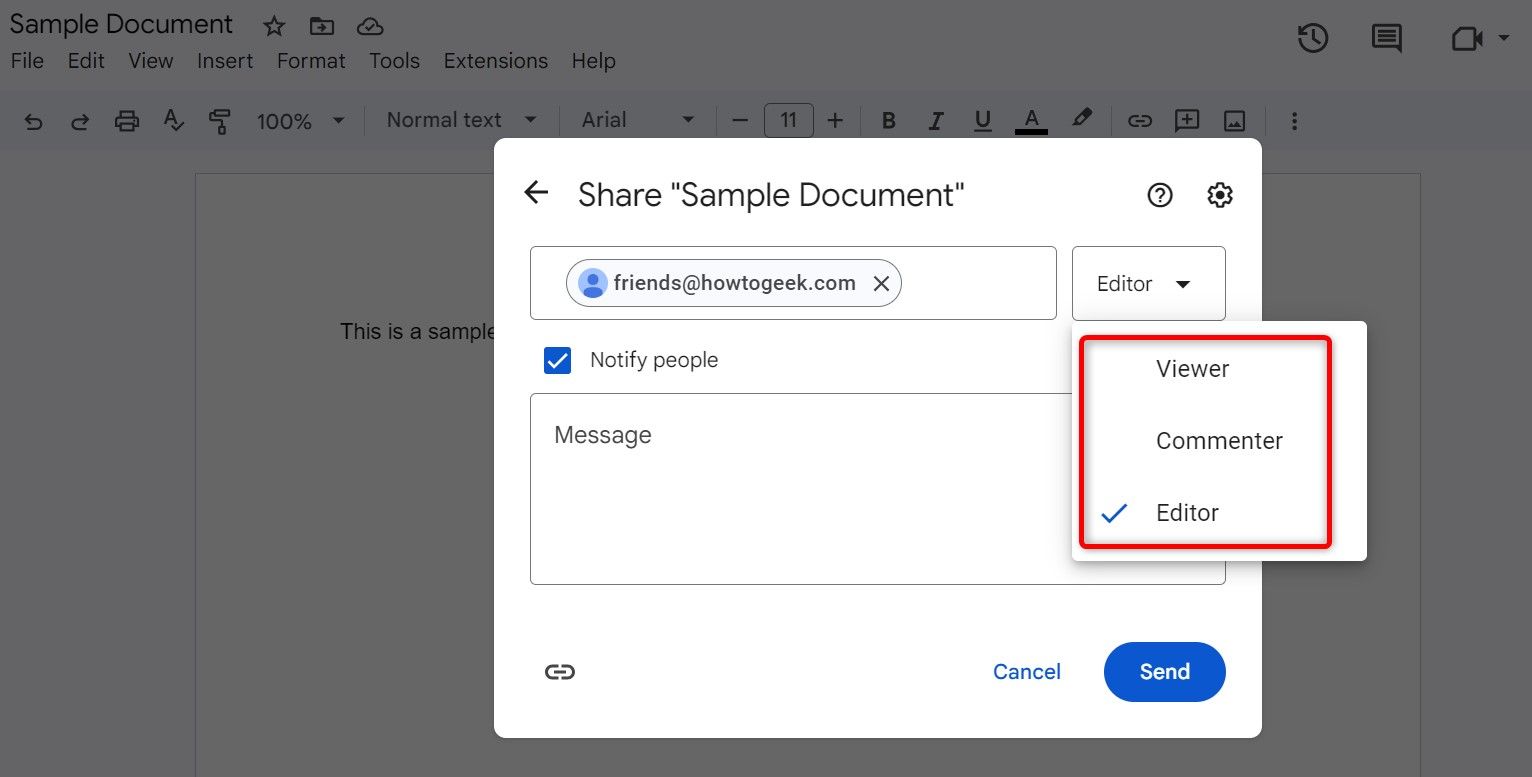
Word guarda los documentos de forma local, por lo que no puedes tener a varias personas trabajando en el mismo documento al mismo tiempo. Incluso si envías el documento a otros, no verás los cambios que hagan hasta que te devuelvan el archivo. Esta función está presente en la versión web de Word, pero, una vez más, te verás limitado a las características que esa versión ofrece. 📄
Trabaja Desde Cualquier Dispositivo
Por último, pero no menos importante, Docs funciona en casi todos los dispositivos. Puedes acceder a este procesador de textos usando un navegador web en tu computadora. Si estás en un iPhone o un Android, puedes descargar la app de Docs para tu dispositivo. Docs sincroniza todos tus cambios en tiempo real, lo que significa que un cambio realizado en un documento en la web aparecerá instantáneamente en la app móvil y viceversa. 📲
Word también ofrece una app móvil, pero dado que la app de escritorio guarda los documentos localmente, no puedes acceder a esos archivos en tu móvil. Tendrás que llevar esos archivos a tu dispositivo móvil de alguna manera para poder editarlos. Tienes la opción de usar OneDrive para sincronizar tus archivos, pero eso es un paso más que debes configurar antes de comenzar a crear tus documentos. 🔄
Como puedes ver, Docs es mucho más fácil y conveniente de usar. Si solo has estado usando Word como tu procesador de textos, dale una oportunidad a Docs y descubre cómo te funciona. 🎉















