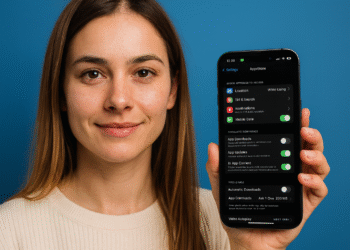Cómo cambiar el idioma en Google Chrome en 10 pasos simples 🛠️🔥
Google Chrome es, sin lugar a dudas, el mejor y más utilizado navegador web en todo el mundo 🌍. Cuenta con todas las funciones de navegación web que puedas imaginar y soporta múltiples idiomas. Google te permite cambiar el idioma en todos sus servicios, no solo en Google Chrome.
Además, Google Chrome tiene una opción que traduce los textos de las páginas web que visitas 🌐. El cambio que realices en este método solo se aplicará a los Menús y Configuraciones del navegador Chrome.
No afectará las páginas web que visites a través de Google Search o directamente mediante la barra de direcciones. Así que, si estás buscando manera de cambiar el idioma de Google Chrome a tu lengua nativa, aquí te dejamos unos pasos sencillos para seguir 🛠️.
En este método, cambiaremos el idioma de visualización de Google Chrome en computadoras de escritorio. Aquí te compartimos unos simples pasos que puedes seguir a continuación 👇.
1. Abre el navegador Google Chrome en tu PC con Windows. Luego, toca en los tres puntos que se muestran en la esquina superior derecha de la pantalla.
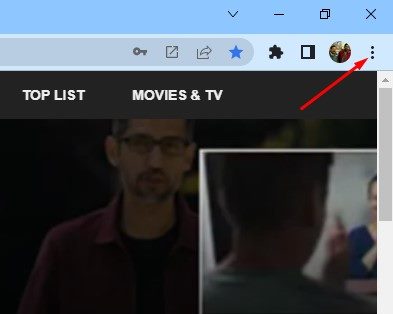
2. De la lista de opciones, toca en Ajustes.
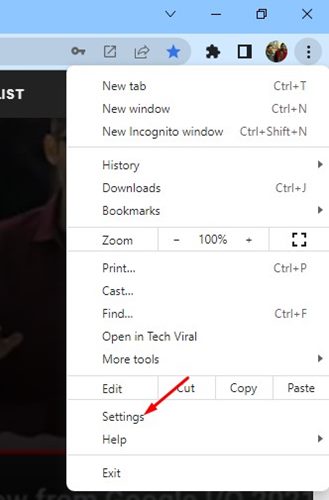
3. En la página de Ajustes, expande la sección Avanzada en el panel izquierdo.

4. Desde el menú desplegable, haz clic en Idiomas.
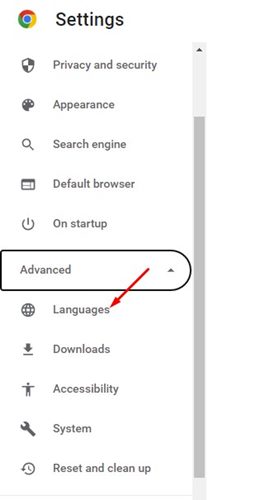
5. En el panel derecho, haz clic en el desplegable de Idiomas.
6. Para añadir tu idioma, haz clic en la opción Agregar idiomas como se muestra a continuación.
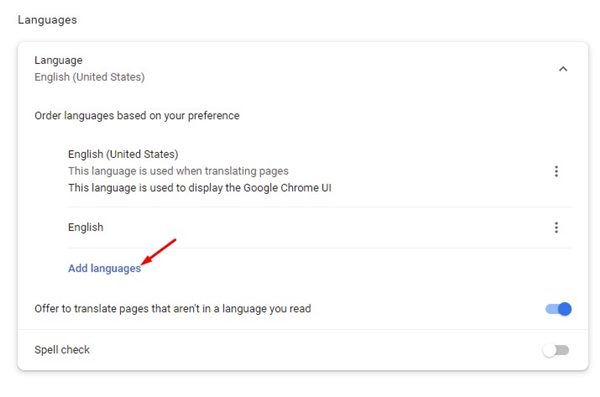
7. Ahora, selecciona el idioma que deseas utilizar. Una vez hecho esto, haz clic en el botón Agregar.
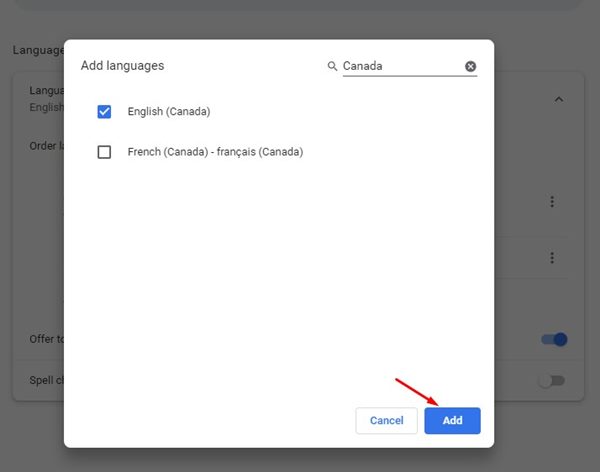
8. Una vez agregado el idioma, toca los tres puntos junto a él y verifica la opción ‘Mostrar Google Chrome en este idioma'.
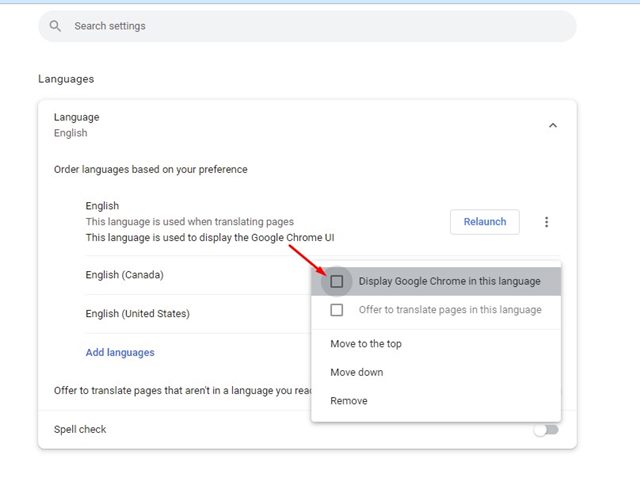
9. Para cambiar el idioma de sitios que no están en tu idioma, necesitas habilitar el interruptor para “Ofrecer traducir páginas que no están en tu idioma.”
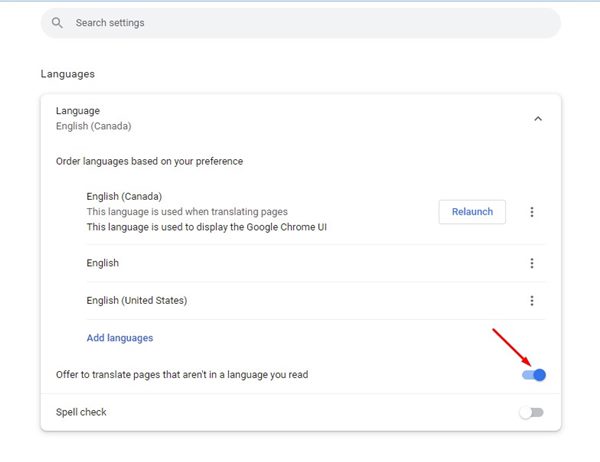
10. Una vez que hayas terminado, haz clic en el botón Reiniciar junto al idioma.
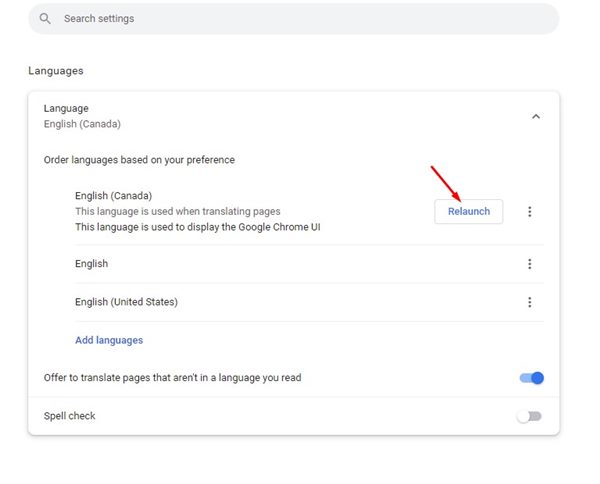
Ahora el navegador web Google Chrome se reiniciará. Tras el reinicio, encontrarás tu nuevo idioma en los menús y configuraciones de Chrome 🔄.
Eso es todo sobre cómo cambiar el idioma de visualización en el navegador Google Chrome para escritorio. Debes seguir los mismos pasos para revertir los cambios o cambiar a un idioma diferente. Si te quedas atascado en algún paso, ¡háznoslo saber y te ayudaremos! 🙌