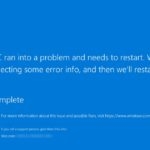NTDLL.dll: 9 formas rápidas de reparar el error en Windows ⚡🛠️
Varios usuarios han reportado que el Explorador de Archivos de Windows se cierra inesperadamente y muestra un mensaje de error ‘NTDLL.DLL’. Este problema ocurre al intentar utilizar el Explorador, impidiendo que los usuarios puedan acceder a sus archivos.
Si sos un usuario de Windows y has enfrentado este problema recientemente, seguí leyendo esta guía. El error de cierre del Explorador de Archivos asociado a NTDLL.dll puede aparecer por distintas razones, que van desde problemas de compatibilidad hasta errores en el sistema operativo. Aquí te contamos cómo solucionarlo. 💻✨
1. Reiniciar tu Computadora

Si el Explorador de Archivos se cierra de repente, reiniciá tu PC. Esto terminará con todas las aplicaciones, procesos y servicios en segundo plano, lo que podría solucionar el problema. 🔄
Para reiniciar tu computadora con Windows, hacé clic en el botón de Inicio y luego en las opciones de energía. En Opciones de energía, seleccioná ‘Reiniciar’. Después de reiniciar, comenzá a usar tu PC normalmente; no deberías encontrarte con el error NTDLL.dll si el problema era causado por apps o procesos en segundo plano.
2. Reiniciar el Explorador de Windows
Si reiniciar tu PC no funciona, intentá reiniciar el Explorador de Windows. Varios usuarios de Windows en el foro de Microsoft informaron que lograron resolver el mensaje de error NTDLL.dll reiniciando el Explorador desde el administrador de tareas. Acá te explicamos cómo hacerlo. 🔄🖥️
1. Primero, hacé clic en la búsqueda de Windows y escribí Administrador de tareas. Luego, abrí la aplicación del Administrador de tareas en la lista.
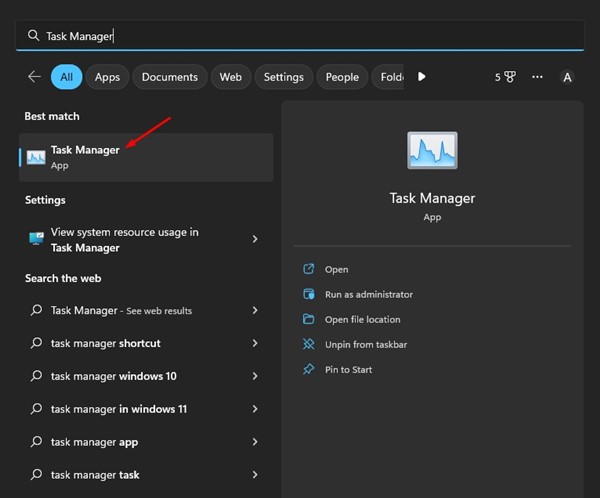
2. En el Administrador de tareas, cambiá a la pestaña Procesos.
3. Ahora buscá Windows Explorer. Hacé clic derecho sobre él y seleccioná Reiniciar. Alternativamente, elegí Windows Explorer y Reiniciar tarea en la esquina superior derecha.
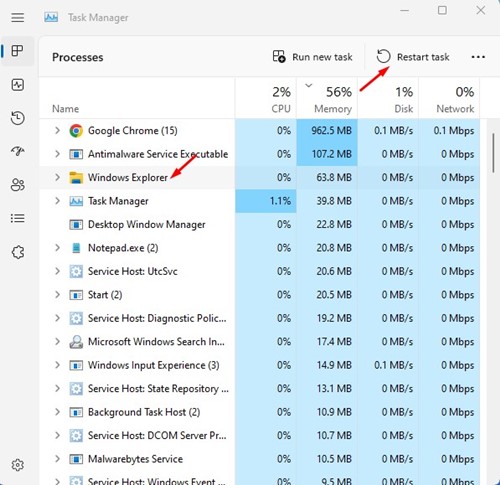
Tu pantalla se pondrá negra por un segundo. Esto confirma que el Explorador de Archivos se ha reiniciado en Windows.
3. Actualizá tus Controladores de Gráficos
El ntdll.dll es un archivo crucial que controla la sincronización, los hilos, los mensajes y la temporización del sistema operativo. Los controladores de gráficos desactualizados a menudo provocan errores de cierre del Explorador de Archivos por ntdll.dll. Para solucionar esto, necesitás actualizar tus controladores de gráficos. 🎮⬆️
1. Hacé clic en la búsqueda de Windows 11 y escribí Administrador de dispositivos. Luego abrí la aplicación del Administrador de dispositivos desde la lista.

2. Cuando se abra el administrador de dispositivos, expande la sección Adaptadores de pantalla.

3. Hacé clic derecho en tu adaptador de gráficos y seleccioná Actualizar controlador.

4. En la ventana de actualización del controlador, seleccioná Buscar automáticamente los controladores.

Seguí las instrucciones que aparecen en pantalla para completar el proceso de actualización del controlador.
4. Reinstalá los Adaptadores de Pantalla
Reinstalar los adaptadores de pantalla ha ayudado a muchos usuarios de Windows 11 a solucionar el cierre de ntdll.dll en el Explorador de Archivos. Por lo tanto, también podés probar esto. Aquí te mostramos cómo reinstalar el adaptador de pantalla en Windows. 🔧🔄
1. Abrí el Administrador de dispositivos en tu PC con Windows 11.
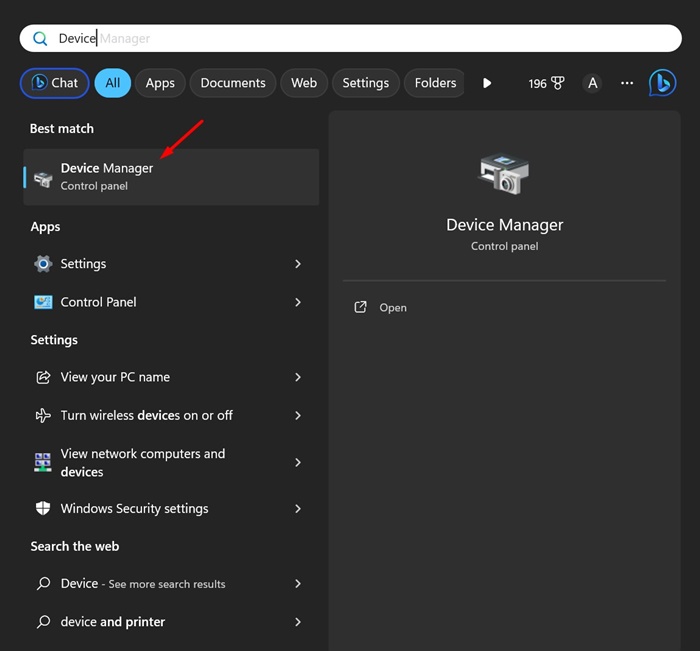
2. Cuando se abra el Administrador de dispositivos, expande la sección Adaptadores de pantalla.

3. Hacé clic derecho en tu adaptador de pantalla actual y seleccioná Propiedades.

4. En Propiedades, seleccioná Desinstalar dispositivo.

5. En la ventana de confirmación, seleccioná Desinstalar.

Asegurate de reiniciar tu PC para reinstalar el controlador de pantalla nuevamente. 🔄💻
5. Ejecutá el Solucionador de Problemas de Mantenimiento del Sistema
El solucionador de problemas de mantenimiento del sistema es una herramienta importante para corregir la mayoría de los problemas de Windows. Es parte del sistema operativo, pero solo algunos usuarios saben de su existencia. Aquí te contamos cómo ejecutar el solucionador de problemas en Windows. 🛠️
1. Primero, clickeá en la Búsqueda de Windows y escribí Mantenimiento del sistema. Luego, de la lista de aplicaciones, seleccioná Realizar mantenimiento recomendado automáticamente.
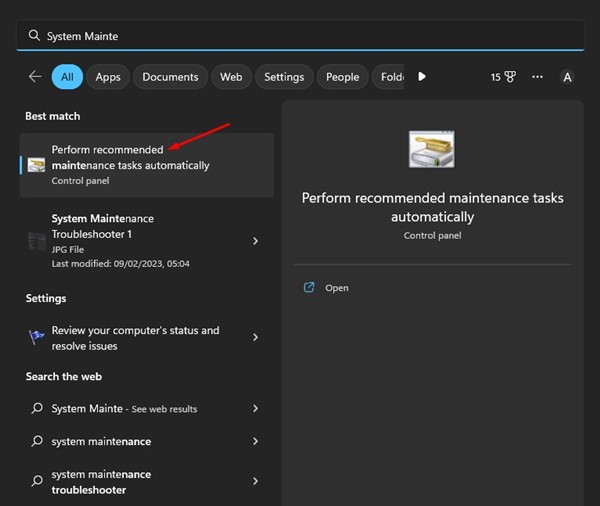
2. Esto abrirá el solucionador de problemas de mantenimiento del sistema. Hacé clic en el botón Siguiente.
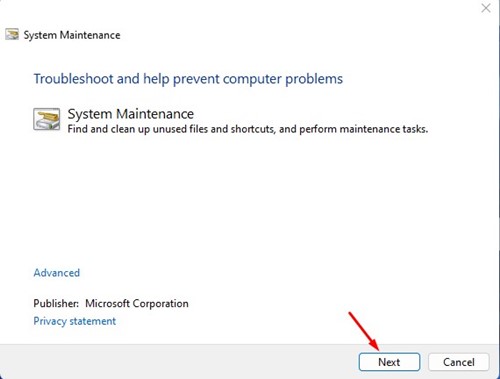
3. El solucionador de problemas de mantenimiento del sistema se ejecutará y encontrará el problema. También podés intentar ejecutar este solucionador como administrador.
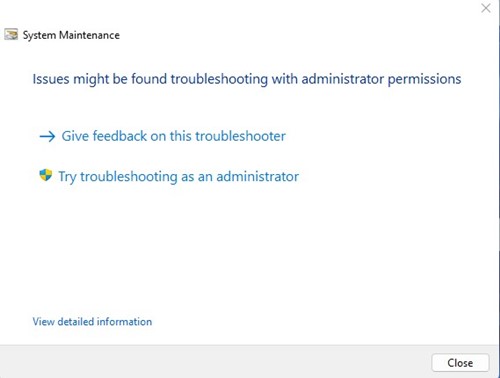
Seguí las instrucciones en pantalla para completar el proceso de solución de problemas de mantenimiento del sistema. Una vez que hayas terminado, reiniciá tu PC con Windows.
6. Limpiar el Historial del Explorador de Archivos
El historial del explorador de archivos dañado es otra de las causas más comunes del error del archivo ntdll.dll. Por lo tanto, podés limpiar el historial del explorador para solucionar el problema. Aquí está lo que necesitás hacer. 🧹📁
1. Hacé clic en la Búsqueda de Windows y escribí Opciones de Explorador de Archivos.
2. Luego, abrí las Opciones de Explorador de archivos de la lista de resultados coincidentes.
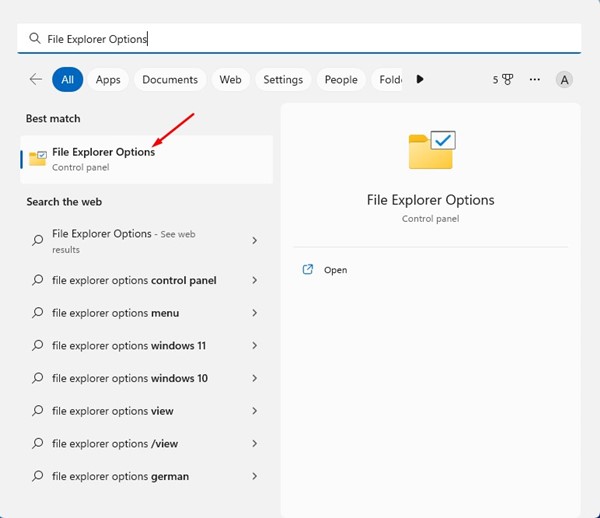
3. En las opciones de Explorador de archivos, cambiá a la pestaña General.
4. En la sección de Privacidad, hacé clic en el botón Limpiar. Una vez hecho esto, hacé clic en el botón Aceptar para cerrar las opciones de Explorador de archivos.
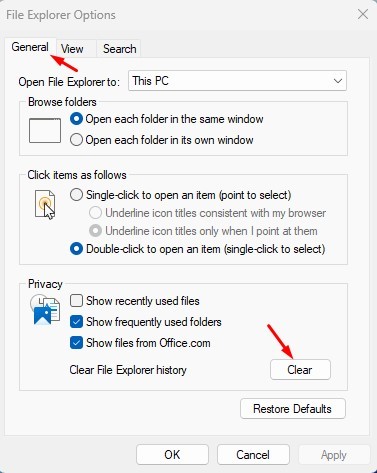
Así de fácil es limpiar las opciones del explorador de archivos en el sistema operativo Windows. 🎉
7. Realizar un Arranque Limpio
Digamos que tenés entre 40 y 50 programas instalados en tu computadora. Algunas aplicaciones pueden estar ejecutándose en segundo plano incluso cuando no las estás utilizando activamente. En ese caso, se recomienda realizar un arranque limpio. 🛠️
Un arranque limpio significa deshabilitar todo el software de terceros al inicio. Cuando tu PC se reinicie, solo ejecutará los servicios de Microsoft, que son importantes para su correcto funcionamiento. Aquí te explicamos cómo realizar un arranque limpio.
1. Hacé clic en la búsqueda de Windows y escribí msconfig. Luego, abrí la aplicación de Configuración del sistema de la lista.
2. En la Configuración del sistema, cambiá a la pestaña Servicios.
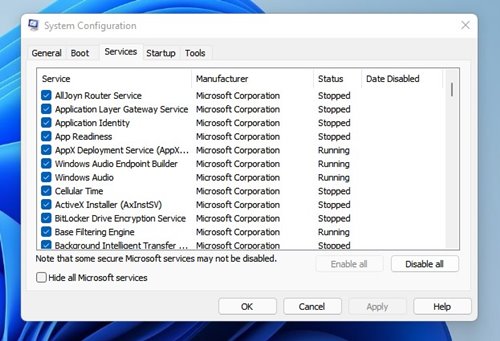
3. A continuación, marca la opción Ocultar todos los servicios de Microsoft en la esquina inferior izquierda.
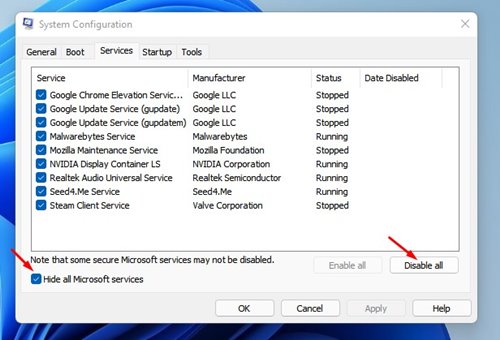
4. Una vez completados los pasos, hacé clic en el botón Deshabilitar todo en la esquina inferior derecha. Tras aplicar los cambios, cerrá la ventana de Configuración del sistema.
Ahora reiniciá tu computadora con Windows. Esto debería solucionar el problema de cierre del Explorador de Archivos NTDll.dll en Windows. 🚀✨
8. Ejecutá el Comando SFC
Si todavía estás recibiendo el mensaje de error, ejecutá el comando SFC. SFC, o Comprobador de Archivos del Sistema, es una herramienta importante de Windows que escanea y repara archivos corruptos. Aquí te mostramos cómo ejecutarla. 🛠️⚙️
1. Hacé clic en la búsqueda de Windows y escribí Símbolo del sistema. A continuación, hacé clic derecho en el Símbolo del sistema y seleccioná Ejecutar como administrador.
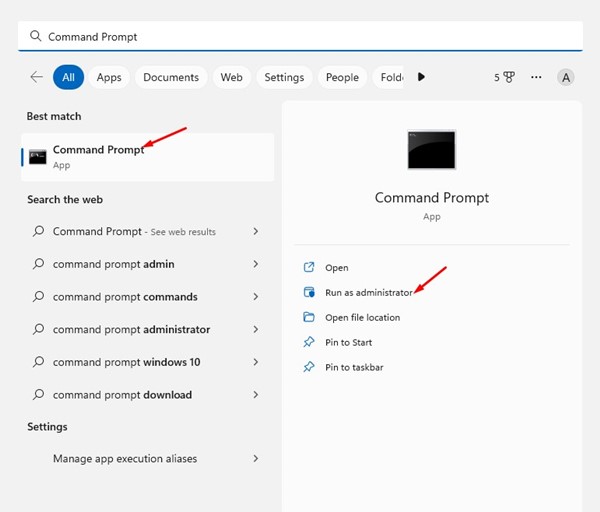
2. Cuando se abra el Símbolo del sistema, ejecutá el siguiente comando:
sfc /scannow
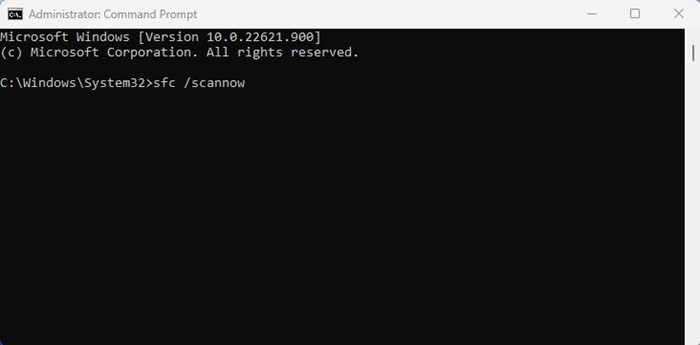
3. Ahora, esperá pacientemente a que se complete el escaneo. Una vez finalizado, reiniciá tu computadora. 🔄
Así de fácil es ejecutar la herramienta Comprobador de Archivos del Sistema en Windows. Esto debería solucionar el problema de cierre del Explorador de Archivos en Windows.
9. Actualizá tu Sistema Operativo Windows
Actualizar el sistema operativo es una manera efectiva de resolver varios problemas relacionados con el sistema. El problema de NTDll.dll en el Explorador de Archivos puede ser causado por un error o un bug presente solo en la versión de Windows que estás utilizando.
Aunque no podés hacer mucho aquí para confirmar si se trata de un bug, error o cualquier otro problema, lo que tenés a tu alcance es actualizar el sistema operativo. 📥🛠️
Tener un sistema operativo actualizado tiene muchos beneficios. Podés utilizar nuevas funciones, eliminar problemas de incompatibilidad, etc. Dirigite a Configuración > Actualización de Windows > Buscar actualizaciones para actualizar tu sistema operativo Windows. Esto automáticamente buscará e instalará la última versión de Windows en tu PC.
Estos son los métodos que funcionan para solucionar el problema de cierre de NTDLL.dll en el Explorador de Archivos. En los comentarios, hacenos saber si necesitás más ayuda para resolver este inconveniente. Y si el artículo te fue útil, compartilo con tus amigos. 🙌💡