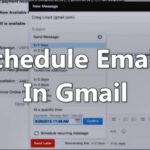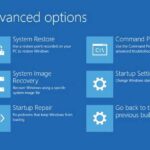Cómo cambiar nombre propietario Windows 11: ¡Truco 2025! 🔧
¡Vincular tu cuenta de Microsoft es clave en Windows 11! Esto te permite acceder a un montón de funciones importantes. La información de usuario de tu cuenta de Microsoft vinculada se usa para establecer el nombre del propietario registrado de tu computadora. 🖥️💻
Cuando enlazas tu cuenta de Microsoft a un dispositivo con Windows 11, automáticamente se asigna tu nombre de cuenta como ‘Nombre de usuario’ y el nombre de tu organización como ‘Nombre de la organización’. Sin embargo, ¡no te preocupes! Podés cambiar esto más tarde si lo necesitás. 🔄
¿Cómo cambiar el nombre del propietario registrado en Windows 11?
Entonces, ¿se puede cambiar el nombre del propietario registrado en Windows 11? ¡La respuesta es SÍ! 🌟 Pero vas a tener que hacer un poco de trabajo. Para cambiar el nombre del propietario registrado en Windows 11, debés modificar el archivo del Registro.
Por lo tanto, antes de realizar cualquier cambio en el archivo del Registro, es esencial hacer una copia de seguridad de la configuración del Registro. 🔒
1. Presioná la tecla de Windows + R en tu teclado. Esto abrirá el cuadro de diálogo RUN.
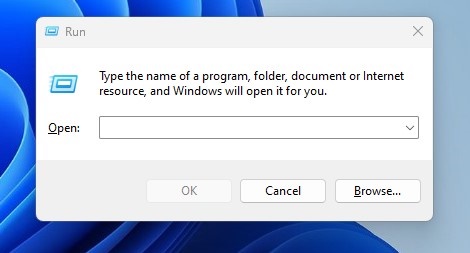
2. En el cuadro de RUN, escribí Winver y presioná Enter.
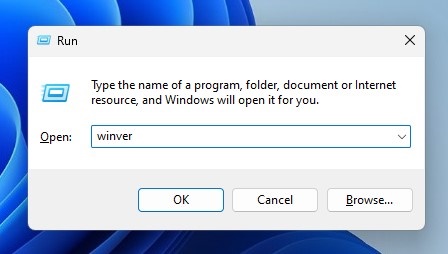
3. Ahora verás el aviso «Acerca de Windows». Por favor, revisá el texto en la parte inferior. 📜
Usar PowerShell para verificar el nombre del propietario registrado en Windows 11
Si el comando RUN no funciona, podés usar la utilidad de PowerShell para chequear el nombre del propietario registrado. Aquí te explicamos cómo hacerlo: 💡
1. Hacé clic en la búsqueda de Windows 11 y escribí PowerShell. Luego, clic derecho sobre PowerShell y seleccioná Ejecutar como administrador.
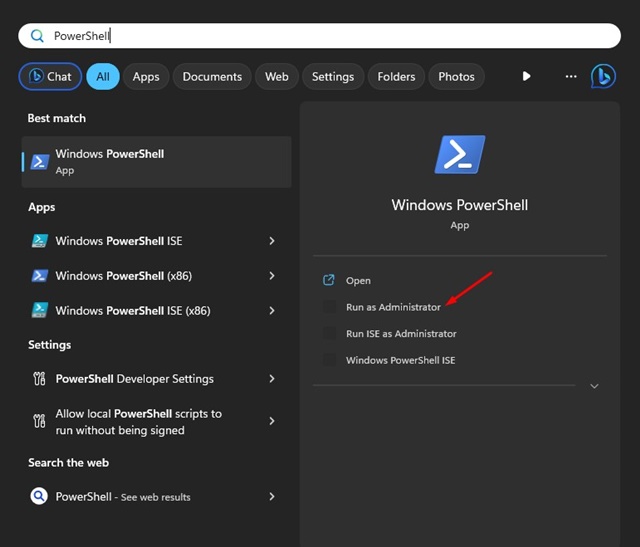
2. Cuando PowerShell se abra, escribí el siguiente comando y presioná Enter:
Get-ComputerInfo
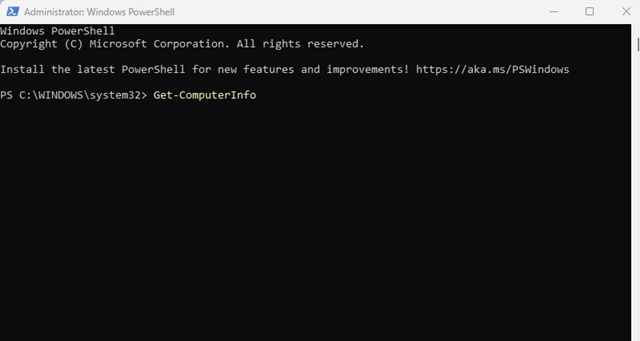
3. En la información que obtiene PowerShell, revisá las filas WindowsRegisteredOrganization y WindowsRegisteredOwner. 🔍
Cambiar el nombre del propietario registrado en Windows 11
Después de confirmar el nombre del propietario registrado en Windows 11, si querés cambiarlo, seguí estos pasos: Aquí te explicamos cómo cambiar el nombre del propietario registrado en Windows 11.
1. Abrí la búsqueda de Windows y escribí Registro. Ahora abrí la aplicación Editor de Registro de la lista.
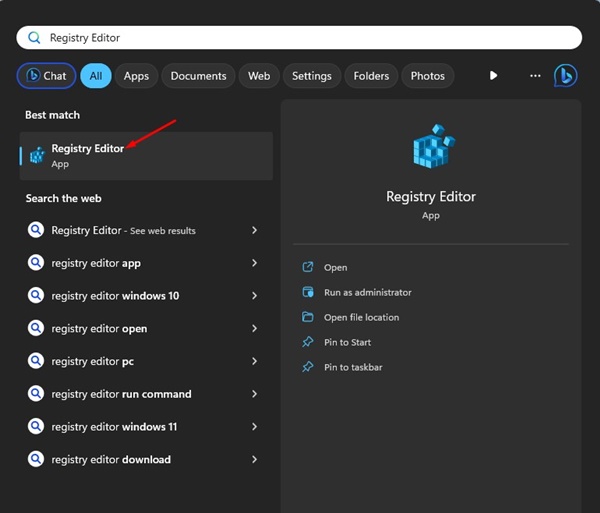
2. Cuando se abra el Editor de Registro, navega a esta ruta:
HKEY_LOCAL_MACHINE\SOFTWARE\Microsoft\Windows NT\CurrentVersion
Nota: También podés copiar y pegar la ruta en la barra de direcciones del Editor de Registro.
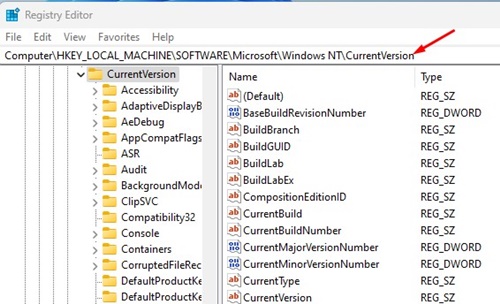
3. A la izquierda, seleccioná la carpeta CurrentVersion. En el panel derecho, buscá las claves RegisteredOrganization y RegisteredOwner.
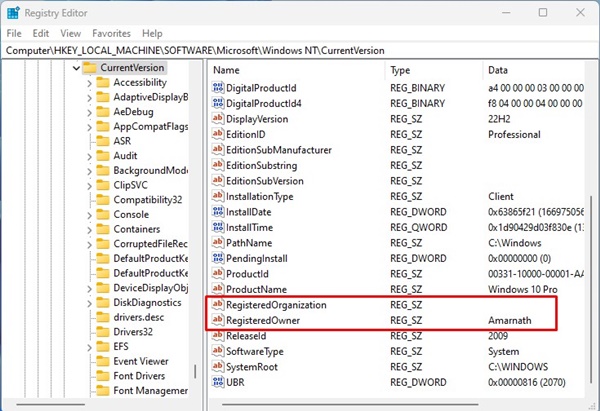
4. Si querés cambiar el nombre del propietario registrado de tu computadora, hacé doble clic en la clave RegisteredOwner.
5. En el campo Valor de datos, ingresá el nombre que quieras establecer y hacé clic en Ok.
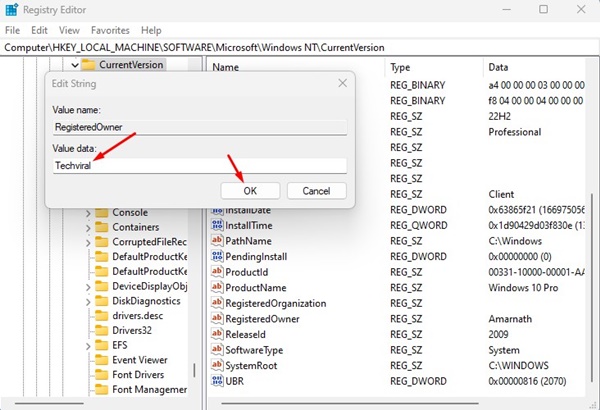
6. Para cambiar el nombre de la organización, hacé doble clic en Registered Organization y ingresá el nuevo nombre en el campo Valor de datos.
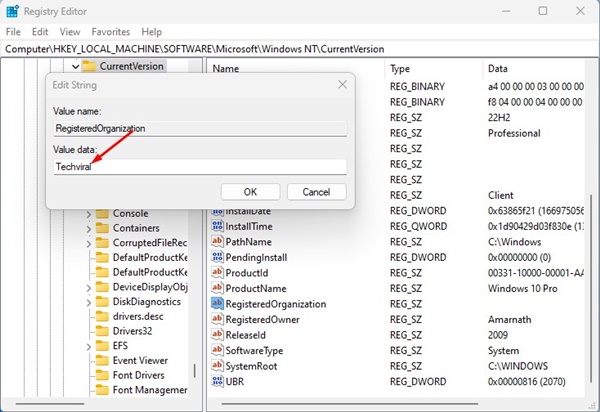
7. Hacé clic en el botón Ok para guardar los cambios.
¿Cómo cambiar el nombre de tu computadora en Windows 11?
Al igual que el nombre del propietario registrado y el nombre de la organización, también podés cambiar el nombre de la computadora en Windows 11. Hay varias formas de hacerlo, y te compartimos la más sencilla. 🛠️
1. Hacé clic en el botón de Inicio de Windows y seleccioná Configuración.
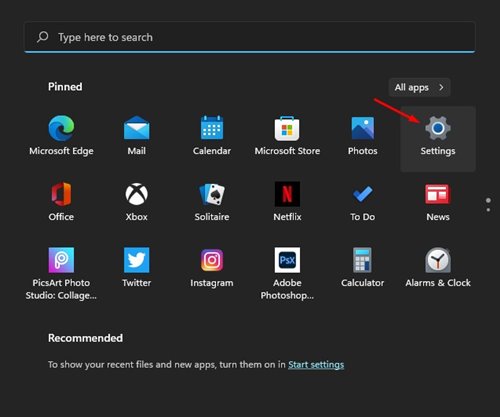
2. En la configuración, cambiate a la pestaña Sistema.
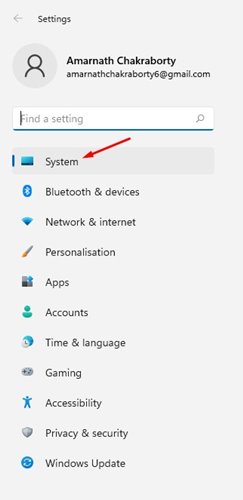
3. Ahora, en el lado derecho, hacé clic en la sección Acerca de.
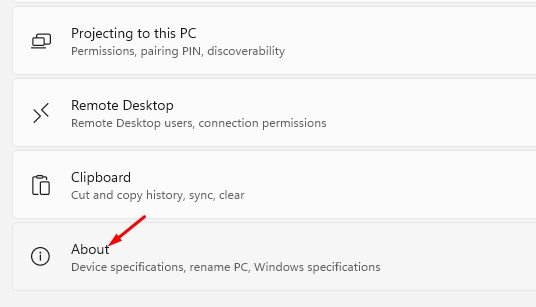
4. En la pantalla Acerca de, hacé clic en Renombrar esta PC.
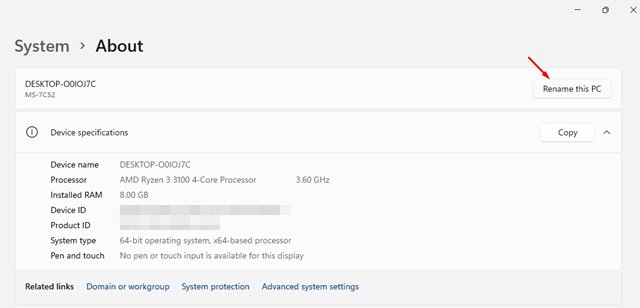
5. Ahora, en el aviso «Renombrar tu PC», ingresá el nombre que querés establecer y hacé clic en Siguiente.
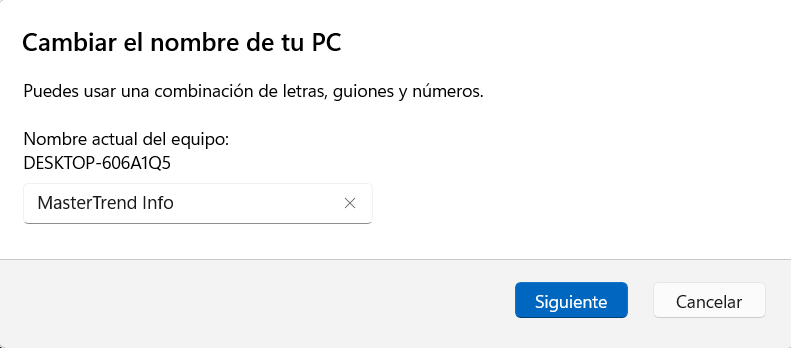
6. Se te pedirá reiniciar la computadora. Podés hacer clic en el botón Reiniciar ahora para reiniciar tu PC. 🔄
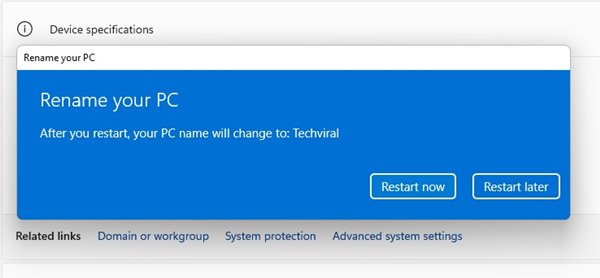
Estos son los métodos para cambiar el nombre del propietario y el nombre de la organización en tu computadora con Windows 11. También hemos compartido los pasos para cambiar el nombre de tu PC en Windows 11. Si te quedaste atascado en algún paso o necesitás más ayuda, comentá en la sección de abajo. ¡Estamos aquí para ayudarte! 📣