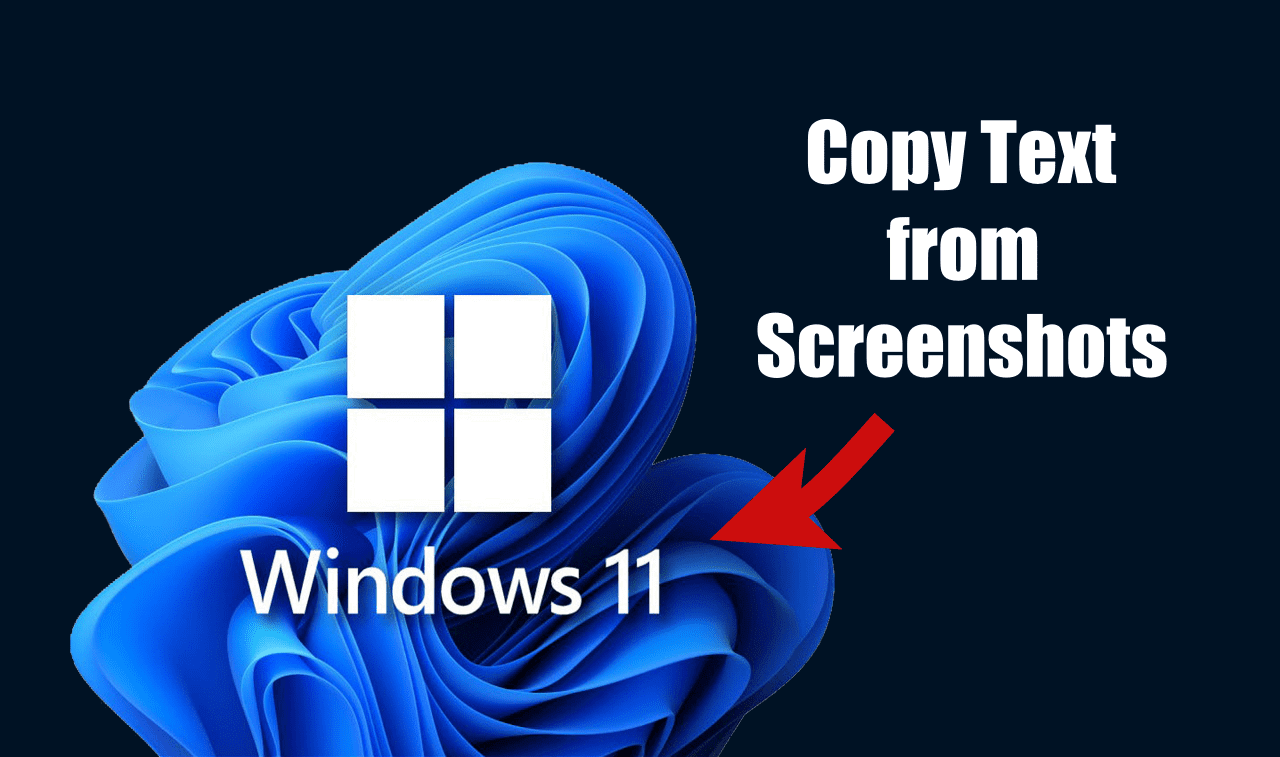Cómo copiar texto de capturas de pantalla en Windows 11: ¡En pasos sencillos! 🔍✨
Extraer texto de imágenes es muy sencillo si tenés un Android o un iPhone. Sin embargo, se complica un poco en Windows 11 debido a la falta de software OCR. No es que no existan opciones de OCR para Windows 11; la mayoría son de pago y no tienen buena precisión en la detección de texto desde imágenes. 🖼️📱
La herramienta Snipping Tool siempre ha sido ligera y útil para hacer capturas de pantalla. Recientemente, incorporó una función que te permite copiar texto directamente de las capturas. Esto significa que ahora podés usar Snipping Tool en Windows 11 para capturar pantallas y extraer texto de ellas directamente. ✨
Descargar el nuevo Snipping Tool para Windows 11
Si no estás usando las versiones Dev o Canary de Windows 11, podés descargar e instalar la versión actualizada de Snipping Tool directamente. 👇
1. Abrí tu navegador favorito y visitá esta página web.
2. Cuando se abra la página, seleccioná ProductID en el menú desplegable de la izquierda. En el campo de búsqueda, pegá 9MZ95KL8MR0L.
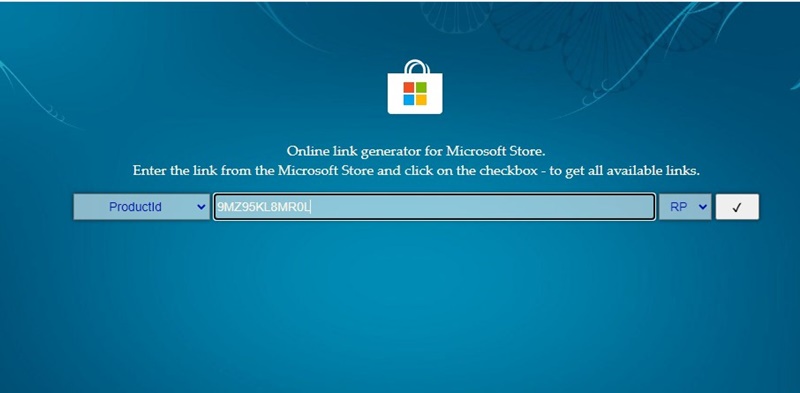
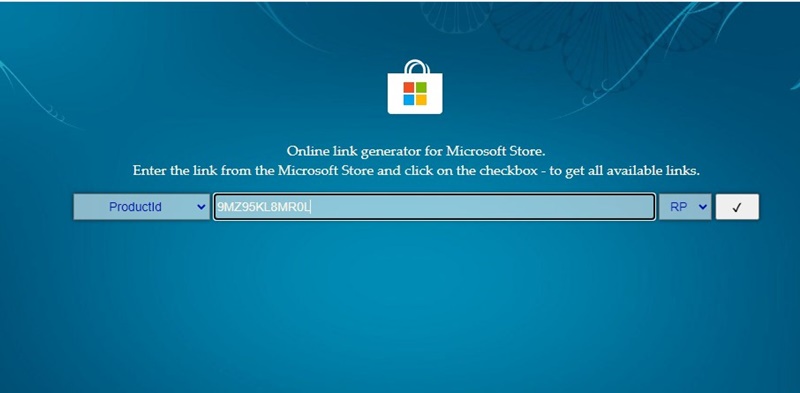
3. En el menú desplegable de la derecha, seleccioná Rápido y hacé clic en el botón Buscar.
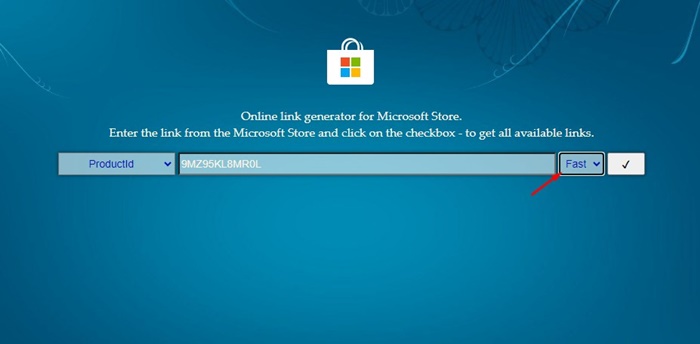
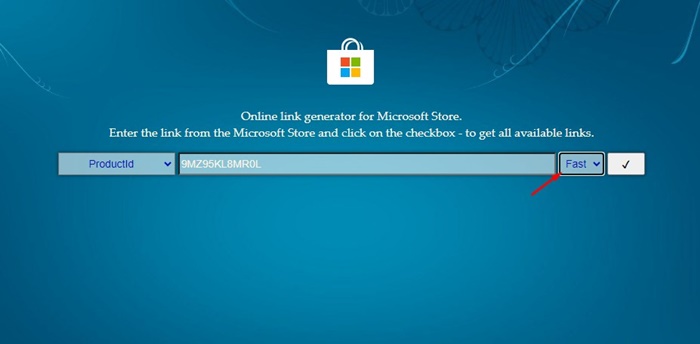
4. En el resultado de búsqueda que aparece, encontrá el número de versión 2022.2308.33.0 con la extensión MSIXBUNDLE.
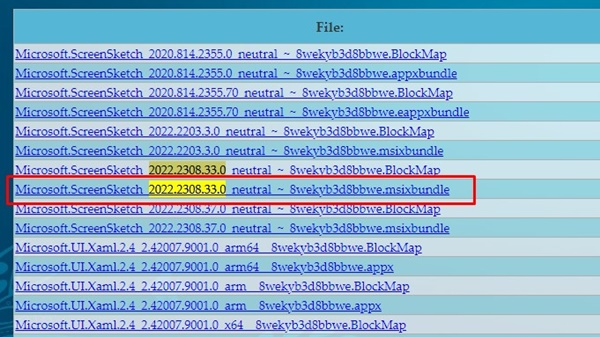
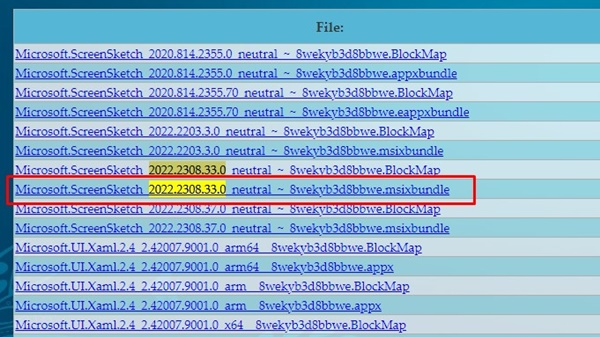
5. Una vez que encuentres el enlace con la extensión MSIXBUNDLE, hacé clic derecho sobre él y seleccioná Guardar enlace como.
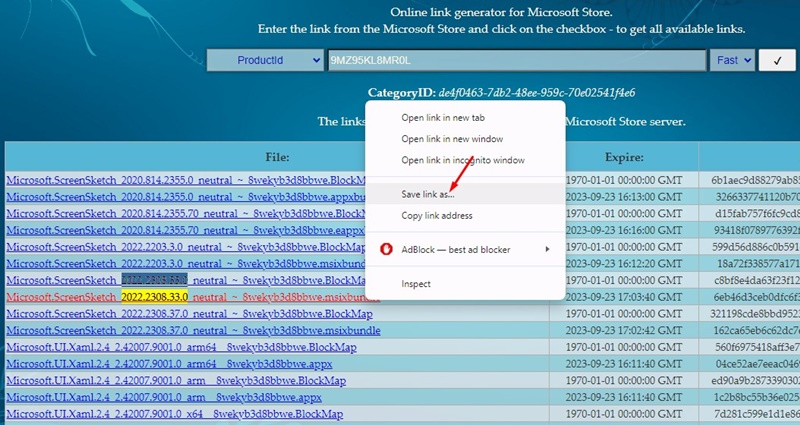
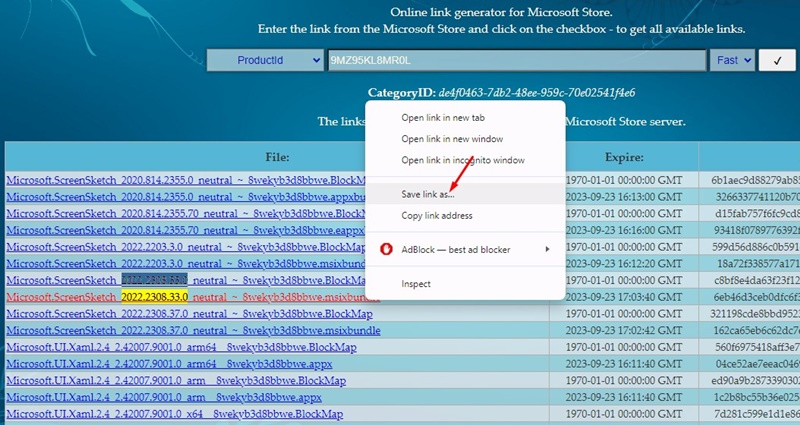
¿Cómo instalar el nuevo Snipping Tool en Windows 11?
Ahora que descargaste la última versión de Snipping Tool en tu Windows 11, es hora de instalarla. Aquí te explicamos cómo hacerlo. 👩💻
1. Doble clic en la descarga con la extensión MSIXBUNDLE.
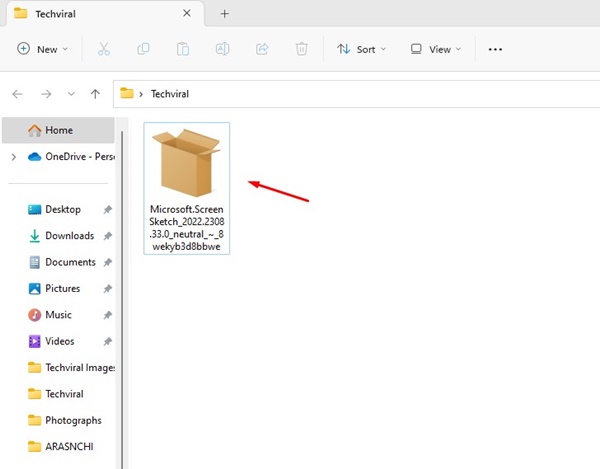
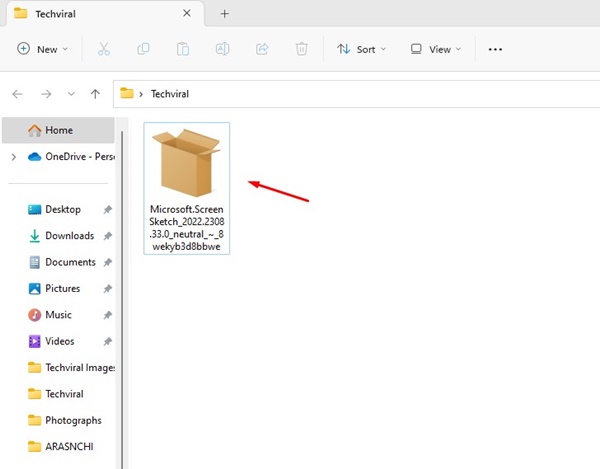
2. En el aviso de actualización de Snipping Tool, hacé clic en el botón Actualizar.
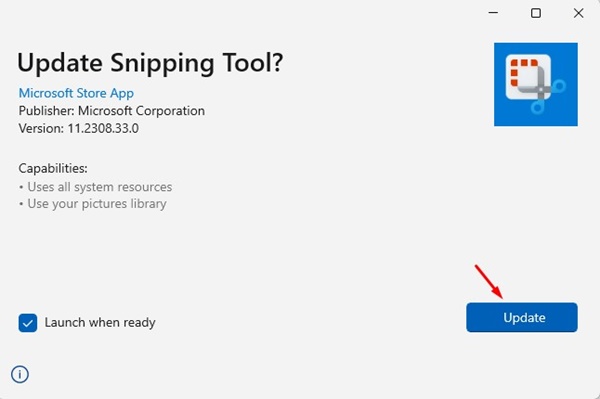
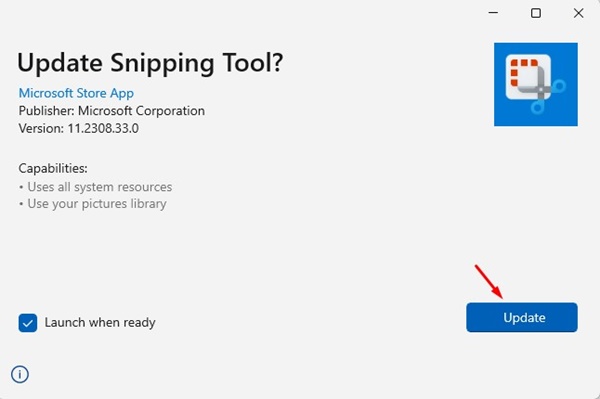
1. ¿Cómo copiar texto de capturas de pantalla en Windows 11?
Ahora que tenés el último Snipping Tool instalado en tu computadora con Windows 11, es hora de copiar texto de las capturas. Aquí te mostramos cómo hacerlo. 📝
1. Para capturar una pantalla usando Snipping Tool, presioná las teclas Windows + Shift + S en tu teclado.
2. Esto abrirá la Snipping Tool. Usala para capturar la pantalla.
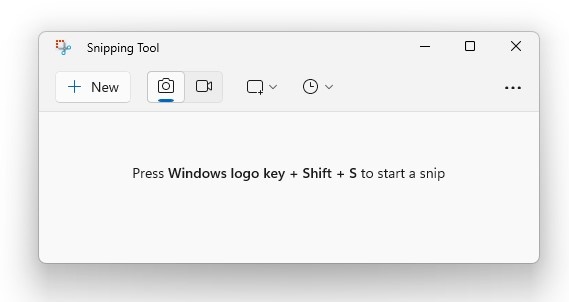
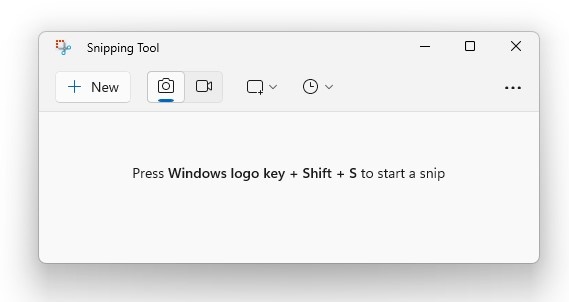
3. Después de capturar la imagen, hacé clic en Acciones de texto en la barra de herramientas superior.
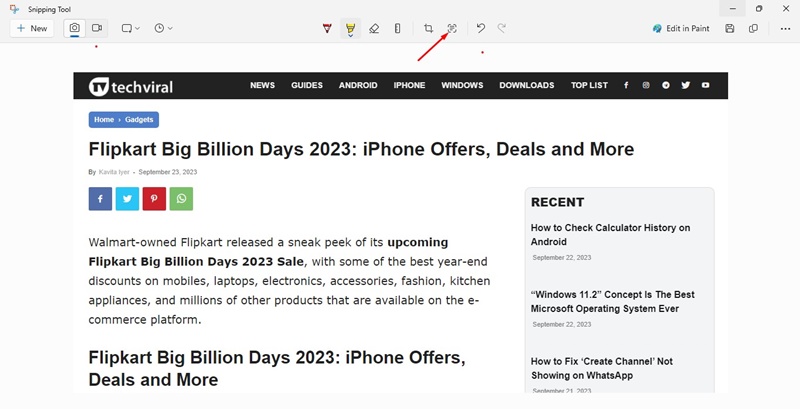
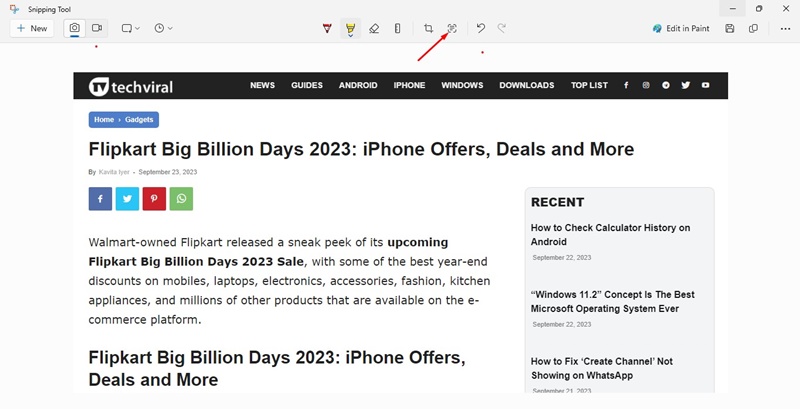
4. En el menú de Acciones de texto, elegí tu opción preferida. También podés seleccionar el texto de la captura y copiarlo manualmente desde el menú contextual.
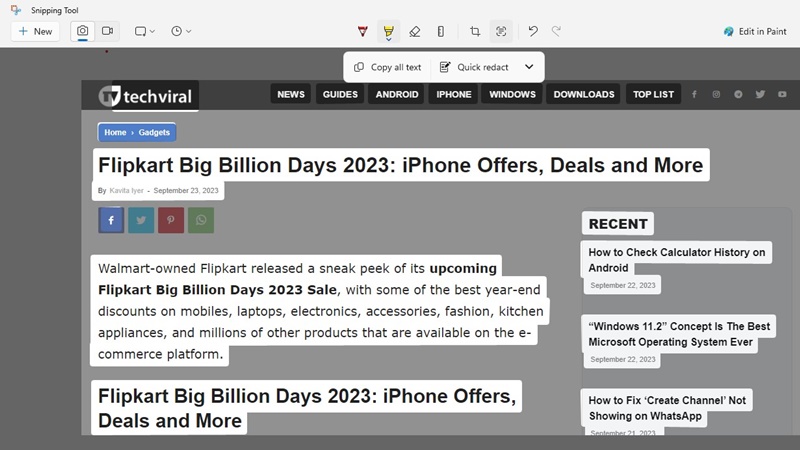
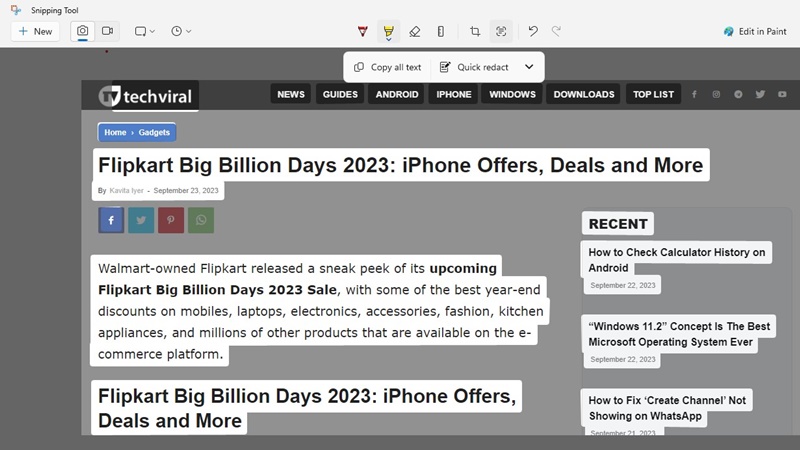
PowerToys de Microsoft incluye una herramienta llamada Extractor de Texto que puede extraer texto de cualquier imagen. Aquí te contamos cómo usar PowerToys para extraer texto de imágenes. 💪
1. Descargá e instalá PowerToys en tu computadora. Puedes consultar nuestra guía – Cómo instalar PowerToys en Windows para saber los pasos.
2. Una vez instalado, abrí la aplicación PowerToys desde la búsqueda de Windows 11.
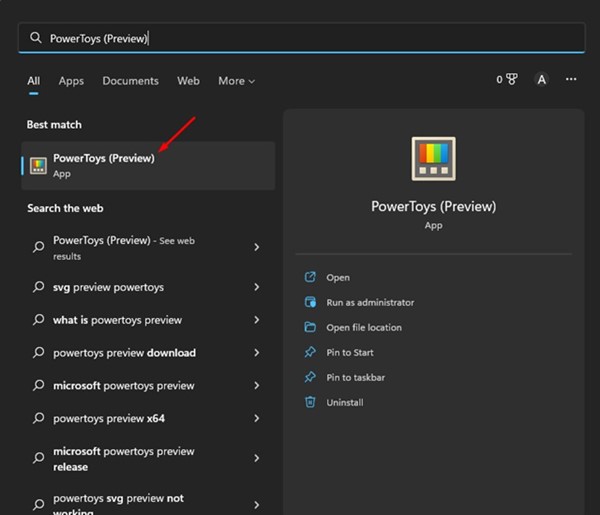
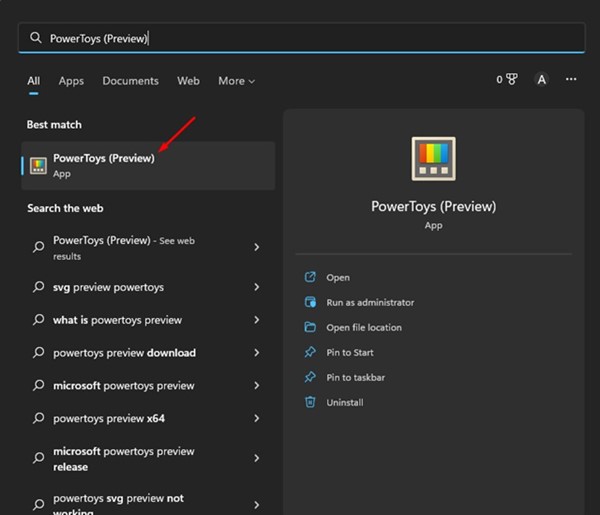
3. Ahora cambiá a la utilidad Extractor de Texto en el lado izquierdo. A la derecha, activá el interruptor para Habilitar el Extractor de Texto.
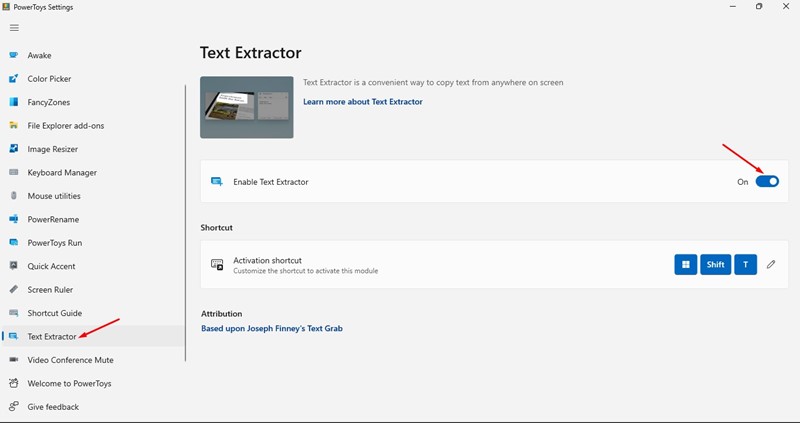
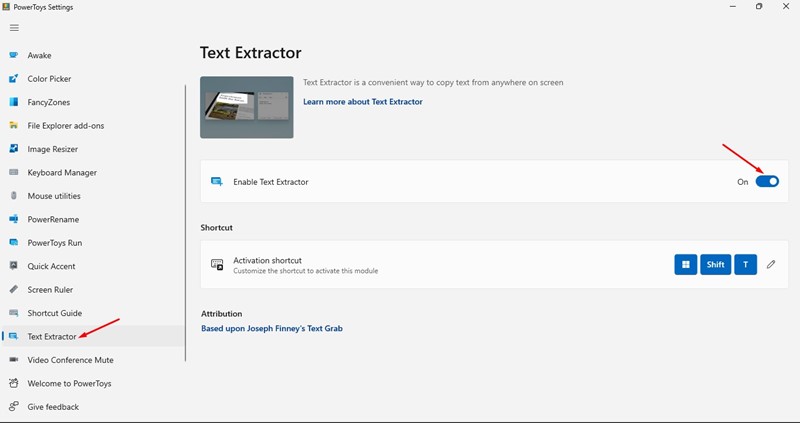
4. Ahora abrí la imagen/captura de pantalla de la cual querés copiar el texto. Presioná las teclas Windows + Shift + T para abrir el Extractor de Texto de PowerToys.
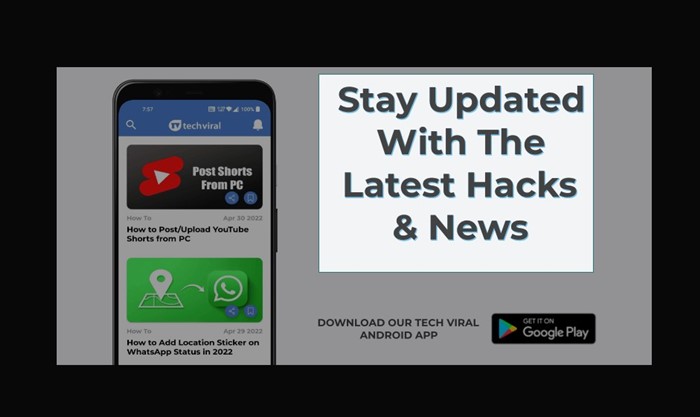
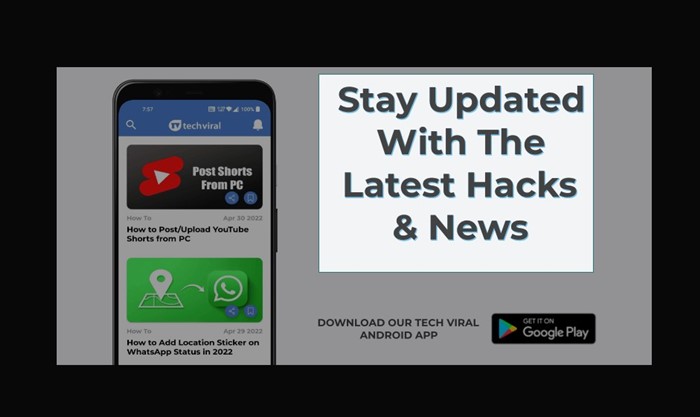
5. Seleccioná la porción de texto de la imagen que quieras copiar. Una vez seleccionada, el texto se copiará en tu portapapeles. 🧾
Si preferís usar una herramienta web para extraer texto de cualquier imagen/captura de pantalla, tenés que usar el sitio web de Google Fotos. Aquí te mostramos cómo usar la versión web de Google Fotos para copiar texto de capturas en Windows 11. 🌐
1. Abrí tu navegador favorito y visitá el sito oficial de Google Fotos.
2. Iniciá sesión en tu cuenta de Google. Una vez dentro, hacé clic en el botón Subir en la parte superior.
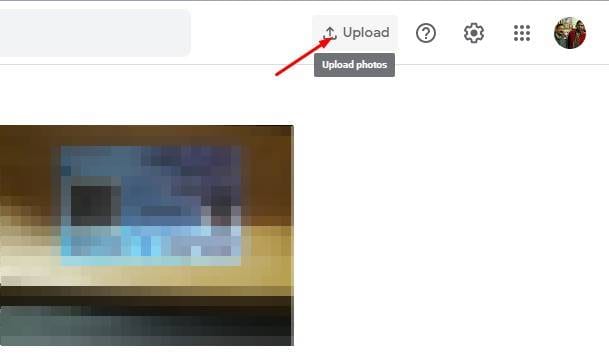
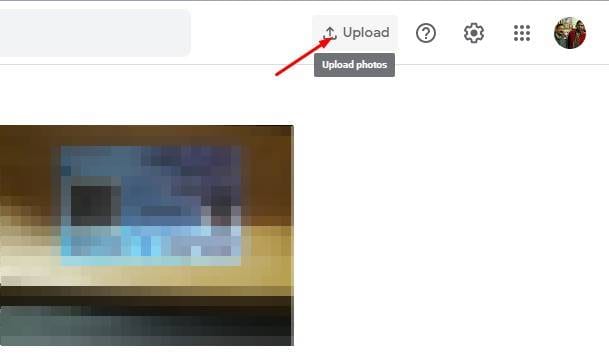
3. Subí la captura de pantalla del texto que querés extraer. Una vez subida, hacé clic en la opción Copiar texto de la imagen en la parte superior.
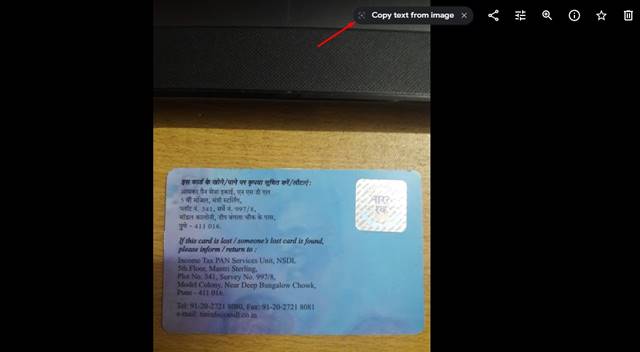
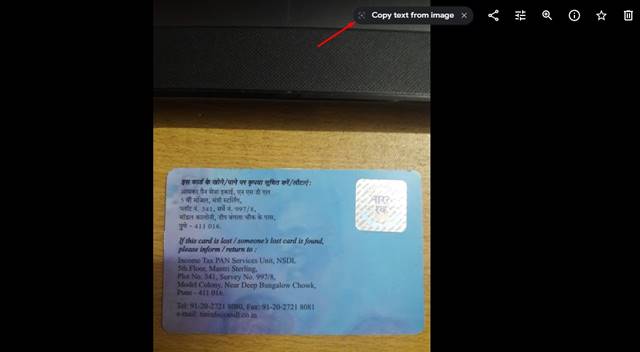
4. Google Fotos escaneará automáticamente la imagen y extraerá el texto. Obtendrás el texto en un formato que podrás copiar y pegar en cualquier aplicación de Notepad. 📋
Estos son algunos de los mejores y más efectivos métodos para extraer texto de imágenes en Windows 11. Contanos cuál es tu método preferido para extraer texto de imágenes o capturas de pantalla. 💬