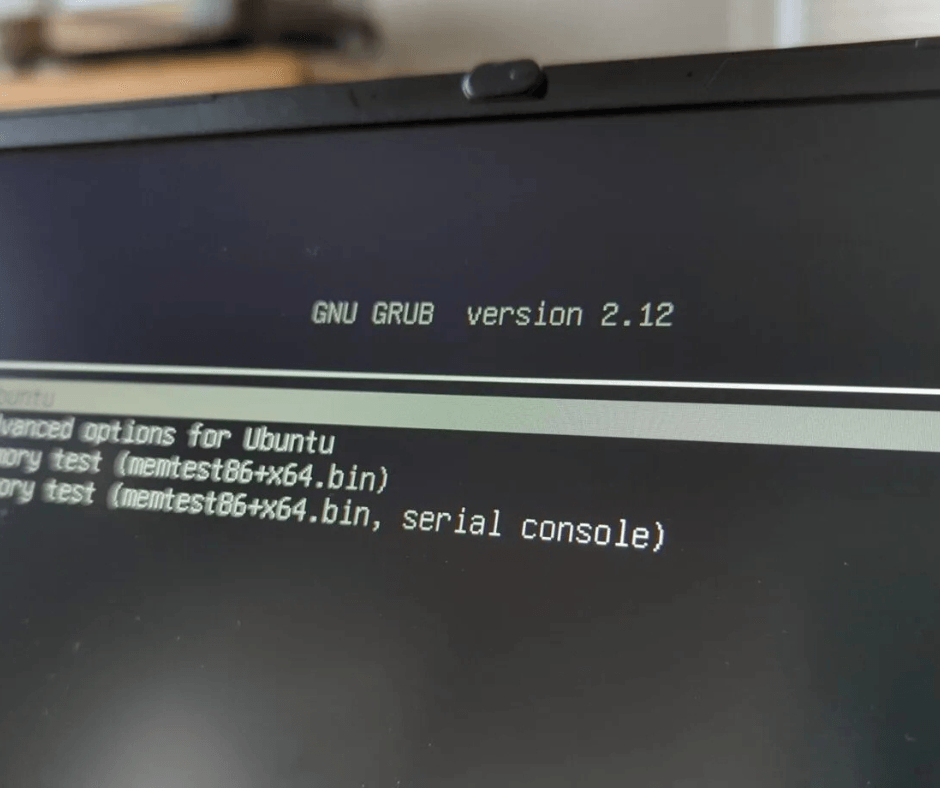🖥️ Cómo abrir ‘Dispositivos e impresoras' en Windows 11: 4 pasos sencillos.
Podés encontrar ‘Dispositivos e Impresoras’ en el Panel de Control, pero al abrirlo te llevará a la página de configuraciones de Bluetooth. Entonces, ¿es posible acceder ahora a la clásica página de ‘Dispositivos e Impresoras’ en Windows 11? 🤔
Hicimos una pequeña investigación y descubrimos que Microsoft no ha eliminado la clásica función de Dispositivos e Impresoras; simplemente dificultó su acceso. Aún podés acceder a los viejos Dispositivos e Impresoras en Windows 11, aunque necesitarás seguir algunos pasos adicionales. 🖥️🔌
1. Abrir los viejos Dispositivos e Impresoras desde el cuadro de diálogo Ejecutar
El cuadro de diálogo Ejecutar es la forma más sencilla y rápida de acceder a Dispositivos e Impresoras en Windows 11. Acá te mostramos cómo hacerlo. 🚀
1. Presioná la tecla de Windows + R en tu teclado. Esto abrirá el cuadro de diálogo Ejecutar.
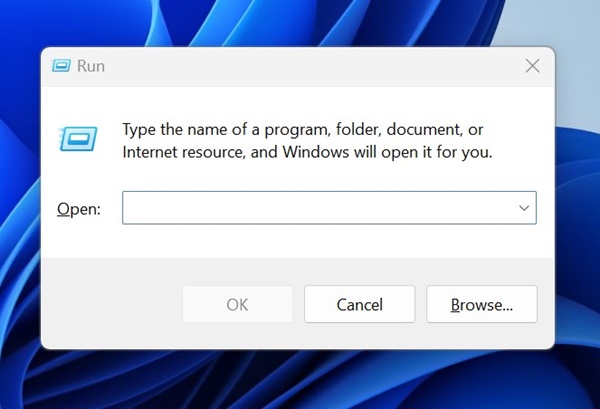
2. Cuando se abra el cuadro de diálogo Ejecutar, pegá el siguiente código y presioná Enter.
shell:::{A8A91A66-3A7D-4424-8D24-04E180695C7A}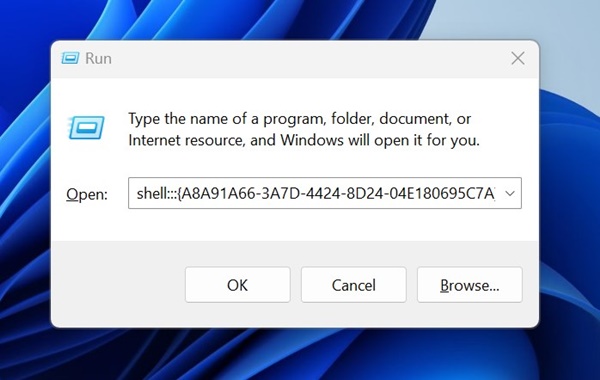
3. Al ejecutar el comando a través del cuadro de diálogo Ejecutar, se abrirá instantáneamente la página de Dispositivos e Impresoras.

2. Abrir los clásicos Dispositivos e Impresoras desde la Configuración
La página de Dispositivos e Impresoras está oculta bajo muchas capas en las configuraciones. También podés usar la aplicación de Configuración para abrir la página oculta. Aquí te dejamos los pasos a seguir. 🕵️♂️
1. Haz clic en el botón de Inicio de Windows 11 y selecciona Configuración.

2. Al abrirse la aplicación de Configuración, cambia a Bluetooth y dispositivos.
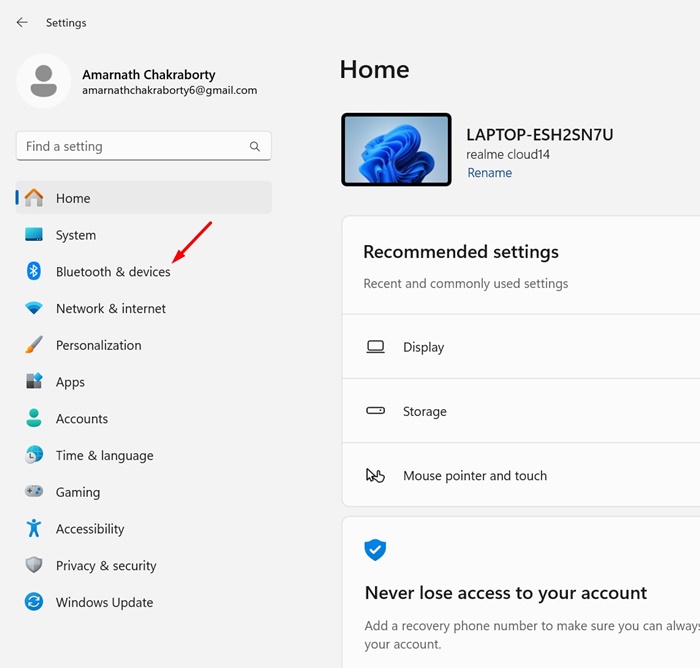
3. En el lado derecho, haz clic en Dispositivos.
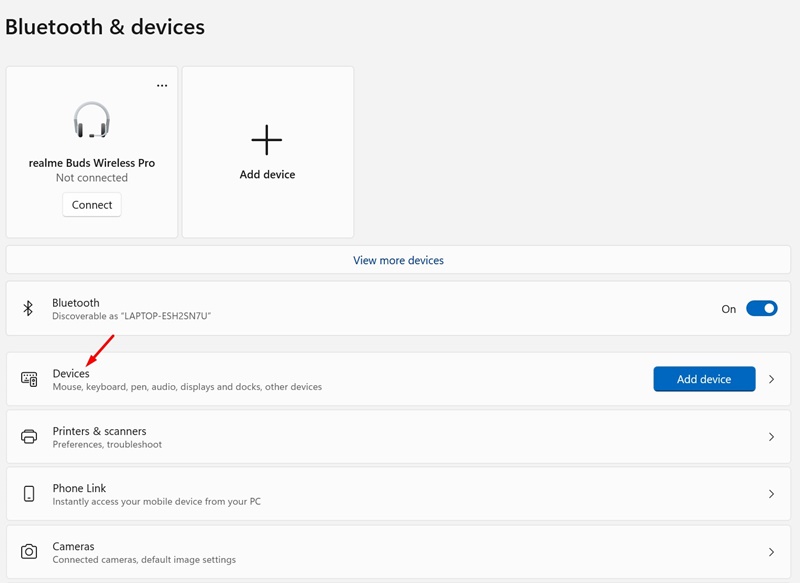
4. Desplázate hacia abajo hasta la sección de Configuraciones relacionadas y haz clic en Más configuraciones de dispositivos e impresoras.
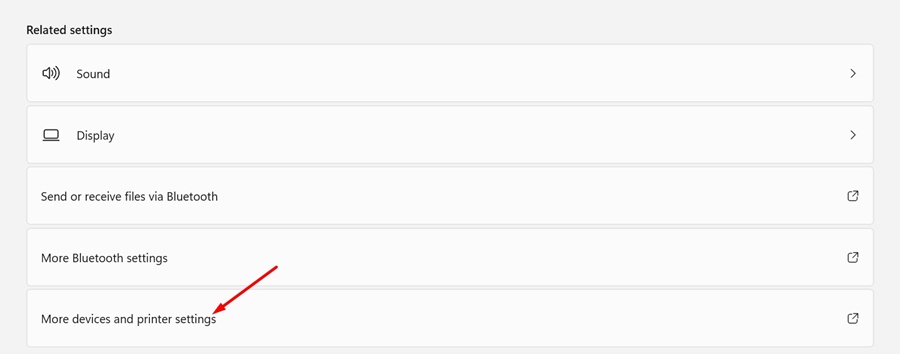
5. Esto abrirá la pantalla clásica de Dispositivos e Impresoras.

3. Crear un acceso directo para abrir los clásicos Dispositivos e Impresoras
Este truco te permitirá acceder a la pantalla antigua de Dispositivos e Impresoras desde tu escritorio. Seguí los pasos a continuación. ✨
1. Escribí Panel de Control en la búsqueda de Windows 11. Luego, abrí la aplicación de Panel de Control de la lista de resultados más relevantes.

2. Cuando se abra el Panel de Control, hacé clic en el menú desplegable Ver por y seleccioná Iconos pequeños o grandes.
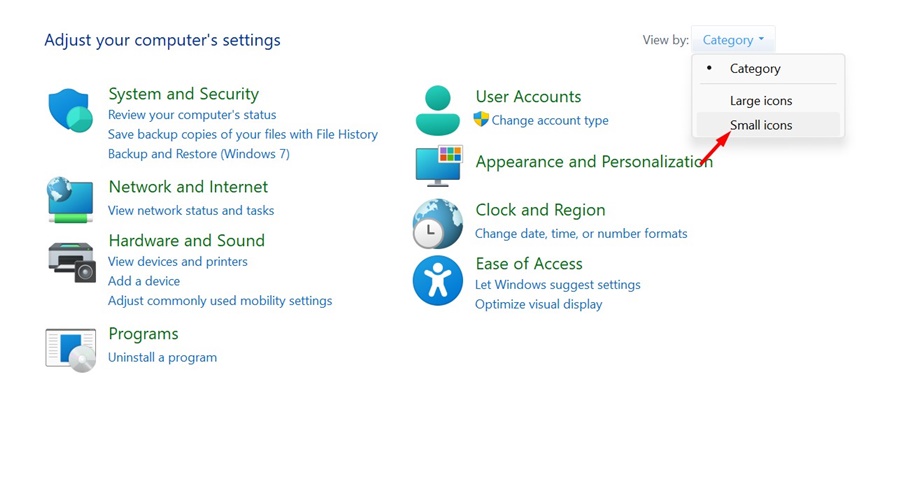
3. A continuación, hacé clic derecho en Dispositivos e impresoras y seleccioná Crear acceso directo.
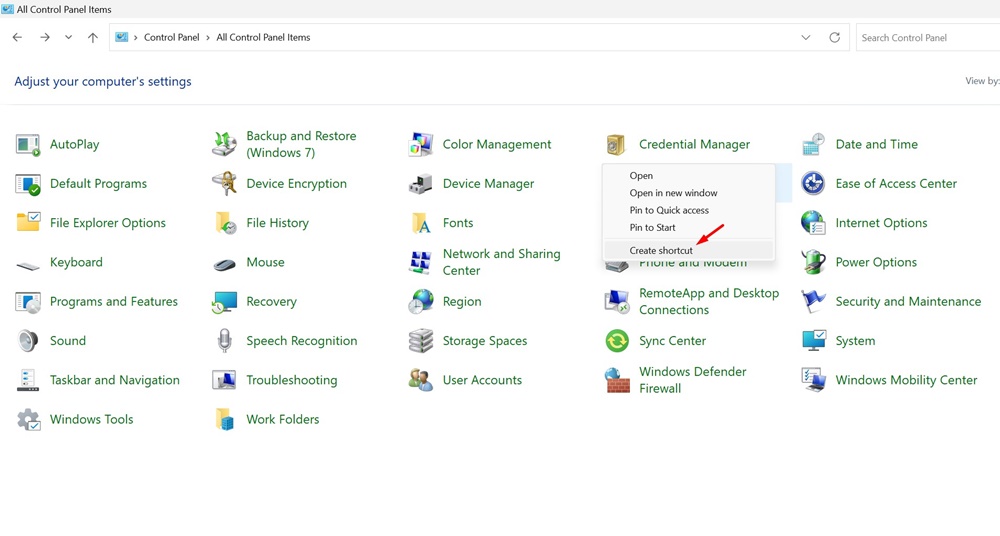
4. En el mensaje de confirmación del acceso directo en el escritorio, haz clic en Sí.
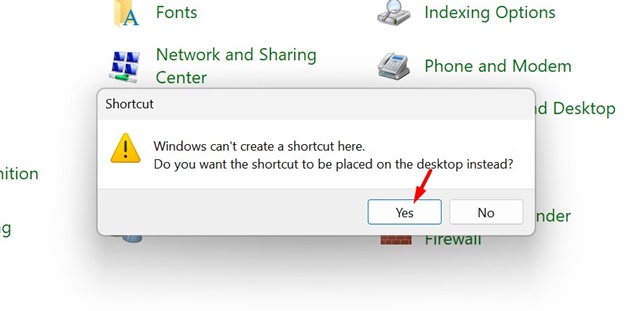
Podés modificar manualmente el archivo de registro o agregar entradas descargando un archivo para crear un acceso directo a Dispositivos e Impresoras en el Explorador de Archivos. 🗂️
Podés descargar el archivo de registro para agregar el acceso directo de Dispositivos e Impresoras en la parte superior o inferior del panel de navegación en el Explorador de Archivos.
1. Para comenzar, descarga el archivo de registro según dónde querés que aparezcan Dispositivos e Impresoras.
2. Después de descargar el archivo de registro, cierra el Explorador de Archivos.
3. Luego, haz doble clic en el archivo de registro que descargaste. Aparecerá un aviso de UAC; haz clic en Sí.
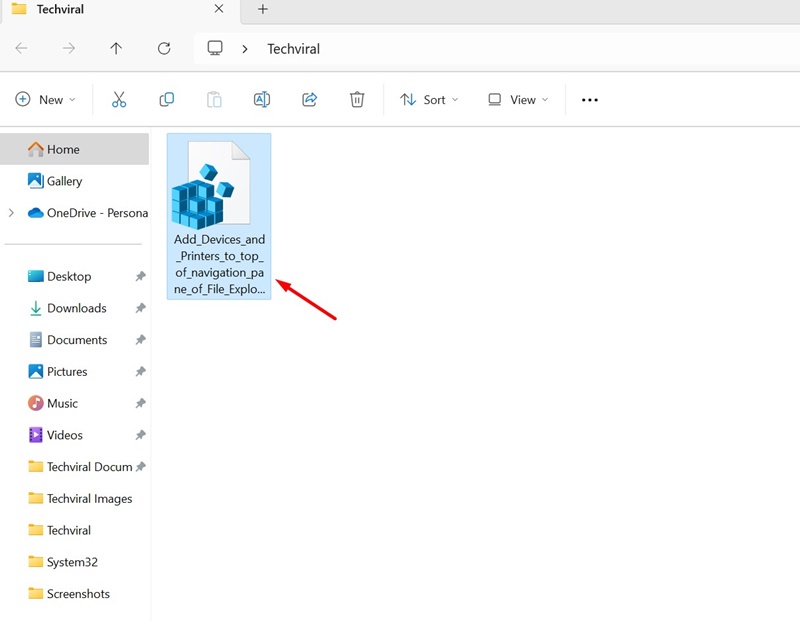
4. El acceso directo de Dispositivos e Impresoras se agregará al Explorador de Archivos de Windows 11.
5. Si querés eliminar el acceso directo del Explorador de archivos, descarga y ejecuta este archivo de registro.
Este método puede ser útil si te sentís cómodo usando la antigua página de Dispositivos e Impresoras en Windows 11. ¡Déjanos saber si necesitás más ayuda para acceder a ella! 😊