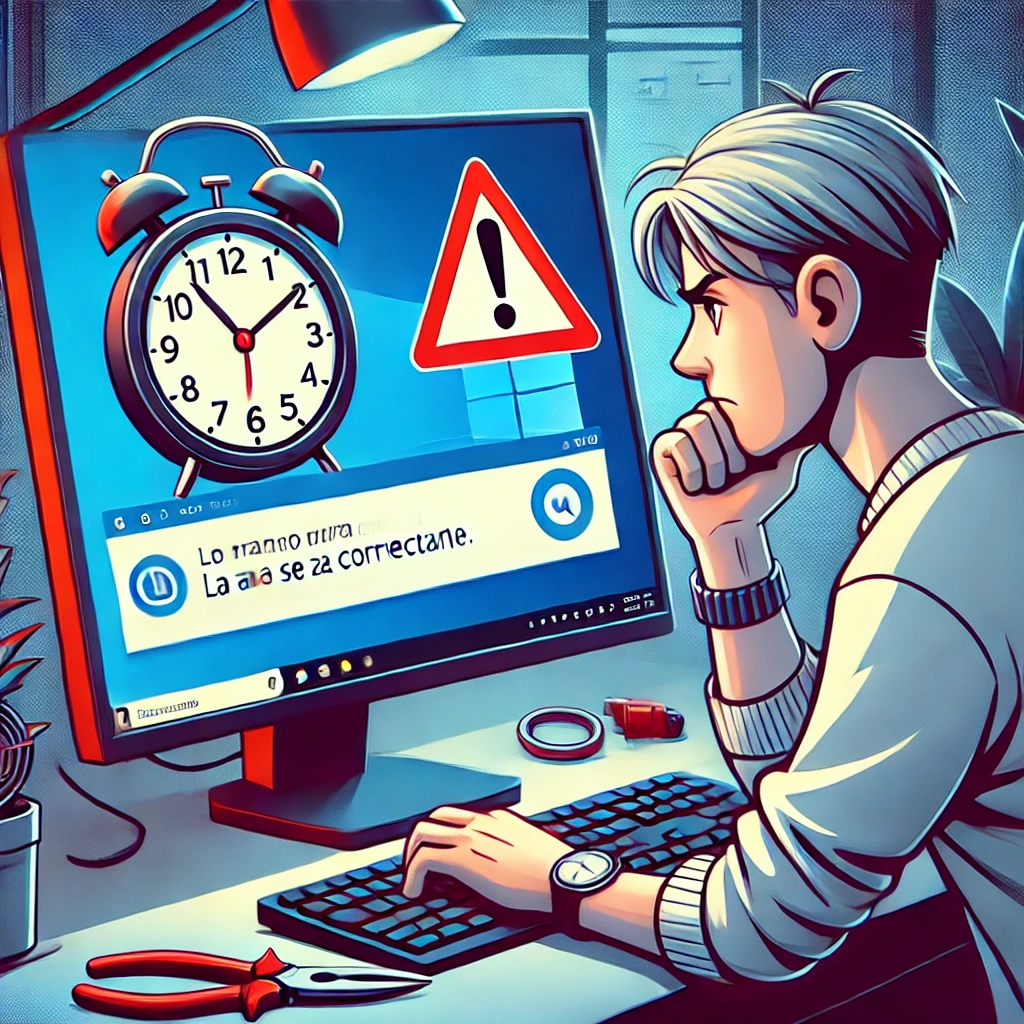Cómo arreglar Windows 11 que no actualiza la hora: ¡8 pasos sencillos! 🕒🔧
En Windows 11, si la fecha y hora no están configuradas correctamente, tu dispositivo podría tener problemas para conectarse a servicios y aplicaciones en línea. 🕒💻
Muchos usuarios han mencionado que sus PCs con Windows 11 no están actualizando la hora. Así que, si tu Windows 11 muestra una fecha y hora incorrecta o no se actualiza automáticamente, es crucial solucionarlo a la brevedad para evitar errores de conectividad a internet. ⏳🌐
¿Por qué Windows 11 no actualiza la hora?
Existen varias razones que pueden causar problemas de fecha y hora en Windows 11. Por ejemplo, puede que la configuración de la zona horaria esté incorrecta o que el servicio de hora de Windows esté deshabilitado. ⚠️
Cualquiera sea la razón, hay algunas soluciones que pueden ayudarte a resolver los problemas de tiempo y fecha en Windows 11. Aquí te mostramos las mejores maneras de arreglar el problema de la hora incorrecta en Windows 11. 🛠️
1. Permitir que Windows 11 actualice la hora automáticamente
Por defecto, Windows 11 debería actualizar automáticamente la hora y la fecha. Sin embargo, si no lo hace, primero necesitas asegurarte de que la configuración de la hora esté habilitada para actualizarse automáticamente. Si los ajustes de la hora se configuraron manualmente, Windows 11 no realizará la actualización automáticamente. Aquí te explicamos cómo confirmarlo. ✔️
1. Primero, haz clic en el botón de Inicio de Windows 11 y selecciona Configuración.
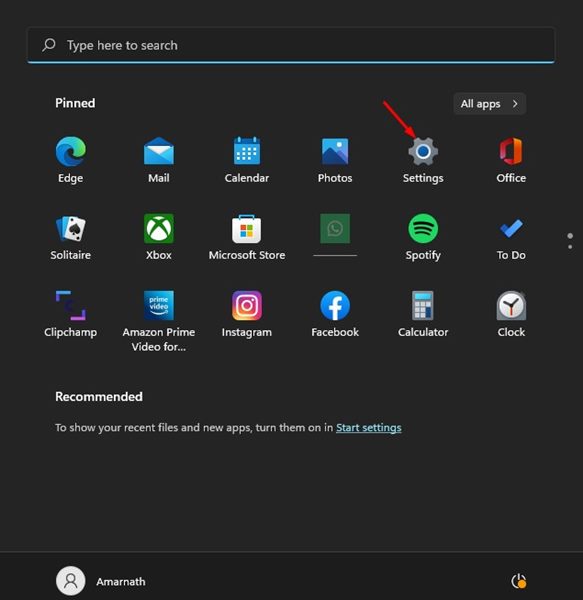
2. En la aplicación de Configuración, haz clic en la opción Hora e idioma en el panel de la izquierda.

3. A la derecha, haz clic en Fecha y hora como se muestra a continuación.

4. Ahora, en la página de Fecha y hora, activa el interruptor para Configurar la hora automáticamente.
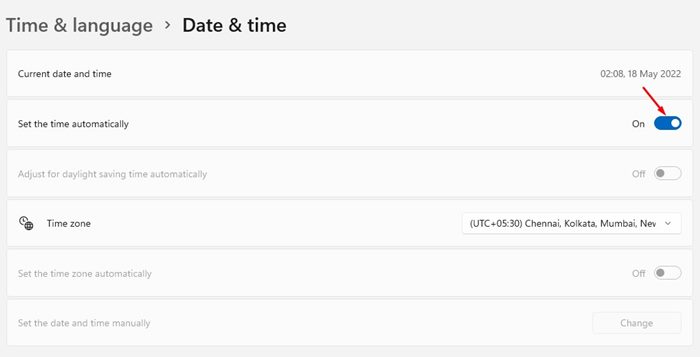
2. Sincronizar manualmente el reloj de Windows
Una de las mejores cosas que puedes hacer para resolver el problema de que Windows 11 no actualiza la hora es sincronizar manualmente el reloj de Windows. Aquí te contamos cómo hacerlo. 🔄
1. Abre el menú de inicio de Windows 11 y selecciona Configuración.
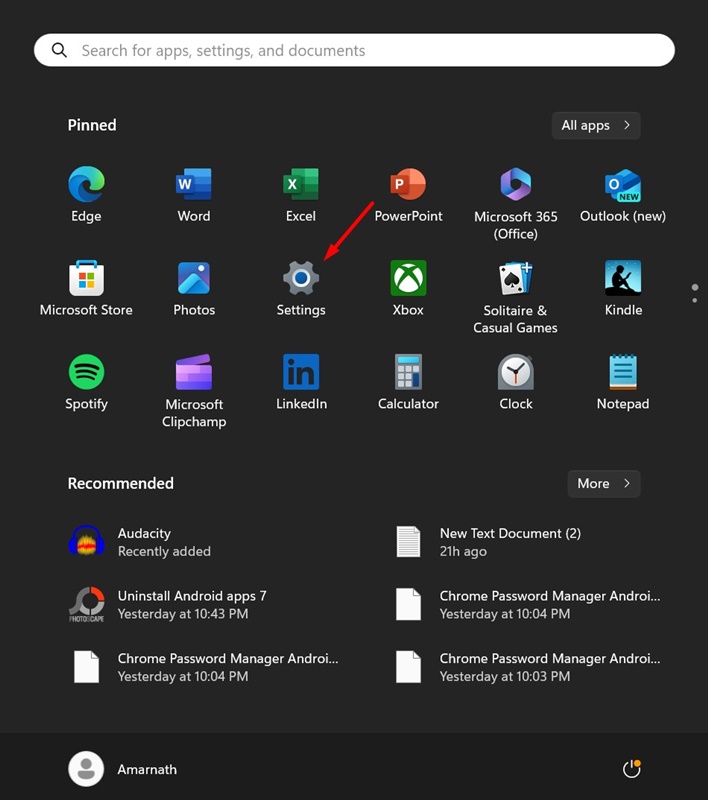
2. Cuando se abra la aplicación de Configuración, ve a Hora e idioma.

3. En la pantalla de Hora e idioma, selecciona Fecha y hora.

4. En la sección de Configuración adicional, haz clic en el botón Sincronizar ahora.
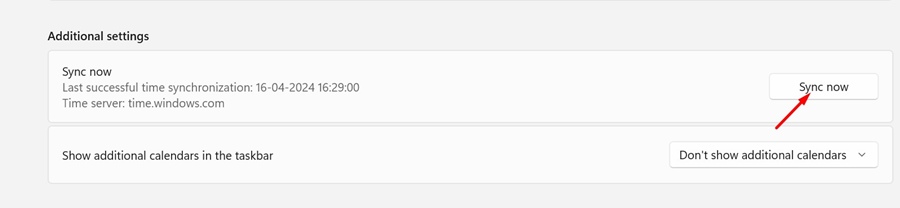
Una vez sincronizado con éxito, notarás una marca de verificación junto al botón Sincronizar ahora. ✅
3. Verifica la configuración de la zona horaria
Si Windows 11 te muestra la hora incorrecta, revisa la configuración de la zona horaria. Generalmente, los ajustes de zona horaria incorrectos son la causa principal de la hora equivocada en el sistema operativo Windows. 🌍
Así que, antes de seguir con los siguientes métodos, verifica los ajustes de la zona horaria de tu Windows 11. Hemos compartido una guía detallada sobre cómo cambiar la zona horaria en Windows 11, lo que te ayudará a seleccionar la zona horaria adecuada según tu región. 📅🕓
4. Verifica el estado del servicio de hora de Windows
Si tu dispositivo con Windows 11 aún muestra la hora incorrecta, revisa si el servicio de hora de Windows está en funcionamiento. Aquí te explicamos cómo verificar el estado del servicio de hora de Windows en Windows 11. 🔍
1. Primero, haz clic en la búsqueda de Windows 11 y escribe Servicios. A continuación, abre la aplicación Servicios de la lista.
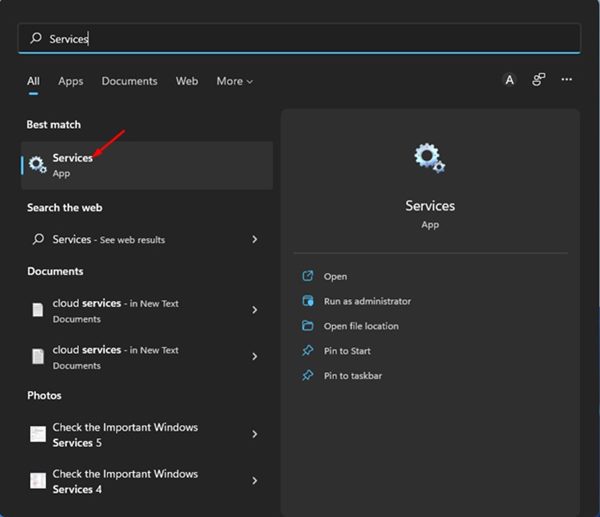
2. En los Servicios de Windows, busca el servicio de Hora de Windows.
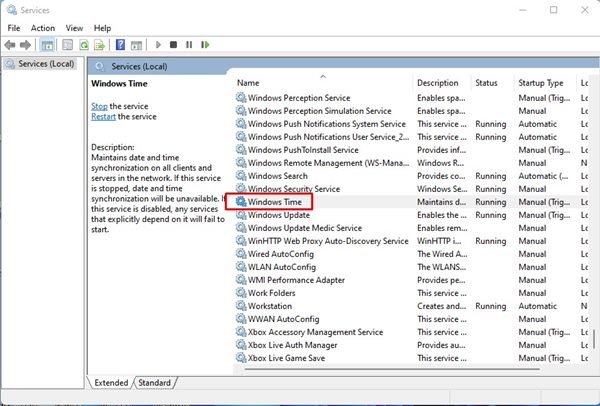
3. Haz doble clic en Hora de Windows. Luego, haz clic en el menú desplegable detrás del tipo de inicio y selecciona Automático.
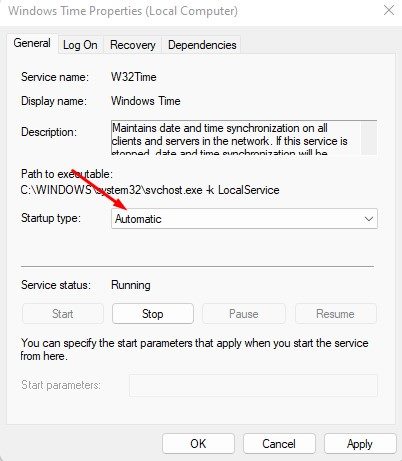
4. Cuando termines, haz clic en el botón Iniciar debajo del estado del servicio.
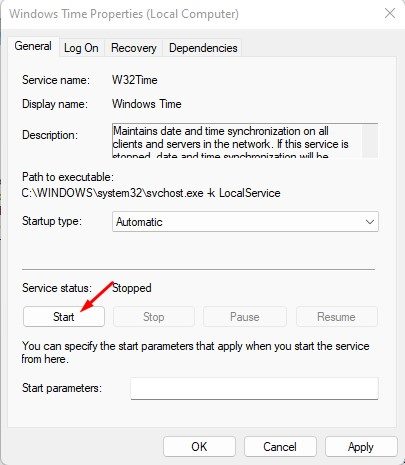
5. Después de realizar los cambios, haz clic en el botón Aplicar y luego en Aceptar.
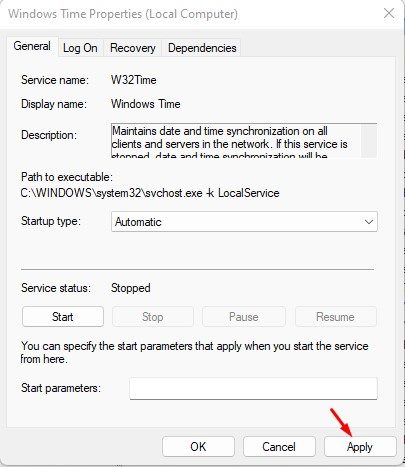
Después de hacer los cambios, asegúrate de reiniciar tu computadora. 🔄
5. Utiliza un servidor horario diferente
Si tu dispositivo con Windows 11 tiene problemas para sincronizarse con el servidor horario de Internet, la hora no se actualizará. Si el problema de la hora incorrecta persiste, puedes intentar cambiar el servidor horario de Internet. ⏰
1. Primero, haz clic en la búsqueda de Windows 11 y escribe Panel de control. A continuación, abre la aplicación Panel de control de la lista.
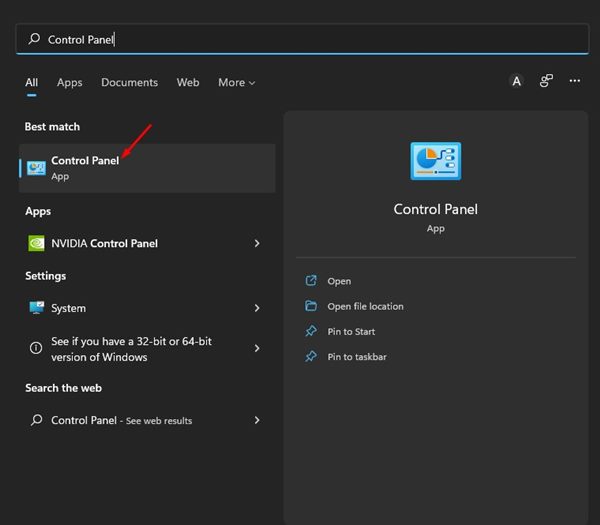
2. En el Panel de control, haz clic en la opción Fecha y hora.
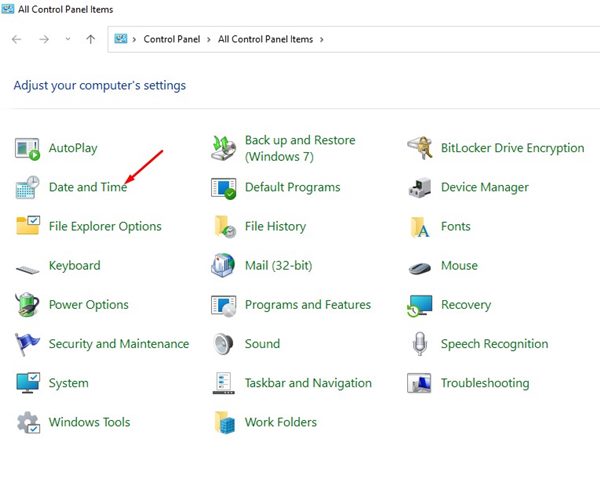
3. En la ventana Fecha y hora, haz clic en Hora de Internet.
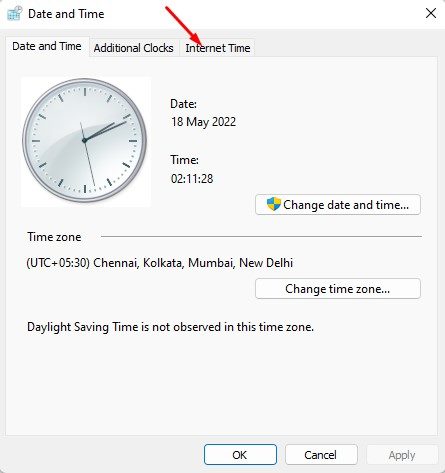
4. Luego, haz clic en el botón Cambiar configuración.. como se muestra a continuación.
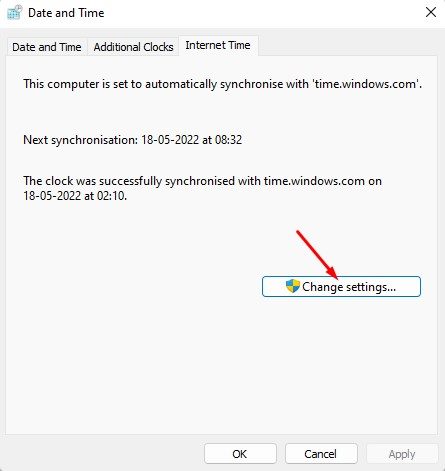
5. Ahora marca la opción ‘Sincronizar con un servidor horario de Internet’ y selecciona un servidor horario de Internet diferente. Una vez hecho esto, haz clic en el botón Actualizar ahora.
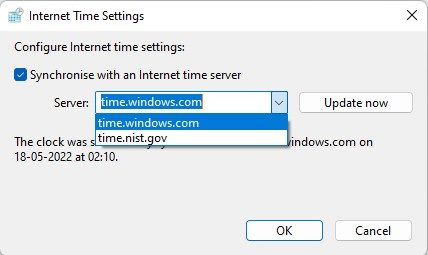
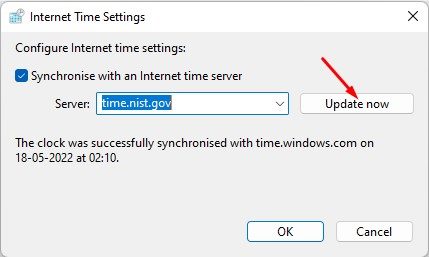
Después de hacer los cambios, haz clic en el botón Aceptar para cerrar la ventana de configuración de hora de Internet. Una vez hecho esto, reinicia la computadora para aplicar los cambios. 🔄
6. Re-registrar el proceso de hora de Windows
El servicio de tiempo de Windows, o W32Time.exe, es un proceso responsable de sincronizar la fecha y la hora en todos los clientes y servidores de la red. ⏲️
Si este servicio ha dejado de funcionar debido a malware o archivos del sistema corruptos, la fecha y hora no se actualizarán. Por lo tanto, necesitas re-registrar el proceso de hora de Windows para solucionar el problema de que Windows 11 no actualiza la fecha y la hora. 🛠️
1. Abre la búsqueda de Windows 11 y escribe Símbolo del sistema. Haz clic derecho en el Símbolo del sistema y selecciona Ejecutar como administrador.
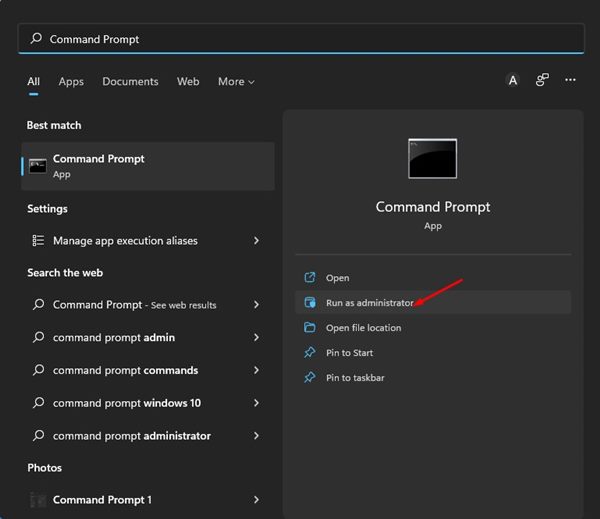
2. En el Símbolo del sistema, ejecuta los comandos uno por uno.
net stop w32timew32tm /unregisterw32tm /register
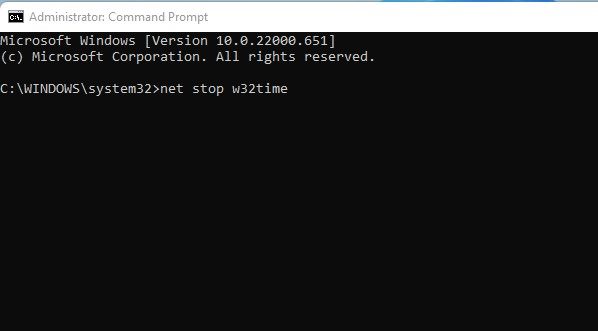
3. Después de ejecutar los comandos, cierra el Símbolo del sistema y reinicia tu PC con Windows 11. 🔄
Esto volverá a registrar el proceso de hora de Windows en tu computadora con Windows 11.
7. Re-registrar el archivo DLL de hora de Windows
A veces, el problema de que Windows 11 no actualice la hora y muestre una hora incorrecta puede estar vinculado al archivo w32time.dll. Si este archivo está dañado o es inexistente, Windows 11 tendrá problemas para actualizar la hora. ⌛️
Para resolver el problema, re-registrar los archivos DLL de hora de Windows. Aquí te mostramos cómo hacerlo. 🛠️
1. Escribe CMD en la búsqueda de Windows 11. Haz clic derecho en CMD y selecciona Ejecutar como administrador.

2. Cuando se abra el Símbolo del sistema, pega el siguiente comando y presiona Enter.
regsvr32 w32time.dll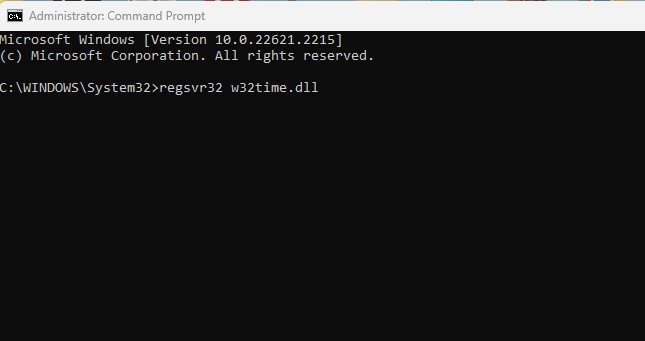
8. Verifica la batería CMOS

Para aquellos que no lo saben, la batería CMOS alimenta el firmware BIOS de tu PC/Laptop, que es responsable de iniciar tu computadora y configurar el flujo de datos. Si la batería CMOS está agotada, el chip comenzará a perder información. 🔋
Uno de los primeros síntomas de una batería CMOS muerta es que la computadora no logra actualizar la hora y la fecha. Si todos los métodos fallaron para solucionar el problema de que Windows 11 no actualiza la fecha y la hora, necesitas verificar y reemplazar la batería CMOS. ⚙️
Una fecha y hora incorrectas en Windows 11 pueden parecer un problema menor, pero muchas cosas dependen de eso. Si no se resuelve, podría causar muchos inconvenientes. Los métodos que compartimos deberían solucionar todos los problemas relacionados con la hora y fecha en Windows, pero si el problema persiste, podrías intentar reiniciar tu PC con Windows 11. 🔄