Cómo configurar AdGuard DNS en Windows 10 y 11 para eliminar anuncios.
Todos odiamos los anuncios. Nos molestan, arruinan nuestra experiencia de navegación y ralentizan nuestras computadoras. Si has estado utilizando el navegador Chrome durante un tiempo, es posible que conozcas las extensiones bloqueadoras de anuncios. Los bloqueadores de anuncios permiten bloquear fácilmente los anuncios en el navegador web.
Sin embargo, ¿qué tal si te digo que puedes instalar un bloqueador de anuncios a nivel del sistema en Windows 10? Es posible, pero necesitas configurar un DNS personalizado como AdGuard.
¿Qué es AdGuard DNS?
AdGuard DNS es una manera efectiva de bloquear anuncios en el sistema operativo Windows. Es gratuito y fácil de usar, por lo que no necesitarás instalar un cliente DNS para eliminar los anuncios.
Cualquiera que se preocupe por la privacidad puede usar AdGuard DNS, ya que protege los datos personales. Elimina todos los rastreadores y sistemas de análisis de los sitios web que visitas. Veamos algunas de las características clave de AdGuard DNS.
Características de AdGuard DNS
A diferencia de otros DNS públicos, AdGuard ofrece más características y opciones. Así que, veamos algunas de las funciones más destacadas de AdGuard DNS.
- Bloquea anuncios en todas partes, incluyendo aplicaciones, navegadores, juegos, sitios web, etc.
- Elimina rastreadores en línea y sistemas de análisis de los sitios web.
- La función de protección familiar bloquea todos los sitios web para adultos.
- AdGuard no requiere instalación y es completamente gratis de usar.
Cómo Configurar AdGuard DNS en Windows 10
La parte de instalación será fácil. Sigue estos simples pasos para configurar el servidor DNS de AdGuard en Windows.
1. Primero, haz clic en Configuración.
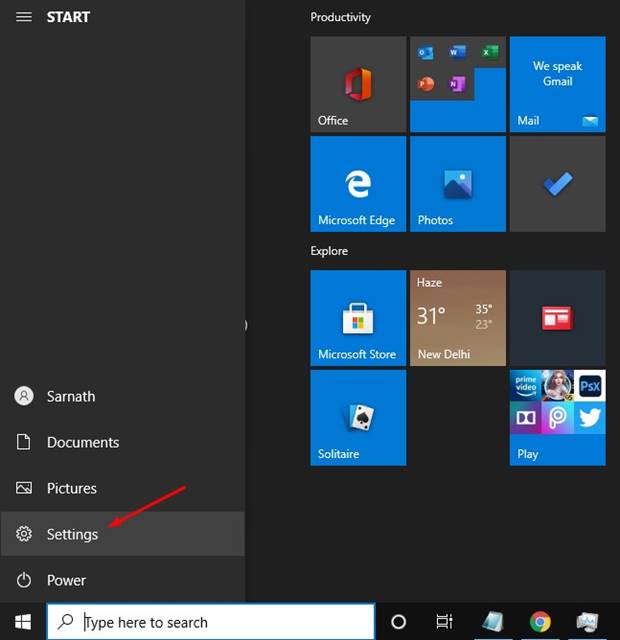
2. Ahora haz clic en la opción Red e Internet.
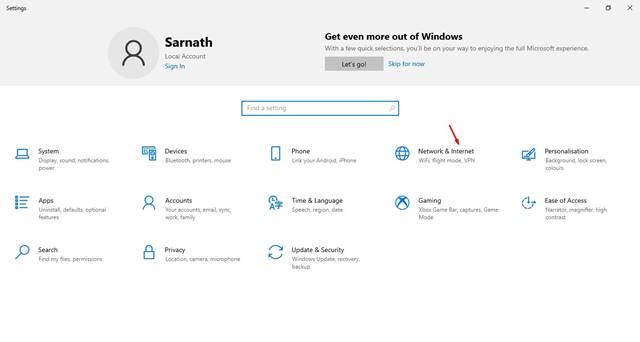
3. Desplázate hacia abajo y haz clic en Cambiar la configuración del adaptador.
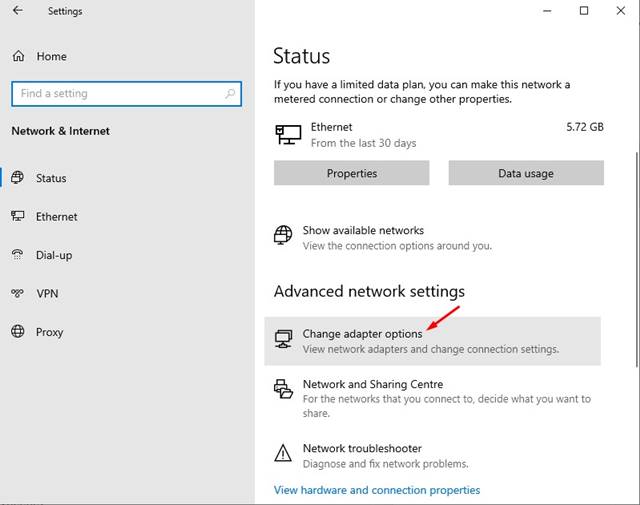
4. Haz clic derecho en la conexión activa y selecciona Propiedades.
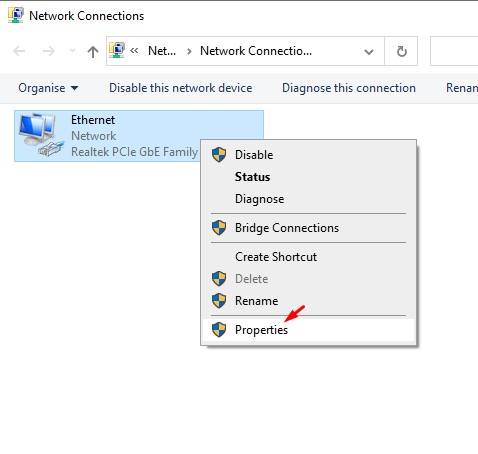
5. Busca el Protocolo de Internet versión 4 (TCP/IP) y haz clic en Propiedades.
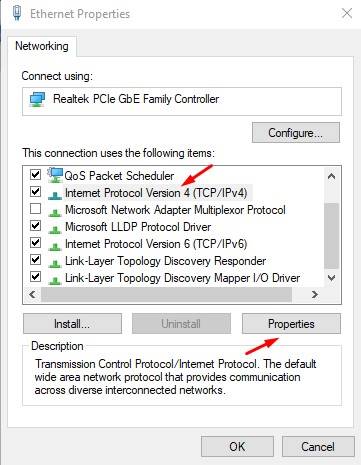
6. Ahora usa las siguientes direcciones de servidor DNS:
Para Bloquear Anuncios: 94.140.14.14 94.140.15.15
Para Bloquear Sitios para Adultos: 94.140.14.15 94.140.15.16
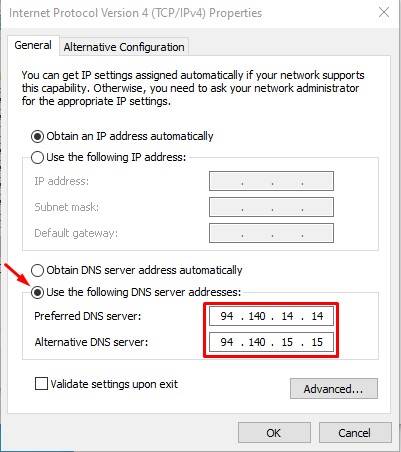
7. Una vez hecho esto, haz clic en el botón Aceptar.
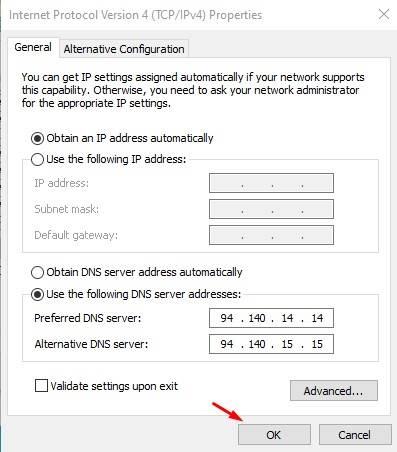
Cómo Configurar AdGuard DNS en Windows 11
Los pasos para configurar AdGuard DNS en Windows 11 son ligeramente diferentes de los de Windows 10. Por lo tanto, sigue estos pasos para eliminar anuncios usando AdGuard DNS en Windows 11.
1. Abre la aplicación Configuración en tu Windows 11.

2. Cuando se abra la aplicación Configuración, cambia a Red e Internet.
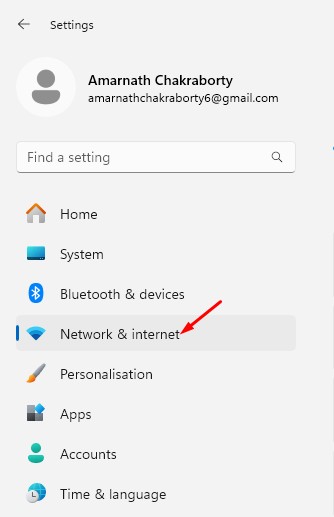
3. En la red conectada, haz clic en Propiedades.
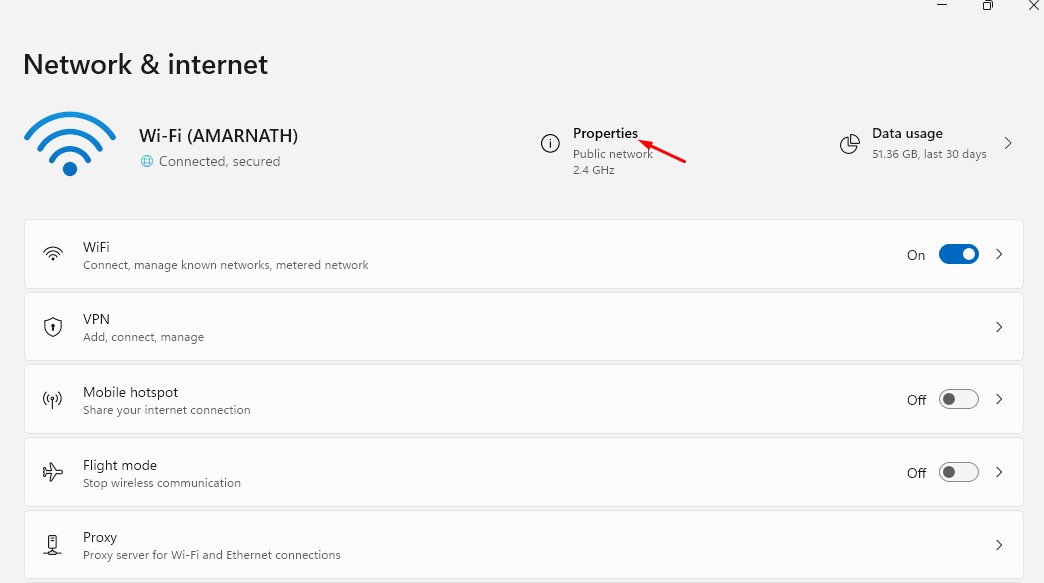
4. Haz clic en Editar en la asignación del servidor DNS.
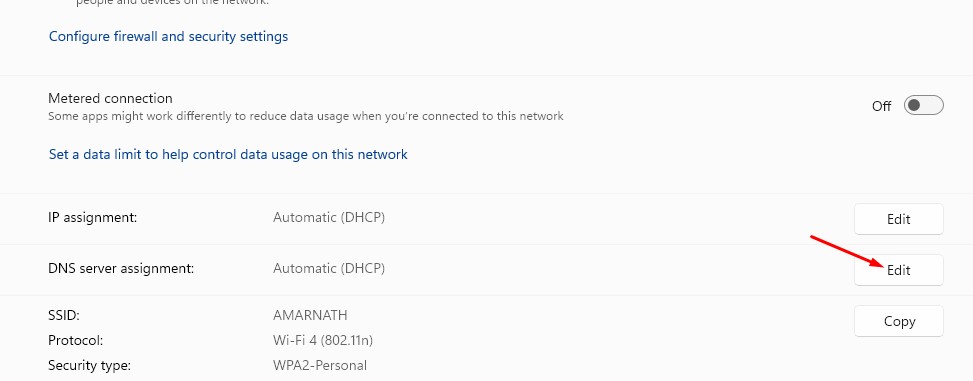
5. Haz clic en el menú desplegable y selecciona Manual.
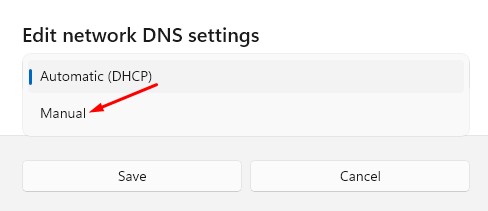
6. Activa el interruptor IPv6.
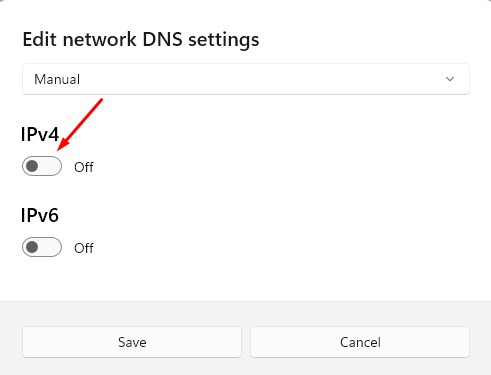
7. En el servidor DNS preferido, agrega 94.140.14.14. En el servidor DNS alternativo, agrega 94.140.15.15. Una vez hecho esto, haz clic en Guardar.
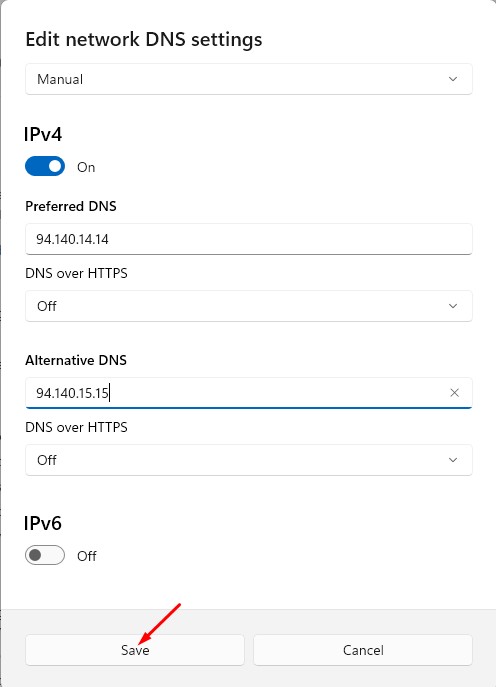
Este artículo trata sobre la configuración de AdGuard DNS en Windows. AdGuard DNS funciona a nivel del sistema, eliminando anuncios de aplicaciones, juegos, navegadores web, etc. ¡Espero que este artículo te haya ayudado! Por favor, compártelo con tus amigos también.















