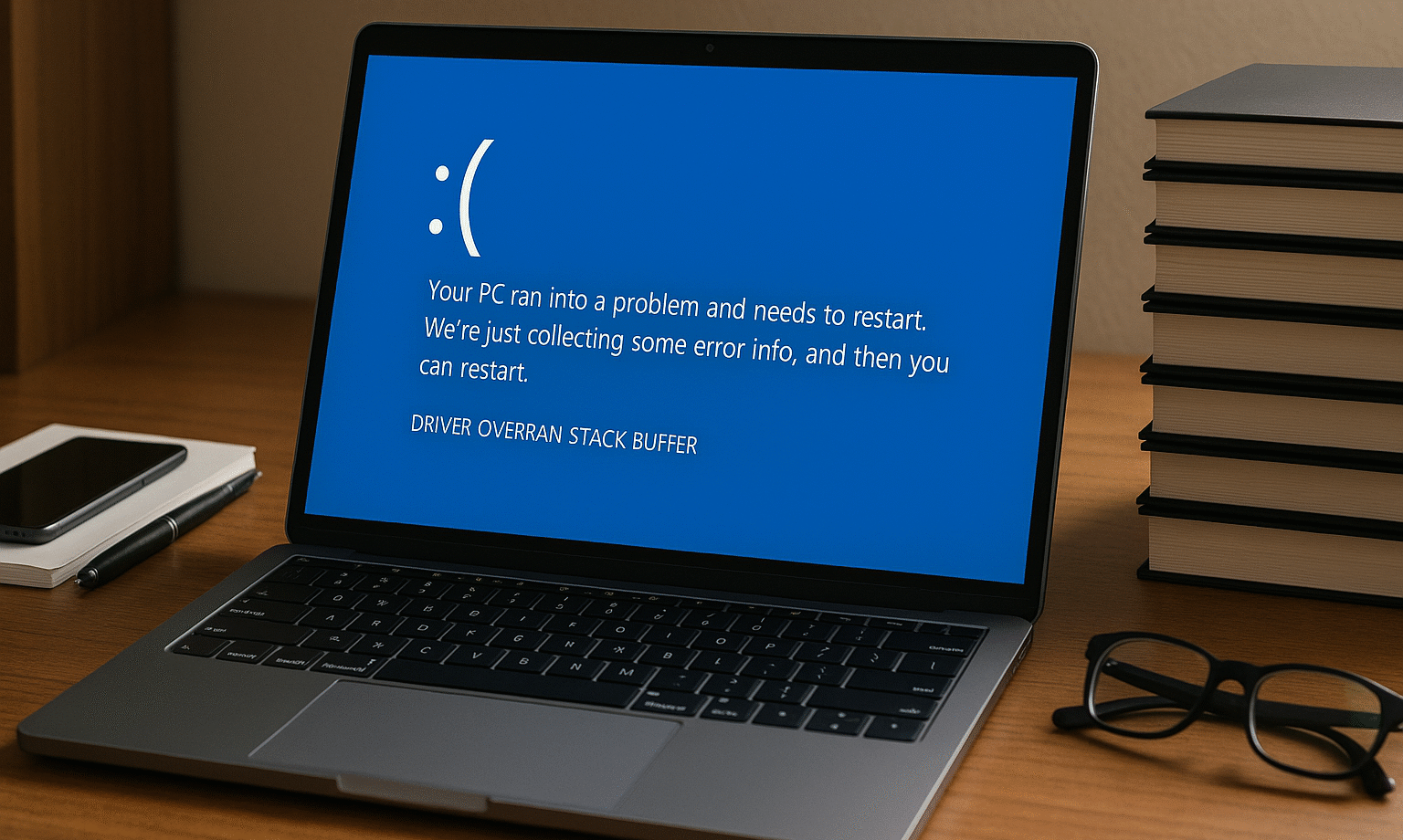💻⚠️
كما هو الحال مع أخطاء BSOD الأخرى، يظهر هذا الخطأ فجأة ويجبرك على إعادة تشغيل جهاز الكمبيوتر الخاص بك. إذا لم تتمكن من تحديد المشكلة وحلها باستخدام 'تجاوز برنامج التشغيل_STACK_BUFFER"سيكون من الصعب عليك استخدام جهاز الكمبيوتر الخاص بك." 💻⚠️
هو تجاوز برنامج التشغيل_STACK_BUFFER يظهر ذلك عندما يكتب المتحكم بيانات خارج عنوان الذاكرة المحدد له. هناك عدة أسباب قد تؤدي إلى ظهور هذا الخطأ. تتضمن بعض العوامل الشائعة التي تؤدي إلى هذا الخطأ ما يلي:
- معالج تم رفع تردده 🥵
- ملفات النظام الفاسدة 🗂️
- برامج تشغيل الأجهزة تالفة 🧩
- الأجهزة الطرفية غير متوافقة مع إصدار Windows 10 الذي تستخدمه.
- هجمات البرامج الضارة أو الفيروسات. 🦠
إذن، هذه هي بعض الأسباب الأكثر بروزًا لرسالة الخطأ 'DRIVER_OVERRAN_STACK_BUFFER'.
كيفية إصلاح مشكلة تجاوز سعة ذاكرة التخزين المؤقت لبرنامج التشغيل (Driver Overrun Stack Buffer BSOD) في نظام التشغيل Windows
الآن بعد أن تعرفت على جميع الأسباب المحتملة لرسالة الخطأ هذه، فقد حان الوقت لاستكشافها وإصلاحها. فيما يلي، نشارك بعض الطرق البسيطة لإصلاح رسالة الخطأ في Windows. دعونا نبدأ! 🚀
1. تحديث برنامج التشغيل المسبب للمشكلة
هو خطأ BSOD DRIVER_OVERRAN_STACK_BUFFER يحدث ذلك بسبب وجود برنامج تشغيل جهاز غير متوافق أو تالف. إذا لم تعمل الأجهزة المتصلة بشكل صحيح، فقد يكون برنامج التشغيل الخاص بهذا الجهاز هو السبب.
يمكنك أيضًا تحليل ملف تفريغ الذاكرة في نظام Windows الخاص بك لتحديد برنامج التشغيل الدقيق الذي يتسبب في ظهور رسالة الخطأ. على سبيل المثال، إذا كان برنامج تشغيل الصوت هو سبب المشكلة، فيجب عليك تحديثه من "إدارة الأجهزة". هنا نخبرك كيف.
1. انقر فوق بحث Windows واكتب مدير الجهاز. بعد ذلك، افتح تطبيق "إدارة الأجهزة" من القائمة.

2. عند فتح "إدارة الأجهزة"، قم بتوسيع الفئة أجهزة التحكم في الصوت والفيديو والألعاب.

3. انقر بزر الماوس الأيمن على جهاز الصوت المتصل وحدد تحديث برنامج التشغيل.

4. في النافذة التالية، حدد "البحث تلقائيًا عن برامج التشغيل".

2. قم بتحديث إصدار Windows الخاص بك
إذا لم تتمكن من العثور على برنامج التشغيل المسبب للمشكلة، فيمكنك اختيار تحديث إصدار Windows لديك. يبحث كل من Windows 10 و11 تلقائيًا عن برامج تشغيل الأجهزة أثناء التحديث.
يمكنك محاولة تحديث نظام التشغيل الخاص بك لإصلاح الخطأ DRIVER_OVERRAN_STACK_BUFFER. إليك الطريقة:
1. أولاً، انقر فوق قائمة "ابدأ" وحدد إعدادات.

2. ضمن الإعدادات، انقر فوق تحديث ويندوز.

3. انقر فوق التحقق من وجود تحديثات على الجانب الأيمن.

سيقوم Windows الآن بالتحقق تلقائيًا من وجود تحديثات متوفرة. إذا كان هناك تحديث لجهازك، فسيتم تنزيله وتثبيته تلقائيًا.
3. أعد تثبيت برنامج تشغيل الجهاز
إذا لم تنجح الطريقتان في حل المشكلة، فسوف تحتاج إلى إعادة تثبيت برنامج تشغيل الجهاز. ستكون هذه الطريقة فعالة فقط إذا كنت تعرف السائق المسبب للمشكلة. وهنا كيفية القيام بذلك.
1. انقر فوق بحث Windows واكتب "إدارة الأجهزة". ثم افتح التطبيق مدير الجهاز من القائمة.

2. في إدارة الأجهزة، انقر بزر الماوس الأيمن فوق برنامج التشغيل المسبب للمشكلة وحدد إلغاء تثبيت الجهاز.

3. انقر فوق الزر إلغاء التثبيت في إشعار التأكيد.
بعد إلغاء تثبيت برنامج تشغيل الجهاز، أعد تشغيل الكمبيوتر. سيقوم نظام التشغيل الخاص بك تلقائيًا بتثبيت برنامج التشغيل الأساسي لجهازك، والذي من المفترض أن يحل خطأ BSOD.
4. تعطيل بدء التشغيل السريع
يعد بدء التشغيل السريع ميزة مفيدة في خيارات الطاقة في Windows تعمل على تقليل وقت التمهيد. ومع ذلك، فإنه يمكن أن يسبب أيضًا أخطاء BSOD المختلفة. لإصلاح الخطأ DRIVER_OVERRAN_STACK_BUFFER، قم بتعطيل خيار بدء التشغيل السريع في نظام Windows الخاص بك.
1. انقر فوق بحث Windows واكتب خيارات الطاقة. ثم افتح التطبيق اختيار خطة الطاقة من القائمة.
2. في النافذة التي تفتح، انقر على الرابط تغيير الإعدادات غير المتوفرة حاليًا إلى اليسار.
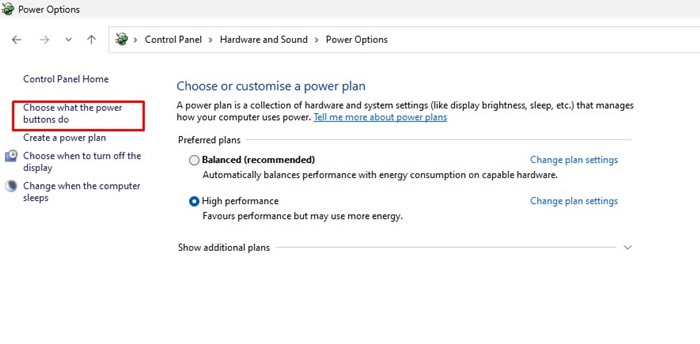
3. ثم قم بالتمرير لأسفل و إلغاء تحديد الخيار تفعيل بدء التشغيل السريع. ثم انقر على حفظ التغييرات.
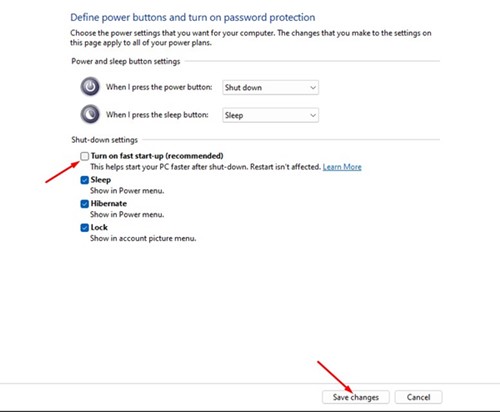
بعد إجراء التغييرات، تأكد من إعادة تشغيل جهاز الكمبيوتر الذي يعمل بنظام Windows. يجب أن يؤدي هذا إلى إصلاح خطأ DRIVER_OVERRAN_STACK_BUFFER BSOD على جهاز الكمبيوتر الخاص بك.
5. قم بتشغيل مستكشف أخطاء الأجهزة والأجهزة
قد يظهر خطأ Driver Overran Stack Buffer BSOD أيضًا بسبب مشكلات في الأجهزة. لذلك، لمعالجة مشكلات الأجهزة، يجب عليك تشغيل مستكشف أخطاء الأجهزة والأجهزة على جهاز الكمبيوتر الشخصي الذي يعمل بنظام Windows. وهذا ما عليك فعله.
1. اضغط على المفاتيح ويندوز + R على لوحة المفاتيح الخاصة بك. سيؤدي هذا إلى فتح مربع حوار التشغيل.

2. عند فتح مربع الحوار "تشغيل"، الصق msdt.exe -id DeviceDiagnostic واضغط على Enter.

3. في مستكشف أخطاء الأجهزة والأجهزة، انقر فوق الزر التالي.

4. الآن، انتظر حتى يقوم مستكشف الأخطاء ومصلحها بفحص جميع المشكلات وحلها.
5. إذا وجدت أي حل لأجهزتك ومكوناتك، فانقر فوق الزر طبق هذا الحل.

من السهل حل هذه المشكلة خطأ الشاشة الزرقاء من برنامج التشغيل الذي تجاوز سعة المخزن المؤقت على جهاز كمبيوتر يعمل بنظام التشغيل Windows. 🙌
6. افحص جهاز الكمبيوتر الخاص بك بحثًا عن مشاكل في الذاكرة
على الرغم من ندرتها، يمكن لمشاكل ذاكرة الوصول العشوائي (RAM) في بعض الأحيان أن تتسبب في ظهور رسالة الخطأ هذه. في الواقع، ادعى العديد من المستخدمين أن تشغيل أداة تشخيص ذاكرة Windows يحل خطأ تجاوز سعة مخزن ذاكرة برنامج التشغيل BSOD.
تكتشف أداة تشخيص ذاكرة Windows مشكلات الذاكرة وتعمل على حلها تلقائيًا. يمكنك أيضًا محاولة تشغيله لمعرفة ما إذا كان سيساعد.
1. اضغط على المفاتيح ويندوز + R على لوحة المفاتيح الخاصة بك. سيؤدي هذا إلى فتح مربع حوار التشغيل.
2. اكتب mdsched.exe في مربع الحوار "تشغيل" واضغط على Enter.

3. في موجه تشخيص ذاكرة Windows، انقر فوق أعد التشغيل الآن وتحقق من وجود مشاكل (مستحسن).

الآن، سيقوم Windows 11 بتشغيل أداة تشخيص الذاكرة. إذا وجدت أي مشاكل في الذاكرة، فسوف تحاول حلها. 🔍
7. قم بتشغيل فحص SFC في نظام التشغيل Windows
SFC، أو مدقق SFC ملفات النظام، هي أداة مساعدة ممتازة لنظام Windows الذي يقوم بفحص وإصلاح ملفات النظام التالفة. إنها عملية آلية، ولكن يجب عليك تشغيل الأمر في موجه الأوامر. إليك الطريقة:
1. انقر فوق مربع بحث Windows واكتب موجه الأوامر. انقر بزر الماوس الأيمن على موجه الأوامر وحدد تشغيل كمسؤول.

2. عند فتح موجه الأوامر، قم بتشغيل هذا الأمر:
sfc /scannow

3. الآن، يجب عليك الانتظار حتى يكتمل الفحص.
بعد الانتهاء من الفحص، يجب عليك إعادة تشغيل جهاز الكمبيوتر الخاص بك. يجب أن يؤدي هذا إلى إصلاح رسالة خطأ BSOD.
8. قم بتشغيل أداة فحص القرص

تقوم أداة فحص القرص أو CHKDSK بفحص القرص الثابت لديك بحثًا عن الأخطاء ذات الصلة. يجب عليك تشغيل أداة فحص القرص إذا حصلت على خطأ تجاوز سعة المخزن المؤقت لبرنامج التشغيل بسبب وجود قطاعات تالفة على القرص.
لقد شاركنا بالفعل دليلًا مفصلاً حول كيفية إصلاح أخطاء القرص الصلب في نظام التشغيل Windows باستخدام Chkdsk. يجب عليك اتباع الطرق المشتركة في هذا الدليل لتشغيل الأداة المساعدة واستكشاف أخطاء القرص الصلب وإصلاحها.
إذا كنت تتلقى خطأ Driver Overrun Stack Buffer BSOD بسبب وجود قطاعات تالفة أو سيئة على القرص الثابت لديك، فيجب ألا تتلقى هذا الخطأ بعد الآن. 🖥️🚀
9. قم بإجراء فحص لمكافحة البرامج الضارة
يأتي Windows مزودًا بمجموعة أمان مدمجة تسمى Windows Security. إنها أداة ممتازة للعثور على الفيروسات والبرامج الضارة المخفية وإزالتها من جهاز الكمبيوتر الخاص بك. كما نعلم جميعًا، قد يظهر خطأ Driver Overran Stack Buffer BSOD في بعض الأحيان بسبب الفيروسات أو البرامج الضارة؛ من المستحسن أن تقوم بإجراء فحص كامل للفيروسات على جهاز الكمبيوتر الخاص بك. إليك الطريقة:
1. انقر فوق ابدأ في Windows واكتب أمان Windows. بعد ذلك، افتح تطبيق أمان Windows من القائمة.

2. عند فتح تطبيق الأمان، انقر فوق الحماية من الفيروسات والتهديدات.

3. في شاشة الحماية من الفيروسات والتهديدات، انقر فوق خيارات التحليل.

4. في الشاشة التالية، حدد مسح كامل وانقر على الزر امسح الآن.

سيؤدي هذا إلى تشغيل فحص كامل للفيروسات. بعد اكتمال الفحص، أعد تشغيل جهاز الكمبيوتر الذي يعمل بنظام Windows.
10. إعادة تعيين جهاز الكمبيوتر الذي يعمل بنظام Windows
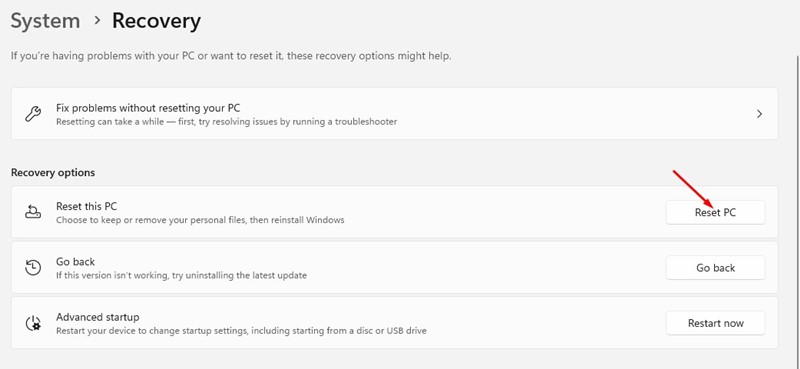
إذا لم ينجح أي شيء في إصلاح رسالة الخطأ DRIVER_OVERRAN_STACK_BUFFER، فستحتاج إلى إعادة تعيين جهاز الكمبيوتر الذي يعمل بنظام Windows.
ستؤدي إعادة التعيين إلى حذف جميع الإعدادات التي أنشأها المستخدم والملفات المخزنة على أقراص تثبيت النظام. وسوف تفقد أيضًا جميع التطبيقات المثبتة. لذا تأكد من عمل نسخة احتياطية لملفاتك المهمة قبل إعادة التعيين.
بعد تحضير جهاز الكمبيوتر الخاص بك لإعادة الضبط، اتبع دليلنا لإعادة ضبط جهاز الكمبيوتر الذي يعمل بنظام Windows 11 باستخدام الإعدادات.
يمكن أن يكون DRIVER_OVERRAN_STACK_BUFFER مزعجًا، ولكن لا ينبغي عليك تركه دون إصلاح. مع مرور الوقت سوف يسبب المزيد من المشاكل. كل هذه الطرق من شأنها أن تحل المشكلة. إذا كنت بحاجة إلى مزيد من المساعدة في حل خطأ DRIVER_OVERRAN_STACK_BUFFER على نظام التشغيل Windows، فأخبرنا بذلك في التعليقات. 👍