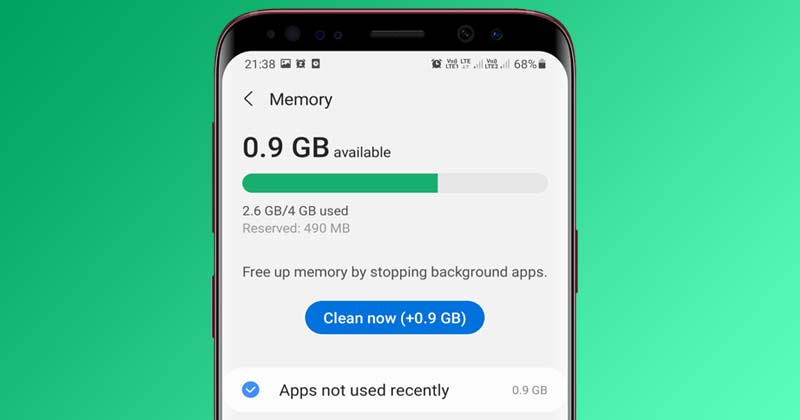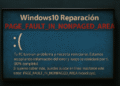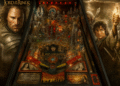كيفية التحقق من استخدام ذاكرة الوصول العشوائي (RAM) على نظام Android 10+ بدون تطبيقات 😲✨
على الرغم من أن نظام Android يحتوي على شاشة تطبيقات حديثة تعرض ذاكرة الوصول العشوائي (RAM) المتوفرة لديك، إلا أنه لا توجد طريقة مباشرة للتحقق من التطبيقات التي تستخدم معظم الذاكرة. 🧐
إذا كنت تستخدم إصدارًا أقدم من Android، فستحتاج إلى تطبيقات تابعة لجهات خارجية لعرض استخدام ذاكرة الوصول العشوائي (RAM). ومع ذلك، إذا كان جهازك يعمل بنظام Android 10 أو إصدار أحدث، فيمكنك التحقق من استخدام ذاكرة الوصول العشوائي (RAM) لكل تطبيق دون تثبيت أي شيء إضافي. 📱✨
لذلك، في هذه المقالة سنشارك معك دليلًا خطوة بخطوة حول كيفية التحقق من استخدام ذاكرة الوصول العشوائي (RAM) على نظام Android 10 أو أعلى. دعونا نرى ذلك! وسوف نخبرك أيضًا كيف التحقق من استخدام ذاكرة الوصول العشوائي (RAM) على أجهزة سامسونج. 😊
التحقق من استخدام ذاكرة الوصول العشوائي (RAM) على نظام Android 10 والإصدارات الأحدث
إذا كان هاتفك يعمل بنظام Android 10 أو إصدار أحدث، فاتبع الخطوات التالية للتحقق من استخدام ذاكرة الوصول العشوائي (RAM). وفيما يلي بعض الخطوات البسيطة. 👇
1. أولاً، افتح تطبيق الإعدادات على جهاز Android الخاص بك. يمكنك الوصول إليه من درج التطبيقات أو من الشاشة الرئيسية.
2. في تطبيق الإعدادات، قم بالتمرير لأسفل وانقر على الخيار حول الهاتف كما هو موضح أدناه.
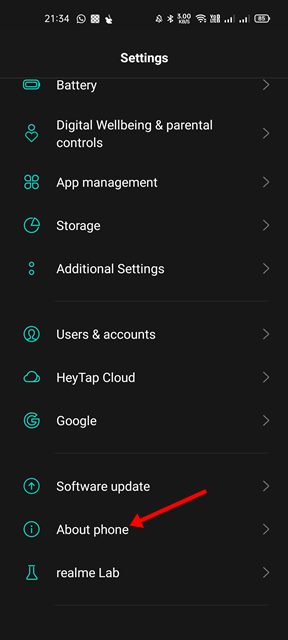
3. في صفحة "حول الهاتف"، قم بالتمرير لأسفل وحدد رقم الإصدار. انت بحاجة الى اضغط على رقم البناء من 6 إلى 7 مرات اتبع ذلك لتفعيل وضع المطور.
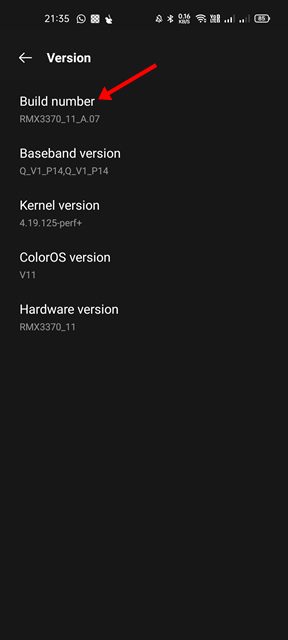
4. الآن، ارجع إلى الصفحة السابقة وانقر على خيارات المطور.
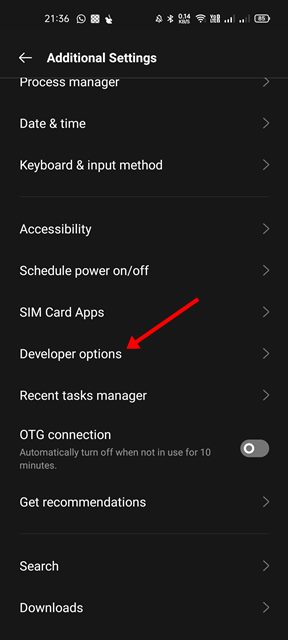
5. في خيارات المطور، انقر فوق الخيار ذاكرةكما هو موضح أدناه.
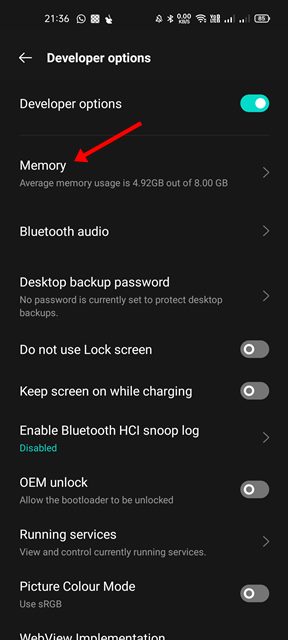
6. في صفحة استخدام الذاكرة، قم بالتمرير لأسفل وانقر على الخيار استخدام الذاكرة حسب التطبيق.
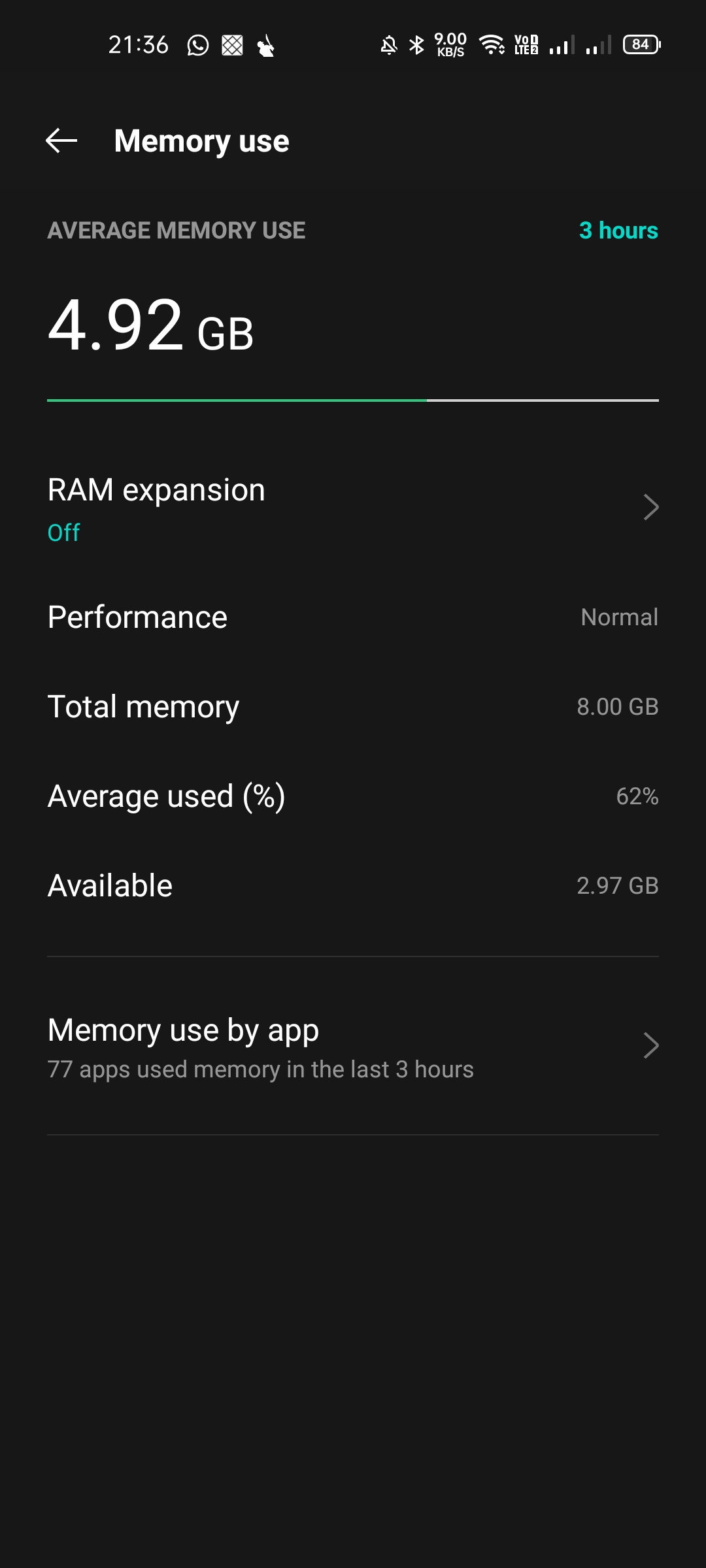
7. الآن، سوف تكون قادرًا على رؤية جميع التطبيقات التي استخدمت ذاكرة الوصول العشوائي (RAM) لديك. يمكنك ضبط الإطار الزمني لمراقبة استخدام الذاكرة للتطبيقات خلال فترة زمنية محددة.
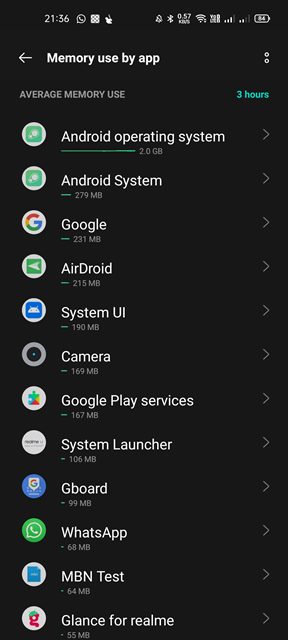
إليك كيفية التحقق من استخدام ذاكرة الوصول العشوائي (RAM) على نظام Android 10 والإصدارات الأحدث. 📊
التحقق من استخدام ذاكرة الوصول العشوائي (RAM) على هواتف Samsung الذكية
إذا كنت تستخدم جهاز Samsung، فلن تحتاج إلى تمكين وضع المطور للتحقق من استخدام ذاكرة الوصول العشوائي (RAM). فهو يتضمن وظيفة يكتشف التطبيقات وينهيها تلقائيًا والعمليات التي تستهلك الكثير من الذاكرة. سنعرض لك هنا كيفية استخدام هذه الميزة. 👌
1. أولا، افتح تطبيق الإعدادات على هاتفك الذكي سامسونج.
2. في تطبيق الإعدادات، قم بالتمرير لأسفل وانقر على الخيار العناية بالبطارية والجهاز.
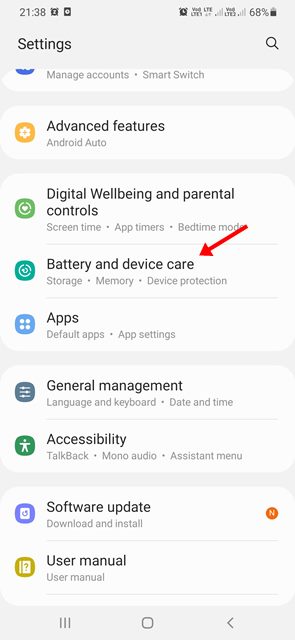
3. في صفحة العناية بالبطارية والجهاز، انقر فوق الخيار ذاكرة كما هو موضح أدناه.
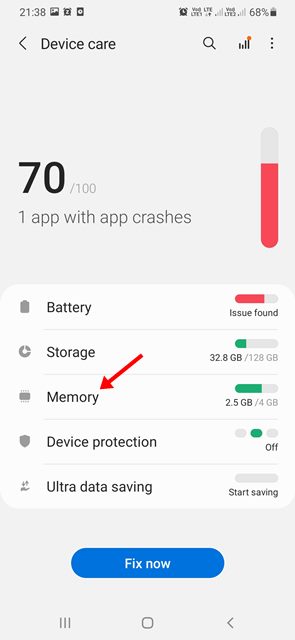
4. الآن، سوف تكون قادرًا على رؤية استخدام ذاكرة الوصول العشوائي (RAM) في الوقت الحقيقي.
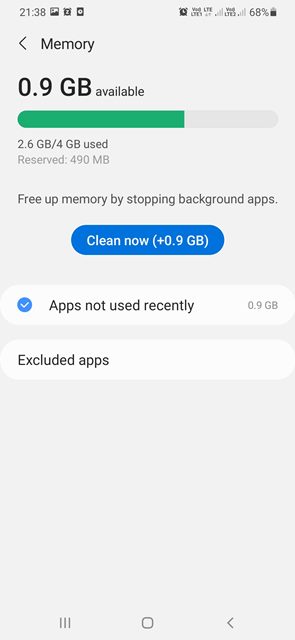
5. لتحرير الذاكرة، انقر على الزر نظف الآنكما هو موضح في لقطة الشاشة أدناه.
إليك كيفية التحقق من استخدام ذاكرة الوصول العشوائي (RAM) على هواتف Samsung الذكية. 🆗
التحقق من استخدام ذاكرة الوصول العشوائي (RAM) على هواتف Google Pixel
خطوات التحقق من استخدام ذاكرة الوصول العشوائي (RAM) على الهاتف جوجل بيكسل مختلفة بعض الشيء. وهنا كيفية القيام بذلك في هواتف بيكسل الذكية. 🍏
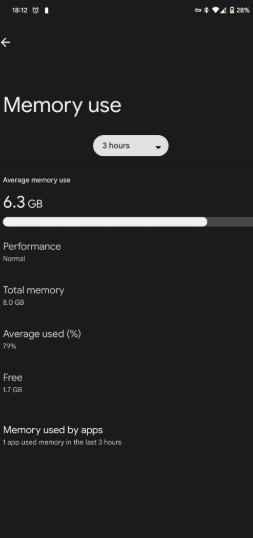
- قم بتشغيل تطبيق الإعدادات على هاتف Pixel الخاص بك.
- قم بالتمرير لأسفل وانقر على حول الهاتف.
- ثم اضغط على رقم البناء سبع مرات لتفعيله وضع المطور.
- ثم توجه إلى الإعدادات > النظام > خيارات المطور.
- في خيارات المطور، انقر فوق ذاكرة.
الآن، سوف تكون قادرًا على رؤية إجمالي ذاكرة هاتفك. 🗂️
يوفر نظام Android تحسينًا أفضل لذاكرة الوصول العشوائي (RAM) مقارنة بالإصدارات الأقدم. إذا كنت تواجه مشكلات متعلقة بذاكرة الوصول العشوائي (RAM)، فمن الجيد التحقق بشكل دوري من استخدام جهاز Android للذاكرة. آمل أن يكون هذا المقال مفيدًا! شارك مع أصدقائك. إذا كان لديك أي أسئلة، فأخبرنا بها في مربع التعليقات أدناه. 💬