كيفية التحقق من ذاكرة الوصول العشوائي (RAM) في نظام التشغيل Windows 11 وتحسين أداء جهاز الكمبيوتر الخاص بك اليوم 🚀✨
إن معرفة المواصفات الدقيقة لذاكرة الوصول العشوائي (RAM) الخاصة بجهاز الكمبيوتر الخاص بك يمكن أن يكون مفيدًا جدًا في مواقف مختلفة. على سبيل المثال، قد يطلب منك الفني تقديم تفاصيل ذاكرة الوصول العشوائي (RAM) أثناء استكشاف أخطاء جهاز كمبيوتر يعمل بنظام Windows وإصلاحها. 🛠️
بالإضافة إلى ذلك، فإن معرفة مواصفات ذاكرة الوصول العشوائي (RAM) لجهاز الكمبيوتر الحالي لديك يمكن أن تساعدك في التخطيط لبناء جهاز الكمبيوتر التالي الخاص بك. مهما كان السبب، يوفر لك Windows 11 عدة طرق للتحقق من معلومات ذاكرة الوصول العشوائي (RAM) لديك. 💻
في هذه المقالة، سنشارك دليلًا خطوة بخطوة لـ التحقق من معلومات ذاكرة الوصول العشوائي (RAM) على نظام التشغيل Windows 11. لنبدأ! 🚀
1. تحقق من معلومات ذاكرة الوصول العشوائي (RAM) من خلال الإعدادات
إحدى أبسط الطرق للحصول على معلومات حول ذاكرة الوصول العشوائي (RAM) هي استخدام تطبيق إعدادات Windows. إليك كيفية التحقق من بيانات ذاكرة الوصول العشوائي (RAM) الخاصة بك من خلال إعدادات Windows. 😉
1. أولاً، انقر فوق زر ابدأ في نظام التشغيل Windows 11 وحدد إعدادات.

2. في تطبيق الإعدادات، انقر فوق الخيار نظام على اللوحة اليسرى.
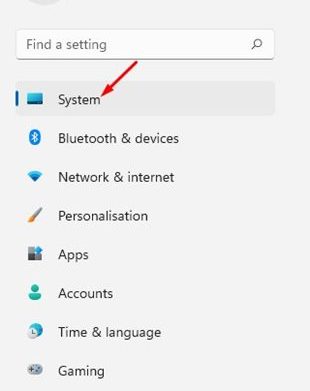
3. في اللوحة اليمنى، قم بالتمرير لأسفل وانقر فوق عن.
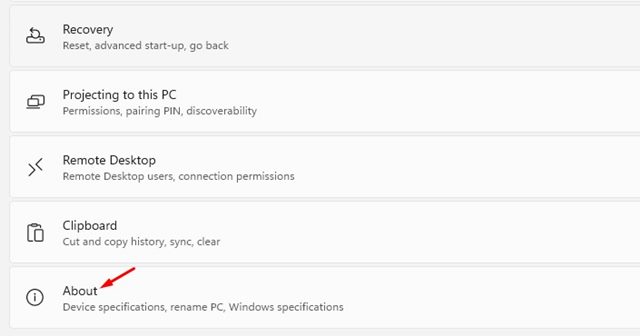
4. ثم قم بتوسيع مواصفات الجهاز وتحقق من ذاكرة الوصول العشوائي المثبتة. سيوضح لك هذا مقدار ذاكرة الوصول العشوائي (RAM) المثبتة على جهاز الكمبيوتر الخاص بك.
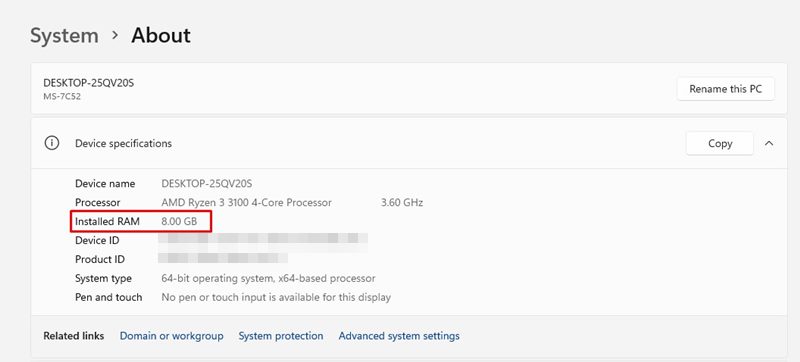
2. تحقق من سرعة ذاكرة الوصول العشوائي (RAM) في نظام التشغيل Windows 11
إذا كنت تريد مزيدًا من المعلومات حول ذاكرة الوصول العشوائي (RAM) لديك، مثل سرعتها، فيجب عليك استخدام "إدارة المهام". هنا نقول لك كيف التحقق من سرعة ذاكرة الوصول العشوائي (RAM) على نظام التشغيل Windows 11. 📊
1. أولاً، انقر فوق بحث Windows 11 واكتب مدير المهام.
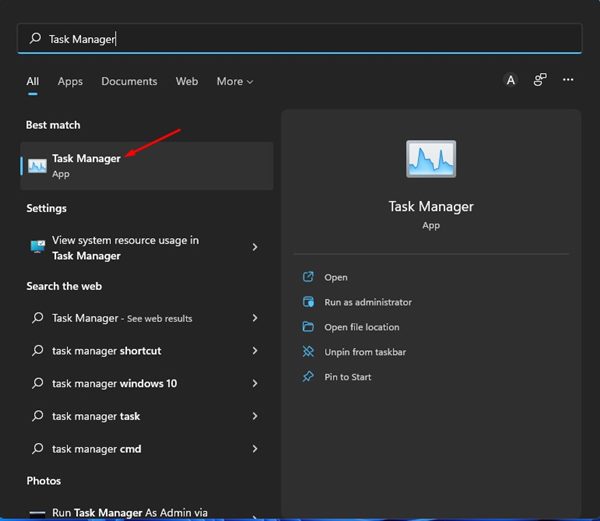
2. في "إدارة المهام"، انتقل إلى علامة التبويب أداءكما هو موضح أدناه.
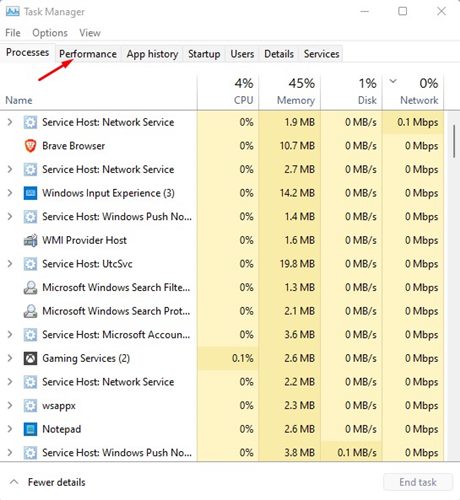
3. في علامة التبويب "الأداء"، حدد ذاكرة.
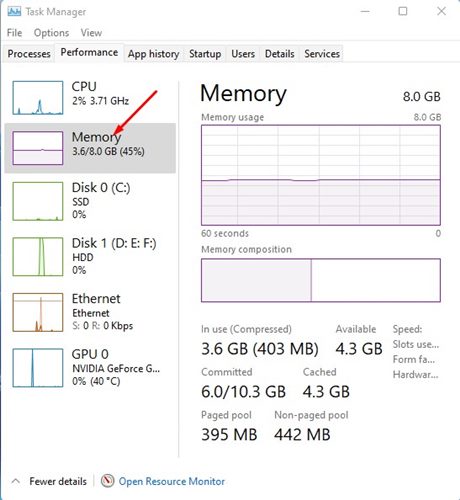
4. في اللوحة اليمنى، سوف تكون قادرًا على انظر سرعة الذاكرة وعدد الفتحات المستخدمة وتفاصيل أخرى.

3. تحقق من معلومات ذاكرة الوصول العشوائي (RAM) عبر Windows Terminal
بإمكانك استخدام Windows Terminal للتحقق من توفر إجمالي ذاكرة النظام وبعض التفاصيل الأخرى. هنا عليك القيام بما يلي. 🔍
1. انقر على بحث ويندوز 11 واكتب محطة طرفية لنظام التشغيل Windows.
2. بعد ذلك، افتح محطة طرفية لنظام التشغيل Windows من قائمة الخيارات.
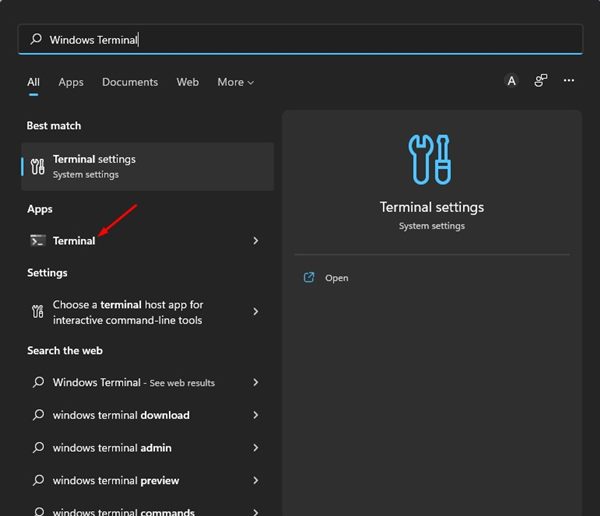
3. في محطة Windows، قم بتشغيل الأمر التالي:
معلومات النظام
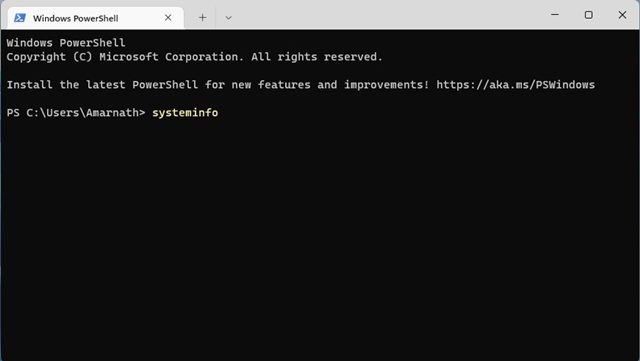
4. سيعرض لك Windows Terminal معلومات حول نظامك. ينبغي عليك أن تنظر في قسم إجمالي الذاكرة المادية للعثور على إجمالي ذاكرة الوصول العشوائي (RAM).
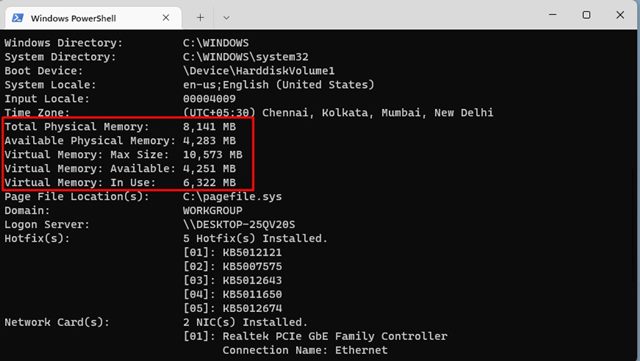
5. كما سيتم عرض معلومات أخرى، مثل ذاكرة الوصول العشوائي (RAM) المتوفرة والذاكرة الافتراضية وما إلى ذلك.
4. تحقق من معلومات ذاكرة الوصول العشوائي (RAM) في نظام التشغيل Windows 11 عبر معلومات النظام
يمكنك أيضًا استخدام تطبيق معلومات نظام Windows 11 للتحقق من معلومات ذاكرة الوصول العشوائي (RAM) لديك. هنا عليك القيام بما يلي. 📋
1. أولاً، افتح بحث Windows 11، واكتب معلومات مايكروسوفت، ثم اضغط على Enter. من قائمة الخيارات، انقر على التطبيق معلومات النظام.
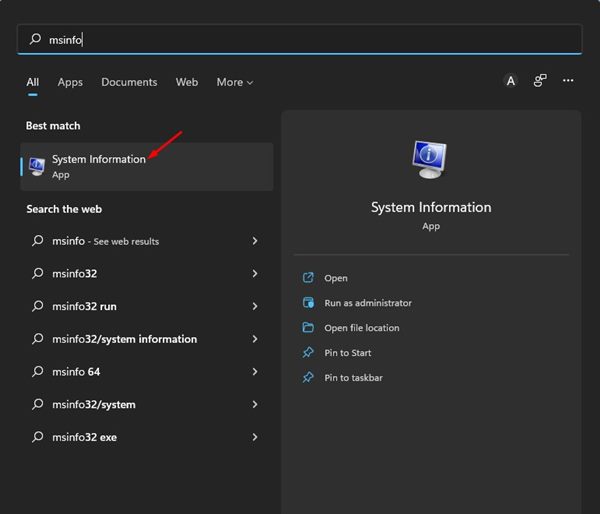
2. سيؤدي هذا إلى فتح تطبيق معلومات النظام على جهاز الكمبيوتر الخاص بك الذي يعمل بنظام التشغيل Windows 11.
2. في نافذة معلومات النظام, حدد القسم ملخص النظامكما هو موضح في لقطة الشاشة أدناه.
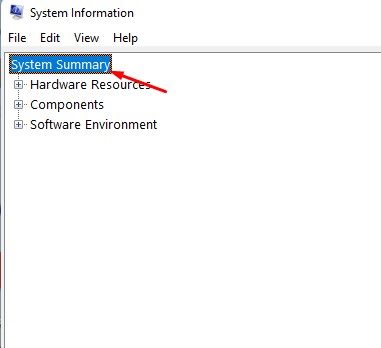
3. مراجعة الخيارات تم تثبيت الذاكرة الفعلية و إجمالي الذاكرة المادية على اللوحة اليمنى. سيؤدي هذا إلى إدراج إجمالي كمية ذاكرة الوصول العشوائي (RAM) المثبتة على نظامك.
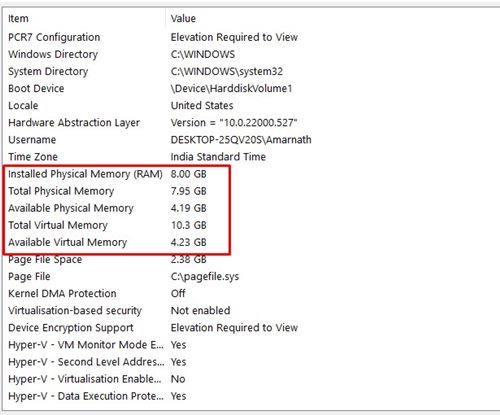
5. تحقق من معلومات ذاكرة الوصول العشوائي (RAM) باستخدام أداة تشخيص DirectX
تحتوي أداة تشخيص DirectX على الكثير من المعلومات المتعلقة بالكمبيوتر الشخصي لديك. يمكنك استخدامه للعثور على معلومات مفصلة حول برامج تشغيل DirectX والمكونات. يمكنه أيضًا إظهار معلومات النظام الأخرى لك مثل اللوحة الأم، وذاكرة الوصول العشوائي، والمعالج، وبطاقة الرسومات، والصوت. إليك كيفية التحقق من معلومات ذاكرة الوصول العشوائي (RAM) باستخدام أداة تشخيص DirectX في نظام التشغيل Windows 11. 🎮
1. اضغط على مفتاح Windows + R على لوحة المفاتيح الخاصة بك. سيؤدي هذا إلى فتح مربع الحوار RUN.
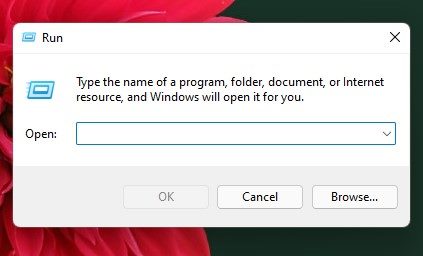
2. الآن اكتب dxdiag في مربع الحوار RUN واضغط على Enter.
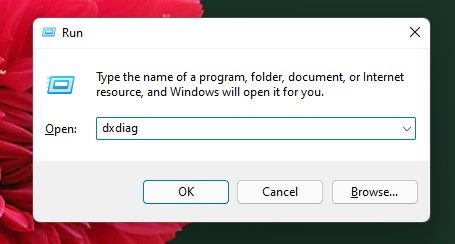
3. سيتم فتح أداة تشخيص DirectX. انتقل إلى علامة التبويب "النظام" وتحقق من قسم معلومات النظام.
4. التحقق من المعلومات ذاكرة للعثور على ذاكرة الوصول العشوائي (RAM) المثبتة لديك.
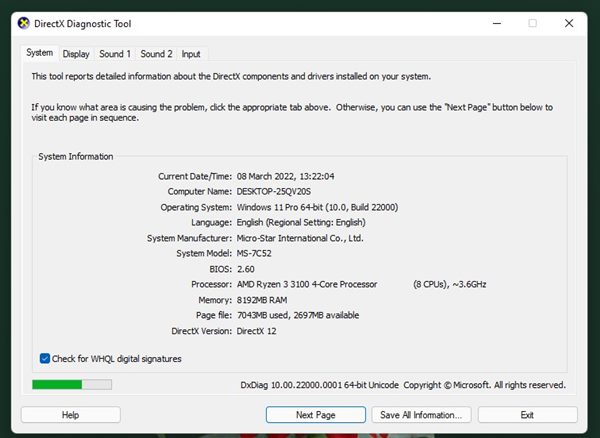
6. تحقق من معلومات ذاكرة الوصول العشوائي (RAM) في نظام التشغيل Windows 11 باستخدام HWiNFO
HWiNFO هو برنامج تابع لجهة خارجية يوفر نظرة عامة كاملة على أجهزة نظامك. يعرض التطبيق معلومات وحدة المعالجة المركزية، بما في ذلك درجات حرارة المروحة والجهد الكهربي. 🌡️💨
يمكنك أيضًا استخدامه للتحقق من معلومات الذاكرة (RAM). سيعرض لك حجم ذاكرة الوصول العشوائي (RAM)، والنوع، وسرعة الساعة، والوضع، ووحدات الذاكرة، وما إلى ذلك. هنا سنخبرك بكيفية استخدام الأداة.
1. للبدء، قم بتنزيل أحدث إصدار من وتثبيته هوينفو على جهاز الكمبيوتر الخاص بك الذي يعمل بنظام التشغيل Windows 11.
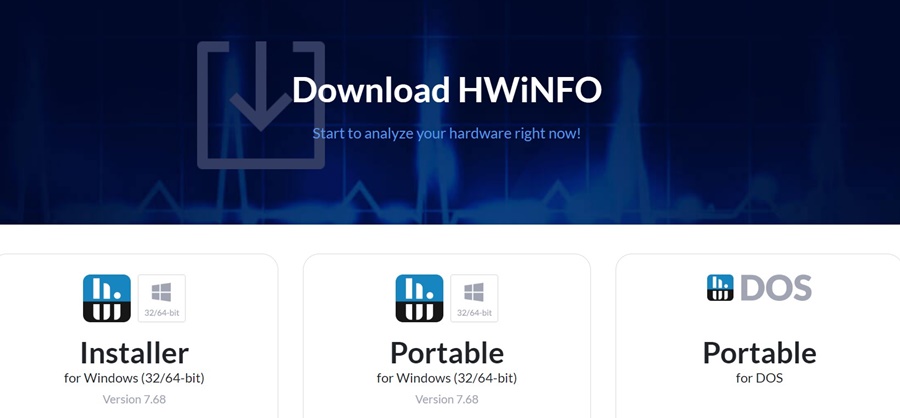
2. بمجرد التثبيت، افتح الأداة وانتظر حتى يتم جمع كافة المعلومات.
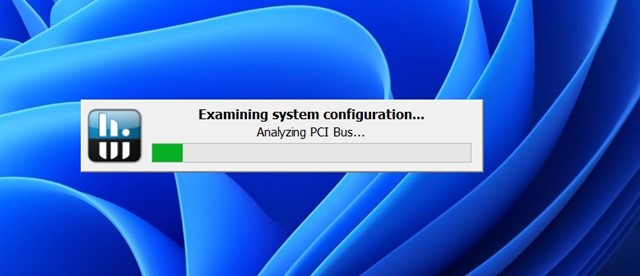
3. بمجرد جمع كل المعلومات، ألق نظرة على قسم ذاكرة. ستجد هناك جميع معلومات RAM التي قد تحتاجها. 📈
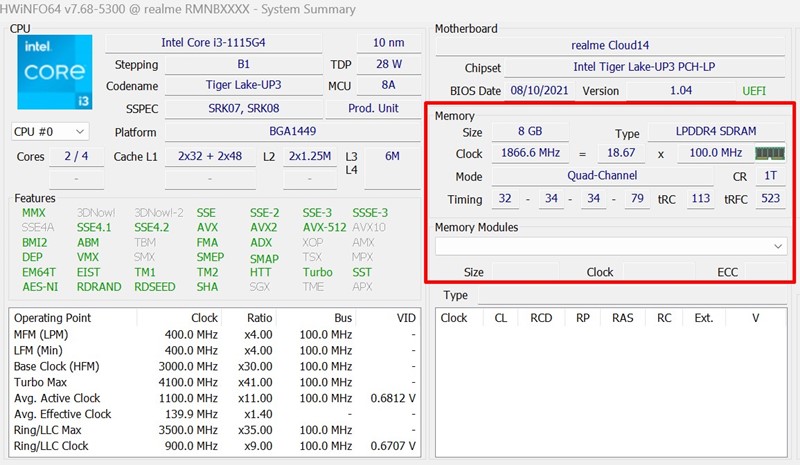
هذه بعض من أفضل الطرق لـ التحقق من معلومات ذاكرة الوصول العشوائي (RAM) في Windows 11. يمكنك أيضًا استخدام تطبيقات معلومات النظام التابعة لجهات خارجية للتحقق من معلومات ذاكرة الوصول العشوائي (RAM) على جهاز الكمبيوتر الذي يعمل بنظام Windows 11. لمعرفة المزيد حول مواصفات جهاز الكمبيوتر الخاص بك، راجع دليلنا: كيفية التحقق من المواصفات الكاملة لجهاز الكمبيوتر الخاص بك في نظام التشغيل Windows 11.








