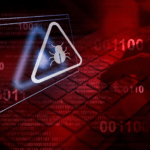لن يتم فتح أمان Windows: 9 طرق سريعة لفتحه الآن! 🔓🛡️
يأتي نظاما التشغيل Windows 10 و11 مزودين ببرنامج مكافحة فيروسات مجاني مثبت مسبقًا يسمى Windows Security. يحمي هذا البرنامج جهاز الكمبيوتر الخاص بك من مشكلات الأمان المختلفة مثل البرامج الضارة والفيروسات وبرامج الجراء المحتملة وما إلى ذلك. 🛡️💻
بالإضافة إلى ذلك، يتضمن الإصدار الأحدث من Windows Security ميزة أمان تحمي جهاز الكمبيوتر الخاص بك من الهجمات. برامج الفدية. إنه حل أمني موثوق للغاية يوفر الحماية من الفيروسات في الوقت الفعلي. 🔒✨
ومع ذلك، فإن أمان Windows ليس خاليًا من الأخطاء تمامًا، وكثيرًا ما يبلغ العديد من المستخدمين عن المشكلات. على سبيل المثال، كثير منهم يقولون أن البرنامج لا يفتح على الإطلاق. 😩
لماذا لا يفتح Windows Security؟
قد يفشل فتح تطبيق أمان Windows لعدة أسباب. قد يكون السبب تلف ملفات النظام، أو إدخالات التسجيل غير صالحة، وما إلى ذلك. فيما يلي بعض الأسباب البارزة التي قد تؤدي إلى هذه المشكلات:
- أنت تستخدم إصدارًا مقرصنًا من Windows. 🚫
- إصدار Windows Security المثبت على جهازك قديم.
- ملفات النظام تالفة.
- إدخالات التسجيل غير صالحة أو تالفة.
- ملفات تطبيق أمان Windows تالفة.
- أنت تستخدم برامج أمان أخرى على جهاز الكمبيوتر الخاص بك.
إذا كنت تعاني من هذه المشاكل، فقد وصلت إلى الصفحة الصحيحة. في هذه المقالة، سنشارك دليلًا خطوة بخطوة حول كيفية حل مشكلة الافتتاح أمان Windows في Windows 11. 📚🖥️
1. إصلاح أمان Windows
في هذه الطريقة، سنقوم بإصلاح تطبيق أمان Windows لإصلاح مشكلة عدم فتحه. إليك ما عليك فعله:
1. أولاً، انقر فوق قائمة ابدأ في نظام التشغيل Windows 11 واكتب أمان Windows.
2. في اللوحة اليمنى، انقر فوق إعدادات التطبيق.

3. الآن، قم بالتمرير لأسفل وانقر على الزر يصلحكما هو موضح أدناه.
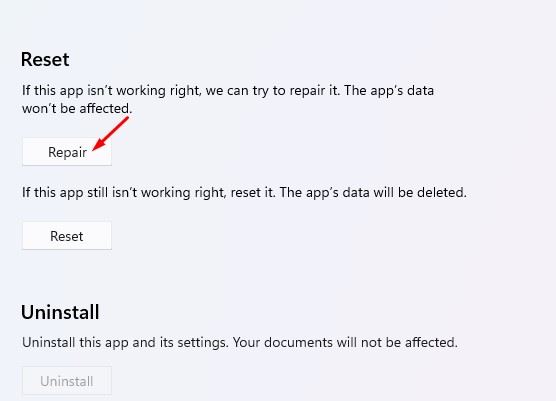
الآن انتظر حتى تكتمل العملية. بمجرد الانتهاء، يجب عليك تشغيل التطبيق للتحقق مما إذا كانت المشكلة لا تزال قائمة. 🕒✅
2. أعد تشغيل تطبيق أمان Windows
في هذه الطريقة، سنقوم بإعادة تشغيل تطبيق أمان Windows لحل مشكلة عدم فتحه أو عدم عمله في Windows 11. فيما يلي الخطوات:
1. أولاً، انقر فوق قائمة ابدأ في نظام التشغيل Windows 11 واكتب Windows Security.
2. في اللوحة اليمنى، انقر فوق إعدادات التطبيق.

3. الآن، قم بالتمرير لأسفل وانقر على الزر يعيدكما هو موضح أدناه.
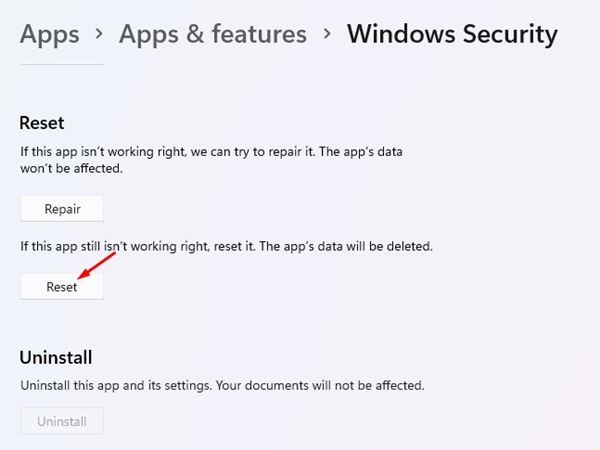
4. ثم اتبع الإرشادات التي تظهر على الشاشة لإكمال عملية إعادة الضبط. 🔄📲
3. أعد تشغيل خدمة مركز الأمان
بالنسبة لأولئك الذين لا يعرفون، فإن مركز الأمان عبارة عن خدمة Windows يتم تشغيلها في كل مرة تقوم فيها ببدء تشغيل جهاز الكمبيوتر الخاص بك. في بعض الأحيان تفشل الخدمة في البدء، مما يؤدي إلى عدم فتح أمان Windows. لذلك، نحتاج إلى إعادة تشغيل خدمة مركز الأمان لحل هذه المشكلة. 🔄🔧
1. اضغط على مجموعة المفاتيح ويندوز + R لفتح مربع الحوار RUN. في مربع التشغيل، اكتب services.msc واضغط على Enter.
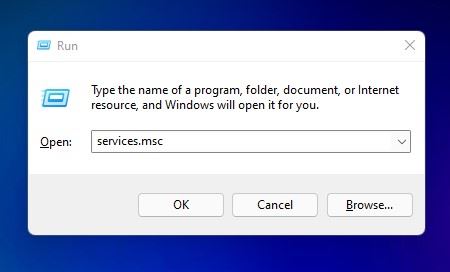
2. في خدمات Windows، ابحث عن الخدمة مركز الأمان.
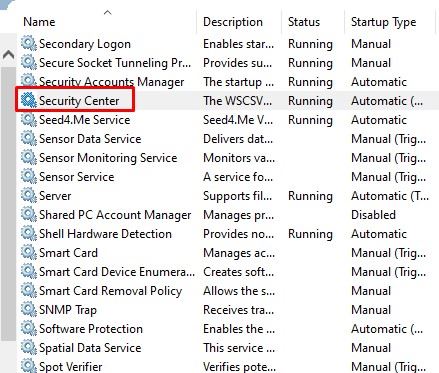
3. انقر بزر الماوس الأيمن على مركز الأمان وحدد إعادة التشغيل.
بهذه الطريقة يمكنك إصلاح مشكلة عدم فتح أمان Windows في Windows 11.
4. قم بتشغيل فحص SFC
يعد تلف ملفات النظام سببًا آخر لعدم فتح أمان Windows. لذلك يجب علينا تشغيل فحص SFC لإصلاح الملفات الفاسدة. إليك ما عليك فعله:
1. أولاً، افتح بحث Windows واكتب موجه الأوامر.
2. انقر بزر الماوس الأيمن فوق موجه الأوامر وحدد تشغيل كمسؤول.
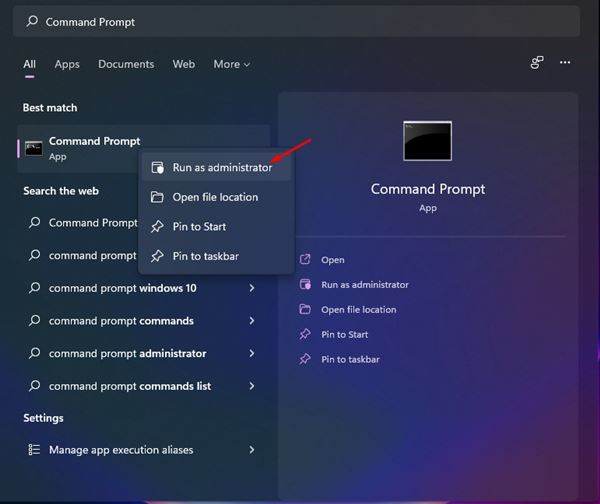
3. في موجه الأوامر، أدخل sfc /scannow
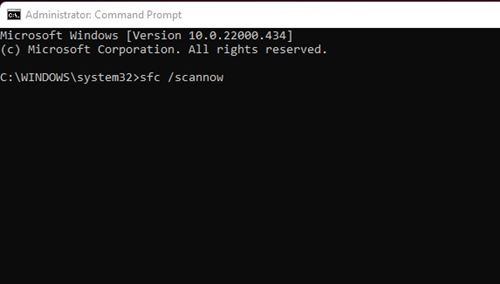
4. الآن، انتظر حتى تكتمل العملية. إذا اكتشف Windows أي مشاكل، فسوف يقوم بإصلاحها تلقائيًا. 🔍🛠️
إليك كيفية تشغيل أمر SFC لحل مشكلة عدم فتح تطبيق Windows Security أو عدم عمله في نظام التشغيل Windows 11.
5. إعادة تسجيل تطبيقات أمان Windows
لقد ساعد إعادة تسجيل تطبيق Windows Security في Windows 11 العديد من المستخدمين في حل المشكلة. إذا لم يتم فتح التطبيق على جهازك، فاتبع الخطوات التالية لإعادة تسجيله عبر موجه الأوامر.
1. اكتب "موجه الأوامر" في بحث Windows 11. ثم انقر بزر الماوس الأيمن على موجه الأوامر وحدد تشغيل كمسؤول.
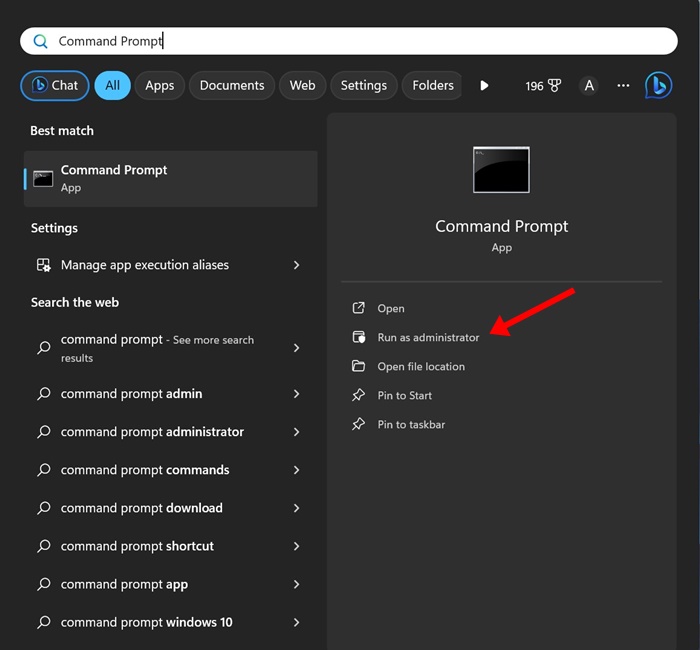
2. عند فتح موجه الأوامر، قم بتشغيل هذا الأمر واضغط على Enter.
الحصول على AppxPackage Microsoft.SecHealthUI -جميع المستخدمين | إعادة تعيين حزمة التطبيق
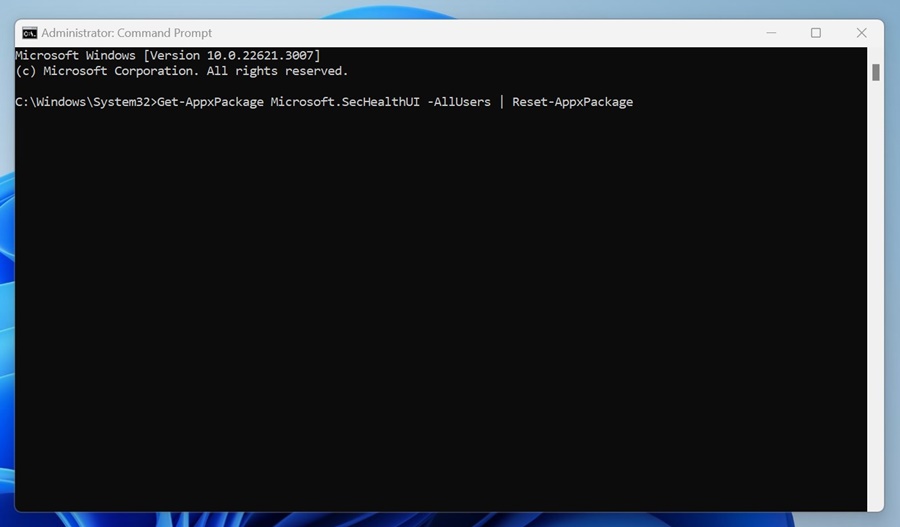
3. إذا لم يساعدك الأمر أعلاه، قم بتشغيل هذا الأمر:
PowerShell -ExecutionPolicy الحصول على حزمة AppXPackage غير المقيدة -جميع المستخدمين | لكل {إضافة حزمة التطبيق -تعطيل وضع التطوير -تسجيل "$($_.InstallLocation)\AppXManifest.xml"}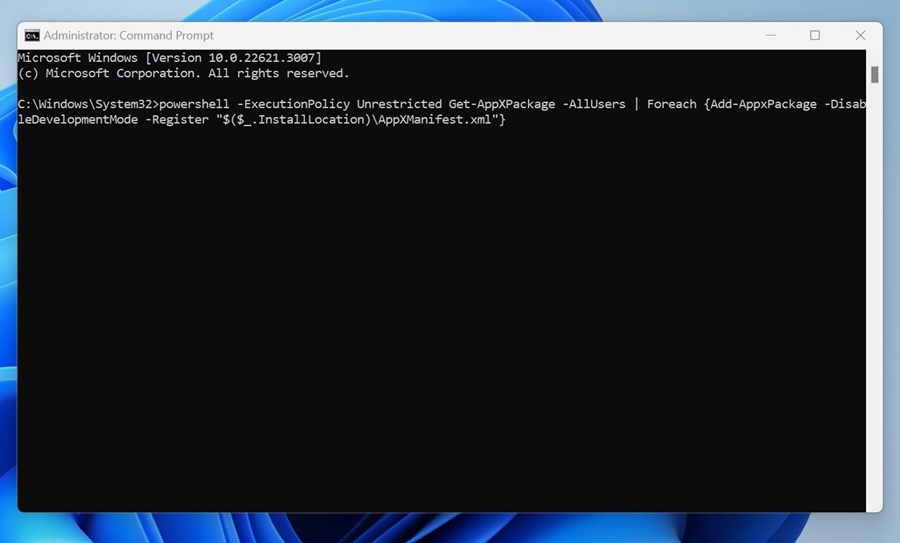
بعد تشغيل الأمر، أعد تشغيل الكمبيوتر وأعد فتح تطبيق أمان Windows. 🔄🖥️
6. قم بإلغاء تثبيت برامج مكافحة الفيروسات الأخرى
لا يسمح كل من Windows 10 وWindows 11 بتشغيل برنامجين مختلفين لمكافحة الفيروسات في نفس الوقت. لذا، إذا كنت تستخدم أي برنامج مكافحة فيروسات، فأنت بحاجة إلى تعطيله. 🚫
إذا لم يساعدك تعطيل برامج مكافحة الفيروسات الأخرى، فقم بإلغاء تثبيتها من نظامك. بمجرد إلغاء تثبيت برامج الأمان الأخرى، يجب عليك التحقق مما إذا كان Windows Security يفتح. 🔍
7. تعطيل برنامج بدء التشغيل
إلى جانب برامج مكافحة الفيروسات، يمكن للعديد من تطبيقات وخدمات الطرف الثالث تعطيل أمان Windows. نتيجة ل، لن يتم فتح أمان Windows. لحل هذه المشكلة، نحتاج إلى العثور على تطبيق المشغل المسبب للمشكلة وتعطيله. 🔍🚀
1. اضغط على المفتاح ويندوز + R لفتح مربع الحوار RUN. في مربع التشغيل، أدخل msconfig واضغط على Enter.
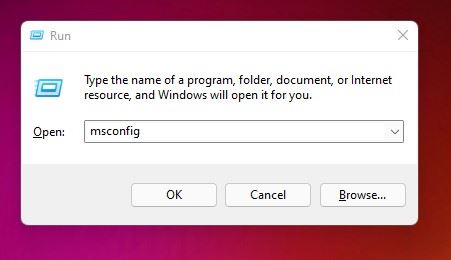
2. حدد علامة التبويب خدمات في نافذة تكوين النظام، كما هو موضح أدناه.
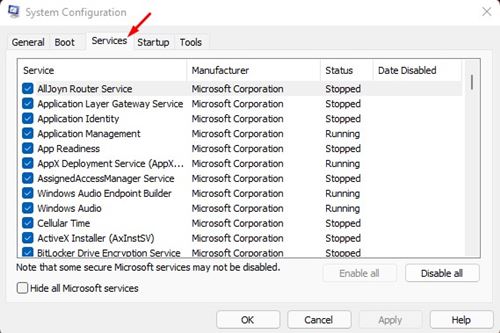
3. الآن، قم بتحديد المربع الموجود خلف إخفاء جميع خدمات Microsoft وانقر على الزر تعطيل الكل.
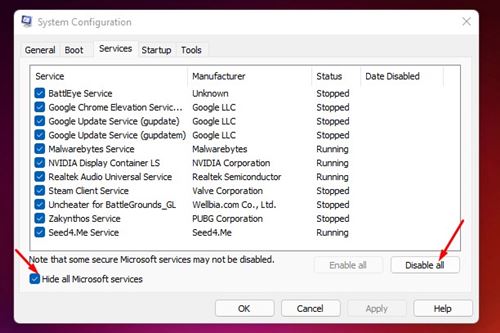
4. ثم انتقل إلى علامة التبويب يبدأكما هو موضح أدناه. ثم اضغط على الرابط فتح مدير المهام.
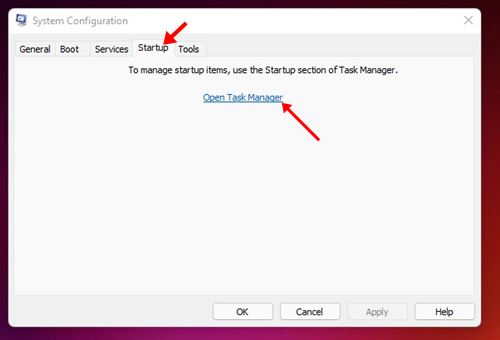
5. ضمن قائمة ابدأ، حدد برنامجًا وانقر فوق الزر إبطال. كرر هذه الخطوة حتى تقوم بتعطيل كافة البرامج. 🔒❌
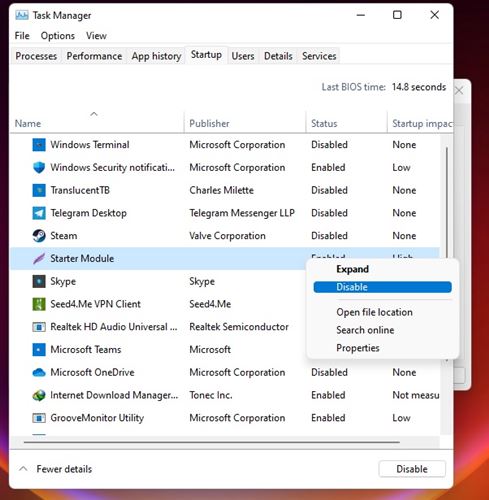
بعد إجراء التغييرات، أعد تشغيل جهاز الكمبيوتر الذي يعمل بنظام التشغيل Windows 11. سيتم إعادة تشغيل جهاز الكمبيوتر الخاص بك دون الحاجة إلى أي تطبيقات تابعة لجهات خارجية. إذا تم فتح Windows Security بعد إعادة التشغيل، فيجب عليك مراجعة التطبيقات والبرامج التي قمت بتثبيتها مؤخرًا. 🔄🖥️
8. تحديث ويندوز 11
نظرًا لأن تحديثات Windows 11 من المتوقع أن تجلب ميزات جديدة وإصلاحات للأخطاء وتحسينات في الأمان، فإن الحفاظ على تحديث نظام التشغيل أمر ضروري. 📅✨
قد لا يتم فتح أمان Windows بسبب وجود خطأ موجود قامت Microsoft بإصلاحه من خلال تحديث النظام. لذا، يوصى بتحديث Windows 11 لإصلاح المشكلات المتعلقة بالأخطاء.

لتحديث Windows 11، افتح الإعدادات > تحديث Windows وانقر على الزر التحقق من وجود تحديثات.
9. أعد تشغيل جهاز الكمبيوتر الذي يعمل بنظام Windows 11
إذا لم ينجح أي من هذا، إعادة تعيين جهاز الكمبيوتر الذي يعمل بنظام Windows 11 يجب أن يكون العودة إلى بدء التشغيل الافتراضي هو ملاذك الأخير. لا تحتاج إلى استخدام أداة سطر الأوامر لإعادة تشغيل جهاز الكمبيوتر الخاص بك، ولن تفقد بياناتك. ⚠️📂
في نظام التشغيل Windows 11، يمكنك الحصول على خيارات إعادة التعيين في تطبيق الإعدادات، ويمكنك الاحتفاظ بملفاتك. لكن إعادة الضبط ستؤدي إلى إعادة جميع الإعدادات والتطبيقات إلى حالتها الافتراضية. وهنا الطريقة إعادة تشغيل Windows 11:
1. انقر فوق زر البدء في نظام التشغيل Windows 11 وحدد إعدادات.
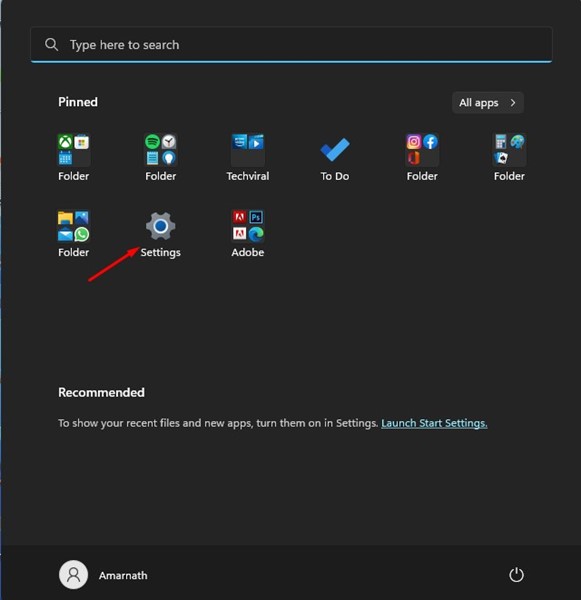
2. عند فتح تطبيق الإعدادات، انتقل إلى Windows Update > الخيارات المتقدمة.
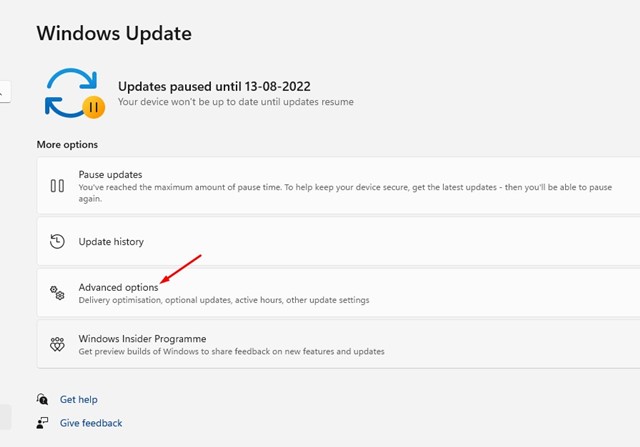
3. على الجانب الأيمن، انقر فوق استعادة.
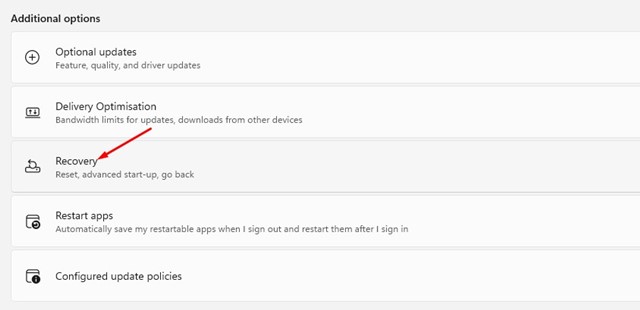
4. انتقل الآن إلى الأسفل إلى خيارات الاسترداد وانقر على الزر إعادة تعيين الكمبيوتر.

5. الآن، عليك أن تختار ما إذا كنت تريد الاحتفاظ بملفاتك أو حذف كل شيء. يختار احتفظ بملفاتي إذا كنت تريد الاحتفاظ بملفاتك. 📁💾
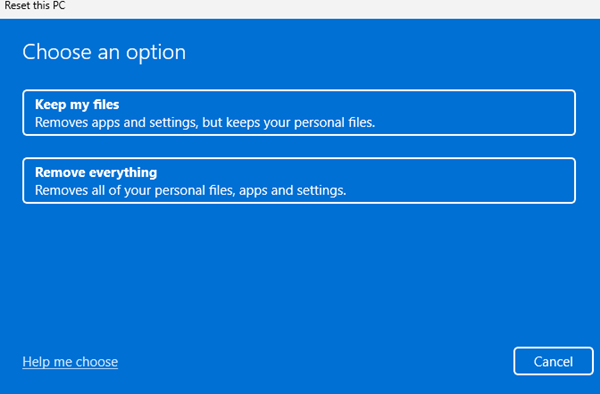
6. بعد التحديد، اتبع الإرشادات التي تظهر على الشاشة لإكمال عملية إعادة الضبط. 🚀🔄
بعد إعادة التشغيل، افتح تطبيق أمان Windows مرة أخرى. هذه المرة، سيتم فتح تطبيق أمان Windows. 🎉✨
نحن على يقين من أن هذه الطرق ستساعدك في إصلاح مشكلة عدم فتح تطبيق أمان Windows في نظام التشغيل Windows 11. آمل أن يكون هذا المقال مفيدًا! شارك هذا مع أصدقائك. إذا كان لديك أي أسئلة، فأخبرنا بها في قسم التعليقات! 📝💬