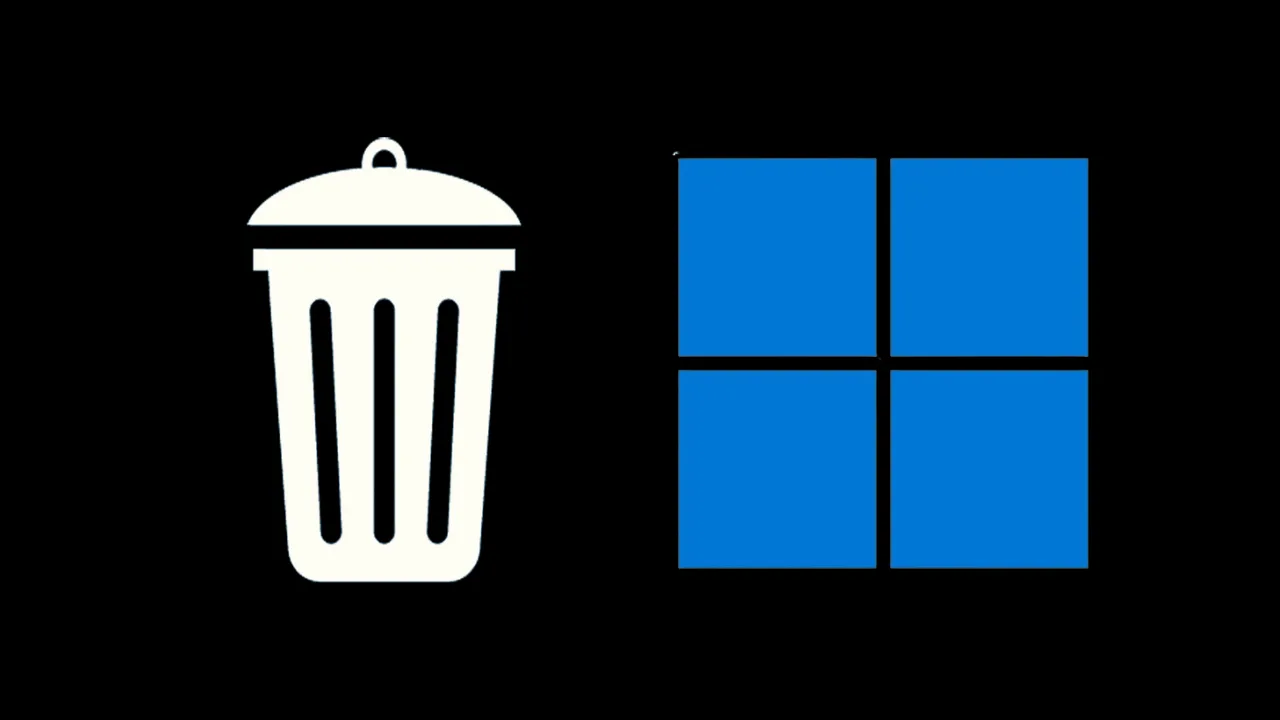إزالة التطبيقات غير المعروفة في Windows 11: 8 طرق مضمونة 🚀
في الآونة الأخيرة، كتب إلينا أحد القراء يسأل عن كيفية حذف ملف غير معروف في نظام التشغيل Windows 11. هذا الملف هو تطبيق يظهر في قائمة التطبيقات المثبتة ويعرض رسالة خطأ: "تأكد من كتابة الاسم بشكل صحيح، ثم حاول مرة أخرى" عند محاولة إلغاء تثبيته.
لذا، إذا رأيت تطبيقات غير معروفة في قائمة التطبيقات المثبتة ولم تتمكن من إلغاء تثبيتها، فلا تضيع الوقت! 🏃♂️ عادةً ما ترتبط هذه المشكلة بالبرامج الضارة أو الفيروسات. فيما يلي شاركنا بعض الطرق البسيطة لإصلاح مشكلة عدم القدرة على إلغاء تثبيت التطبيقات غير المعروفة في نظام التشغيل Windows 11.
1. أعد تشغيل جهاز الكمبيوتر الذي يعمل بنظام Windows 11

من المحتمل أن يكون للبرنامج الذي تحاول إلغاء تثبيته عمليات خلفية نشطة بالفعل. 🔄 على الرغم من أنك ستتلقى رسالة خطأ مختلفة في هذه الحالة، فمن المهم أن تجد وتغلق جميع العمليات الخلفية التي تقوم بتشغيل البرنامج الذي تحاول إلغاء تثبيته.
إذا لم تجد العمليات ذات الصلة في إدارة المهام، أعد تشغيل جهاز الكمبيوتر الذي يعمل بنظام Windows 11.
ل أعد تشغيل جهاز الكمبيوتر الذي يعمل بنظام Windows 11. انقر فوق قائمة الطاقة وحدد إعادة التشغيل. بعد إعادة التشغيل، حاول إلغاء تثبيت البرنامج مرة أخرى.
2. قم بإلغاء تثبيت البرنامج من لوحة التحكم
إذا لم تتمكن من إلغاء تثبيت البرنامج من التطبيقات المثبتة (الإعدادات > التطبيقات > التطبيقات المثبتة)، فيمكنك محاولة القيام بذلك من لوحة التحكم. من المرجح أن تحصل على نتائج مماثلة، ولكن لا ضرر من المحاولة.
1. اكتب لوحة التحكم في مربع البحث ويندوز 11. بعد ذلك، افتح تطبيق لوحة التحكم من قائمة النتائج الأكثر صلة.
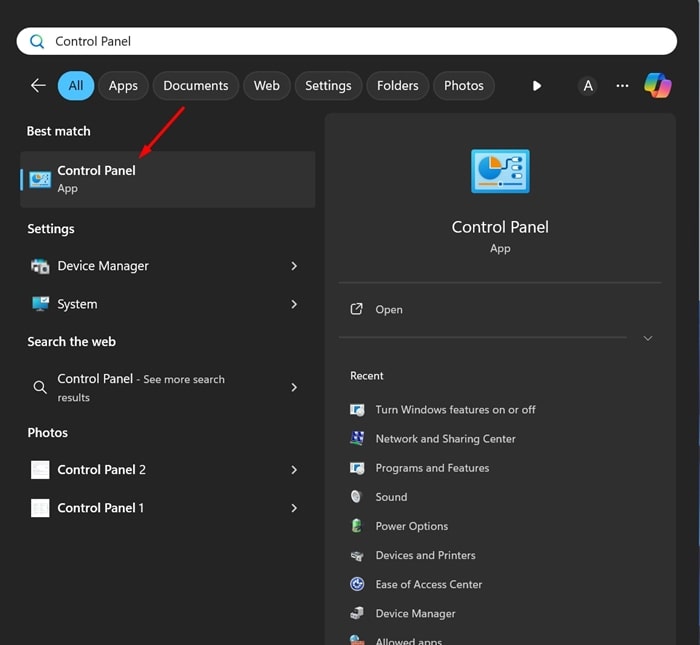
2. عند فتح لوحة التحكم، انقر فوق البرامج.
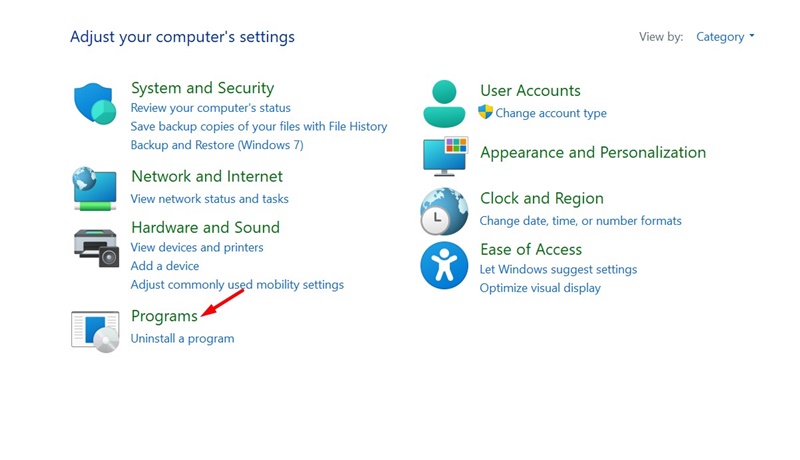
3. على شاشة البرامج، انقر فوق البرامج والميزات.
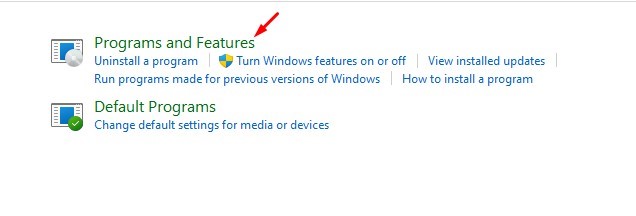
4. ابحث عن البرنامج غير المعروف الذي تريد إلغاء تثبيته، وانقر بزر الماوس الأيمن فوقه وحدد إلغاء التثبيت.
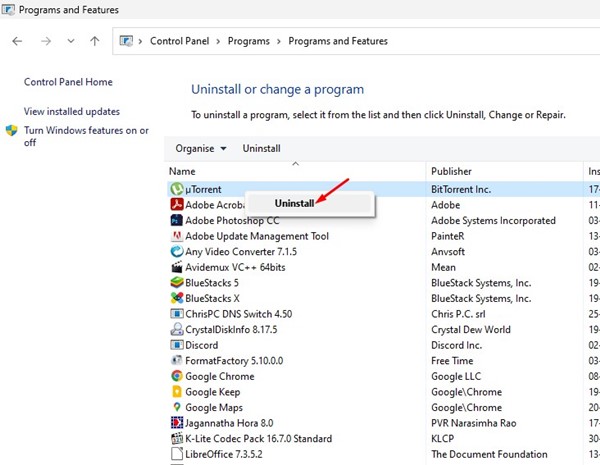
3. قم بإجراء فحص كامل باستخدام Windows Security
يتحقق وضع الفحص الكامل في أمان Windows من جميع الملفات والبرامج قيد التشغيل على محركات الأقراص الثابتة لديك. يستغرق الفحص عادة أكثر من ساعة حتى يكتمل، ولكن النتائج تستحق ذلك. إليك ما يجب عليك فعله:
1. اكتب أمان Windows في بحث Windows 11. ثم افتح التطبيق أمان Windows من قائمة النتائج الأكثر صلة.
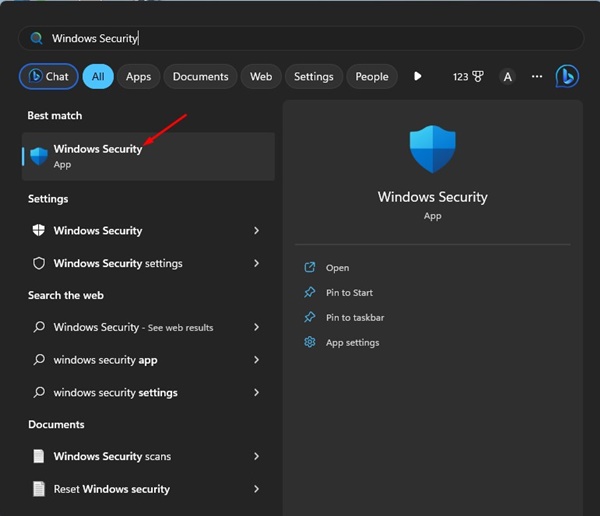
2. عند فتح تطبيق أمان Windows، انتقل إلى علامة التبويب الأمان. الحماية من الفيروسات والتهديدات.
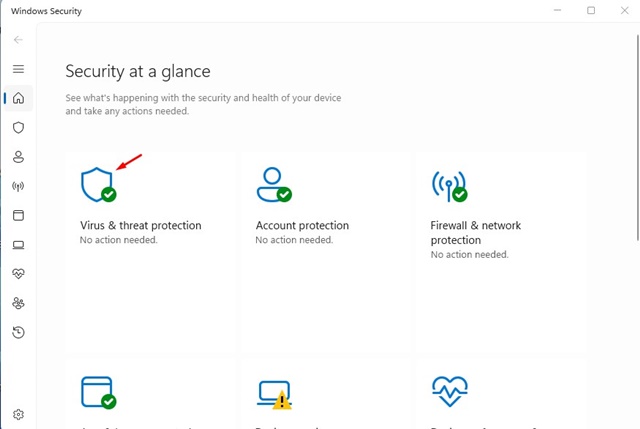
3. بعد ذلك، انقر فوق خيارات التحليل.

4. في خيارات التحليل، حدد مسح كامل وانقر على امسح الآن.
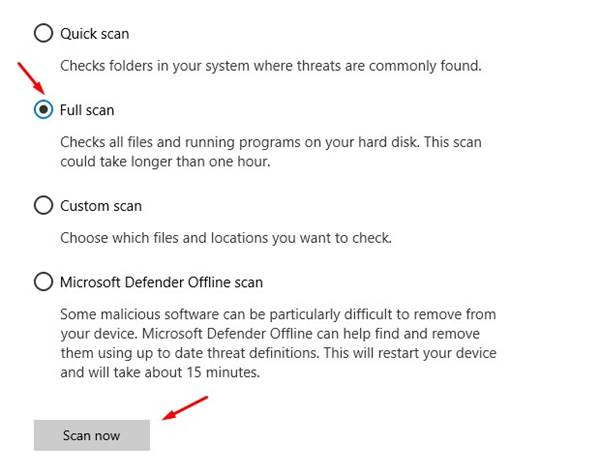
الآن، عليك الانتظار حتى اكتمال التحليل. يجب أن يساعد هذا في العثور على جميع الملفات الضارة وإزالتها من نظامك. 🦠
4. قم بإجراء فحص كامل باستخدام Malwarebytes
على الرغم من أن أمان Windows جيد، إلا أنه ليس بنفس فعالية Malwarebytes. يمكن للأخير اكتشاف وإزالة البرامج الضارة المخفية والجديدة من نظامك.
لذلك، لتقليل احتمالية التعرض لهجمات البرامج الضارة، يوصى بإجراء فحص كامل باستخدام Malwarebytes أيضًا. سنعرض لك هنا كيفية القيام بذلك.
1. قم بتنزيل أحدث إصدار من وتثبيته مالويربايتس على جهاز الكمبيوتر الخاص بك.

2. بمجرد التثبيت، افتح Malwarebytes وانتقل إلى لوحة التحكم.
3. في قسم الأمان، انقر فوق الزر مسح ضوئي على الماسح الضوئي.

الآن، يجب عليك الانتظار حتى اكتمال الفحص. سيساعدك هذا على العثور على جميع البرامج الضارة المخفية وإزالتها من جهازك.
5. قم بإجراء فحص rootkit
إذا لم تكن تعلم، فبمجرد تثبيت برنامج rootkit، يمكن لوحدة التحكم الخاصة به تنفيذ الملفات عن بعد وتغيير إعدادات النظام على جهازك. قد لا تتمكن من حذف الملفات بسبب وجود برنامج روتكيت مخفي.
يمكنك تشغيل فحص rootkit باستخدام Malwarebytes للعثور على rootkits وإزالتها من جهازك.
1. قم بتشغيل Malwarebytes على جهاز الكمبيوتر الخاص بك.
2. عند فتح التطبيق، قم بالتبديل إلى إعدادات.

3. في الإعدادات، قم بالتبديل إلى المسح والكشف.

4. ضمن خيارات التحليل، نشيط خيار 'البحث عن rootkits'.

5. ثم ارجع إلى لوحة التحكم وانقر على الزر مسح ضوئي على الماسح الضوئي.

سيؤدي هذا إلى إجراء فحص rootkit على جهاز الكمبيوتر الخاص بك باستخدام ويندوز 11. بمجرد اكتمال الفحص، يمكنك إلغاء تثبيت التطبيق أو اللعبة من لوحة التحكم.
6. تشغيل أوامر SFC/DISM
قد لا يتم حذف بعض الملفات أو التطبيقات أو الألعاب أو إلغاء تثبيتها بسبب تلف ملفات النظام. لذا إذا كنت لا تزال غير قادر على الإزالة الملفات إذا لم يكن النظام معروفًا في Windows 11، فمن المستحسن تشغيل أوامر SFC وDISM لاستبعاد احتمال تلف ملفات النظام.
1. للبدء، اكتب CMD في مربع البحث في Windows 11. ثم انقر بزر الماوس الأيمن على أمر الأوامر وحدد تشغيل كمسؤول.
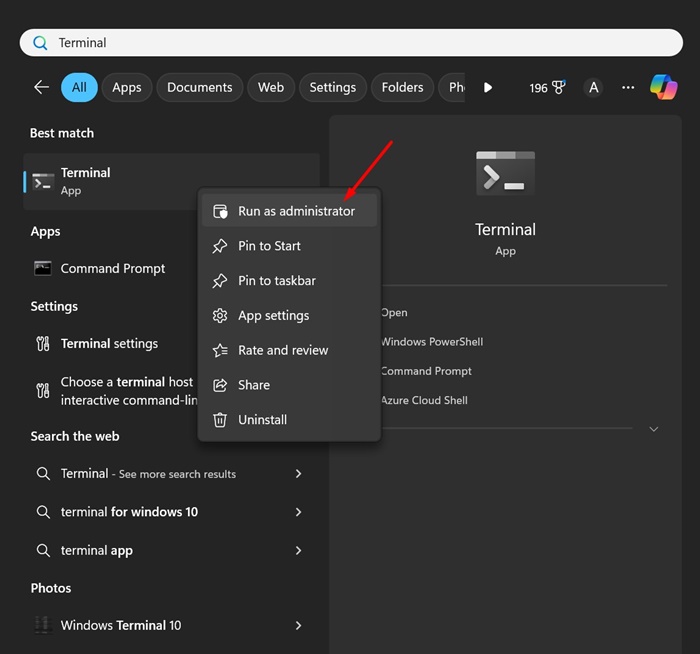
2. عند فتح موجه الأوامر، قم بتشغيل هذا الأمر:
sfc /scannow

3. إذا أرجع موجه الأوامر خطأً، قم بتشغيل هذه الأوامر واحدًا تلو الآخر:
DISM / عبر الإنترنت / تنظيف الصورة / التحقق من الصحة
DISM / عبر الإنترنت / تنظيف الصورة / فحص الصحة
DISM / عبر الإنترنت / تنظيف الصورة / استعادة الصحة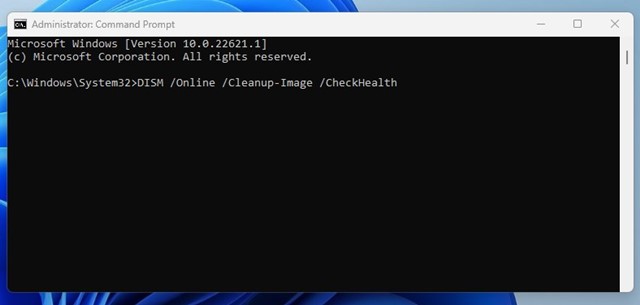
الآن، انتظر حتى يكتمل الفحص. هذا ينبغي حل مشكلتك.
7. قم بتشغيل Windows 11 بشكل نظيف وحذف الملفات/البرامج
إذا لم تتمكن من حذف الملفات، فيمكنك محاولة إجراء تمهيد نظيف ثم إلغاء تثبيت البرنامج من لوحة التحكم. إليك ما يجب عليك فعله:
1. اضغط على المفتاح ويندوز + R على لوحة المفاتيح لفتح مربع الحوار "تشغيل". عندما يفتح اكتب msconfig واضغط على Enter.
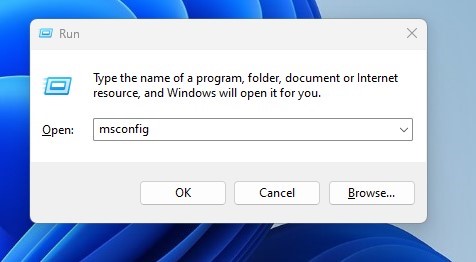
2. سيؤدي هذا إلى فتح تكوين النظام؛ التبديل إلى علامة التبويب خدمات.
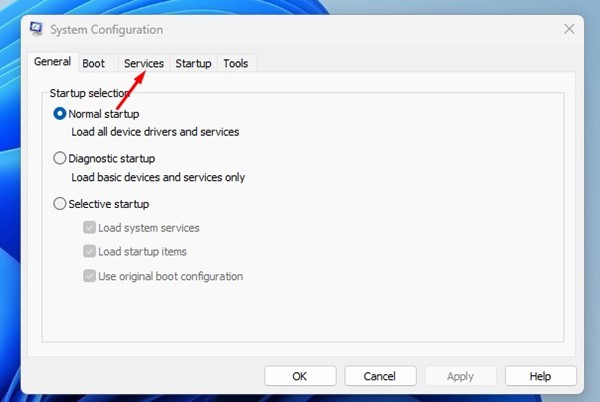
3. ثم حدد المربع إخفاء جميع خدمات Microsoft. بمجرد الانتهاء من ذلك، انقر فوق تعطيل الكل.
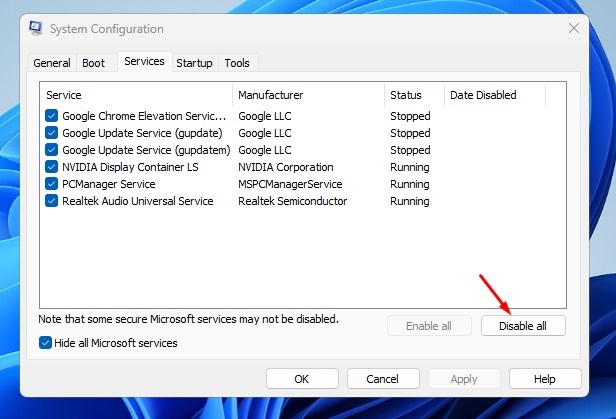
4. انقر فوق تطبيق ثم موافق. ثم افتح إدارة المهام > ابدأ. في قائمة ابدأ، قم بتعطيل جميع تطبيقات الطرف الثالث.
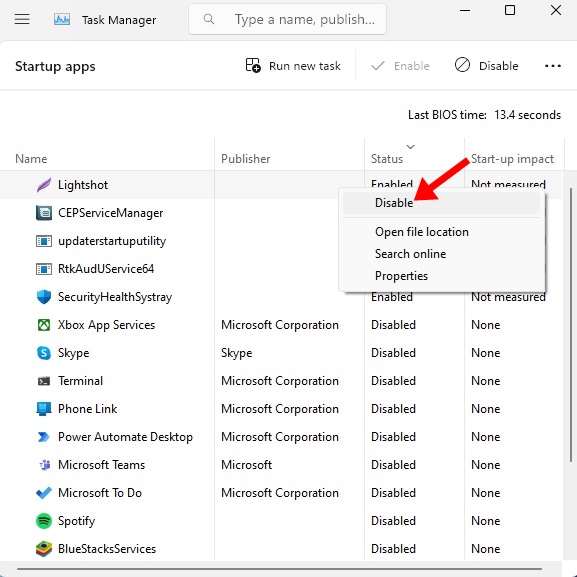
5. الآن، أعد تشغيل جهاز الكمبيوتر الذي يعمل بنظام Windows 11. بعد إعادة التشغيل، قم بإلغاء تثبيت البرنامج أو حذف الملف.
6. بعد حذف الملفات، تأكد من التراجع عن التغييرات. انتقل إلى إعدادات النظام > الخدمات > تمكين الكل للقيام بذلك. بمجرد الانتهاء، انقر فوق تطبيق ثم موافق.
8. استخدم برامج إلغاء تثبيت البرامج من جهات خارجية
تعمل برامج إلغاء تثبيت البرامج التابعة لجهات خارجية على اكتشاف وإزالة الكتل التي تمنع حذف الملفات.
بعض برامج إلغاء تثبيت البرامج التابعة لجهات خارجية ل يمكن لنظام التشغيل Windows 11 العثور على وإزالة هذه الانسدادات بشكل فعال. يمكنهم أيضًا عكس تغييرات التسجيل التي أجراها تطبيق أو ملف.
من الأفضل استخدام برنامج إلغاء تثبيت تابع لجهة خارجية للعثور على الملفات غير المعروفة وإزالتها من أجهزتك.
إذا اتبعت جميع الطرق الموضحة، فيجب أن تكون قادرًا الآن على حذف الملف أو إلغاء تثبيت التطبيقات. إذا كنت بحاجة إلى مزيد من المساعدة في إزالة الملفات غير المعروفة من Windows 11، فأخبرنا بذلك في التعليقات! 💬