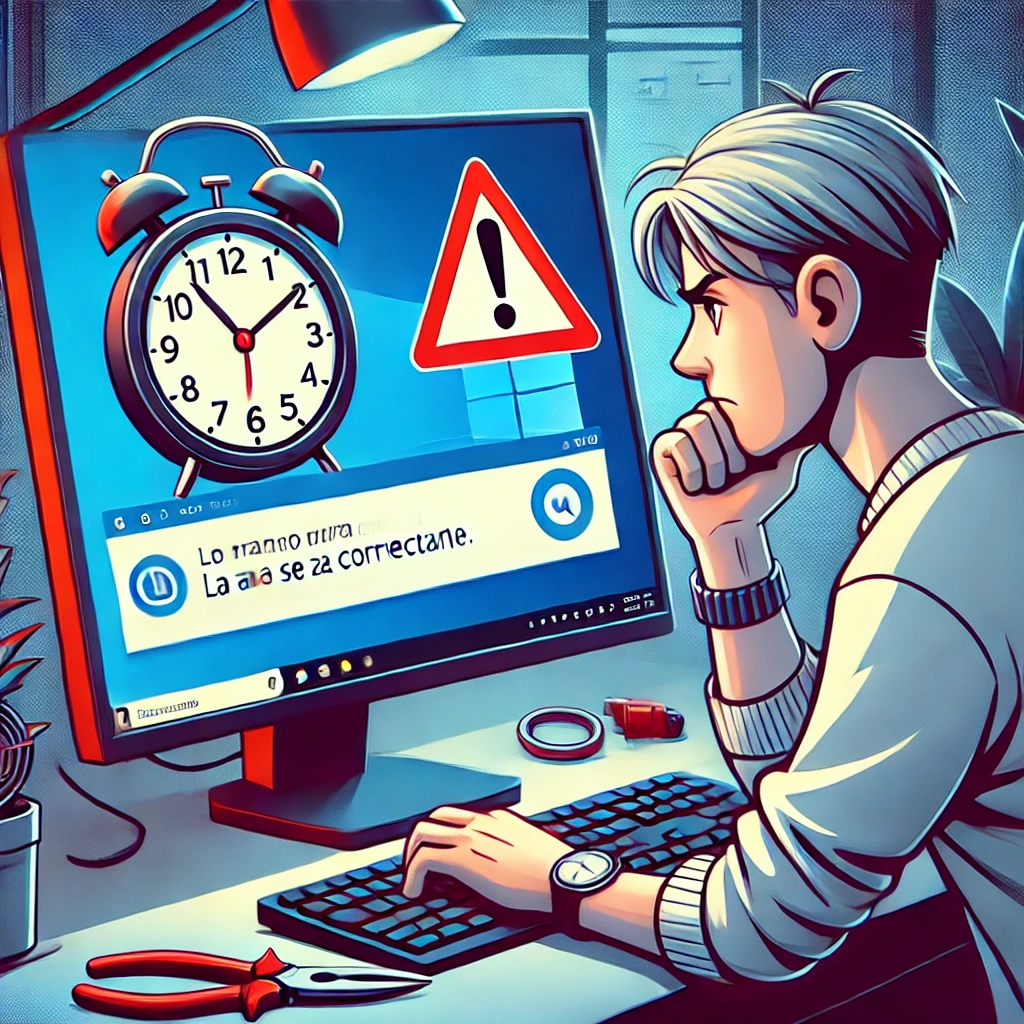كيفية إصلاح مشكلة عدم تحديث Windows 11 في الوقت المحدد: 8 خطوات سهلة! 🕒🔧
في نظام التشغيل Windows 11، إذا لم يتم تعيين التاريخ والوقت بشكل صحيح، فقد يواجه جهازك مشكلة في الاتصال بالخدمات والتطبيقات عبر الإنترنت. 🕒💻
ذكر العديد من المستخدمين أن أجهزة الكمبيوتر التي تعمل بنظام Windows 11 الخاصة بهم لا تقوم بتحديث الوقت. لذا، إذا كنت ويندوز 11- إذا كان التاريخ والوقت غير صحيحين أو لا يتم التحديث تلقائيًا، فمن المهم حل هذه المشكلة على الفور لتجنب أخطاء الاتصال بالإنترنت. ⏳🌐
لماذا لا يقوم Windows 11 بتحديث الوقت؟
هناك عدة أسباب قد تؤدي إلى حدوث مشكلات في التاريخ والوقت في نظام التشغيل Windows 11. على سبيل المثال، قد تكون إعدادات المنطقة الزمنية لديك غير صحيحة أو قد تكون خدمة وقت Windows معطلة. ⚠️
مهما كان السبب، هناك بعض الحلول التي يمكن أن تساعدك في حل مشكلات الوقت والتاريخ. ويندوز 11. هنا نعرض لك أفضل الطرق لإصلاح مشكلة التوقيت الخاطئ ويندوز 11. 🛠️
1. السماح لنظام التشغيل Windows 11 بتحديث الوقت تلقائيًا
تقصير، يجب أن يتم تحديث Windows 11 تلقائيًا الوقت والتاريخ. ومع ذلك، إذا لم يحدث ذلك، فستحتاج أولاً إلى التأكد من تمكين إعدادات الوقت لديك للتحديث تلقائيًا. إذا تم تكوين إعدادات الوقت يدويًا، فلن يتم تحديث Windows 11 تلقائيًا. وهنا نشرح كيفية التأكد من ذلك. ✔️
1. أولاً، انقر فوق زر ابدأ في نظام التشغيل Windows 11 وحدد إعدادات.
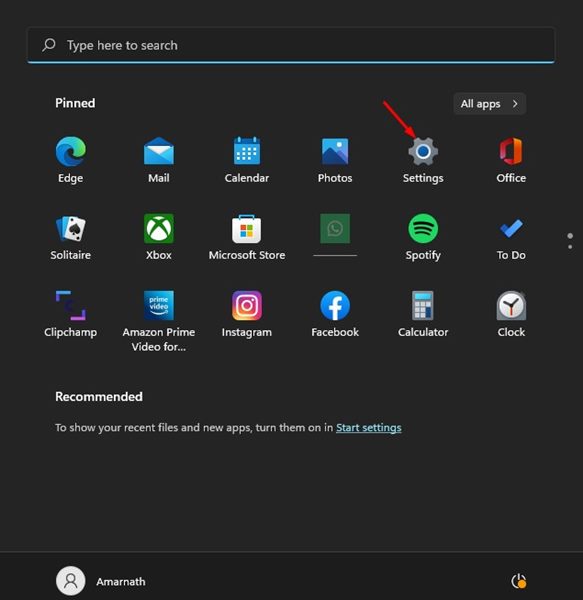
2. في تطبيق الإعدادات، انقر فوق الخيار الوقت واللغة على اللوحة اليسرى.

3. على اليمين، انقر فوق التاريخ والوقت كما هو موضح أدناه.

4. الآن، في صفحة التاريخ والوقت، نشيط المفتاح ل ضبط الوقت تلقائيا.
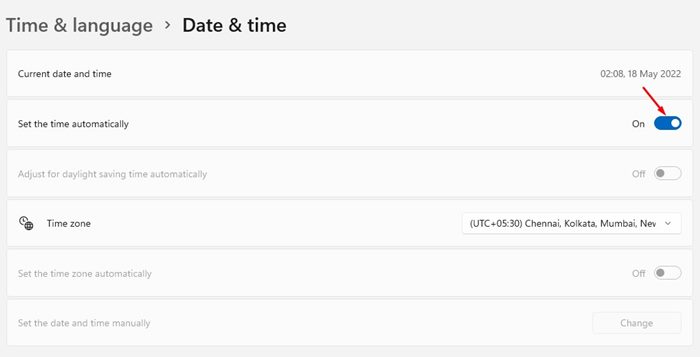
2. مزامنة ساعة Windows يدويًا
أحد أفضل الأشياء التي يمكنك القيام بها لحل مشكلة عدم تحديث Windows 11 للوقت هو مزامنة ساعة Windows يدويًا. هنا نخبرك كيف تفعل ذلك. 🔄
1. افتح قائمة ابدأ في نظام التشغيل Windows 11 وحدد إعدادات.
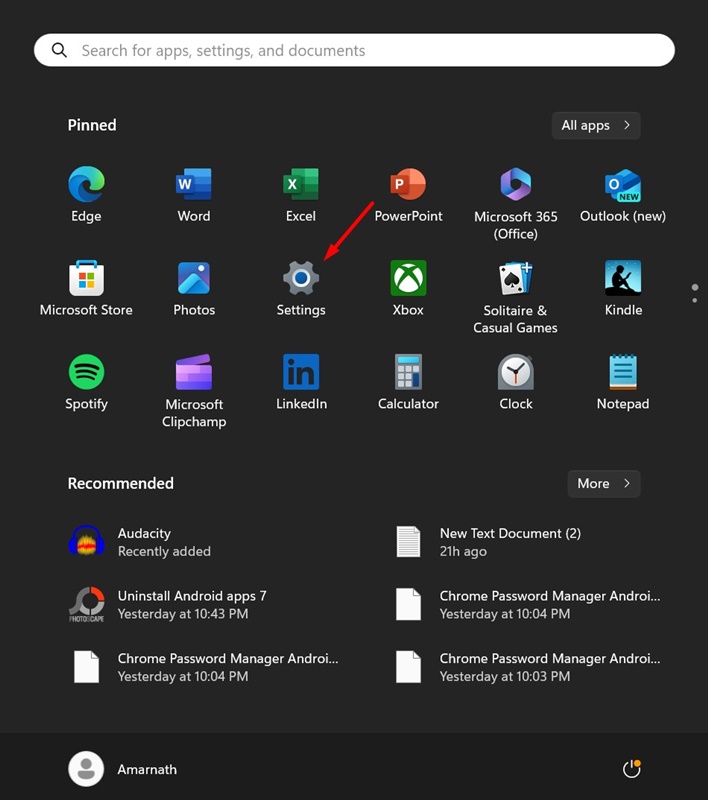
2. عند فتح تطبيق الإعدادات، انتقل إلى الوقت واللغة.

3. على شاشة الوقت واللغة، حدد التاريخ والوقت.

4. في قسم الإعدادات الإضافية، انقر فوق الزر المزامنة الآن.
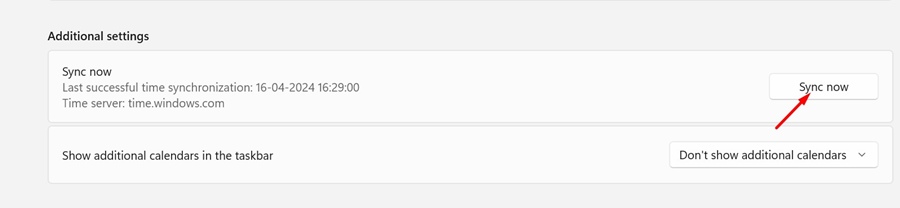
بمجرد نجاح المزامنة، ستلاحظ وجود علامة اختيار بجوار زر المزامنة الآن. ✅
3. تحقق من إعدادات المنطقة الزمنية الخاصة بك
إذا أظهر لك نظام التشغيل Windows 11 وقتًا خاطئًا، فتحقق من إعدادات المنطقة الزمنية لديك. بشكل عام، تعد إعدادات المنطقة الزمنية غير الصحيحة هي السبب الرئيسي للوقت الخاطئ في نظام التشغيل Windows. 🌍
لذا، قبل اتباع الطرق التالية، تحقق من إعدادات المنطقة الزمنية في نظام Windows 11. لقد شاركنا دليلاً مفصل سنقدم لك في هذا المقال كيفية تغيير المنطقة الزمنية في Windows 11، والتي ستساعدك في تحديد المنطقة الزمنية المناسبة بناءً على منطقتك. 📅🕓
4. تحقق من حالة خدمة وقت Windows
إذا كان جهاز Windows 11 الخاص بك لا يزال يعرض الوقت الخطأ، فتأكد من تشغيل خدمة وقت Windows. إليك كيفية التحقق من حالة خدمة Windows Time في Windows 11. 🔍
1. أولاً، انقر فوق بحث Windows 11 واكتب خدمات. بعد ذلك، افتح تطبيق الخدمات من القائمة.
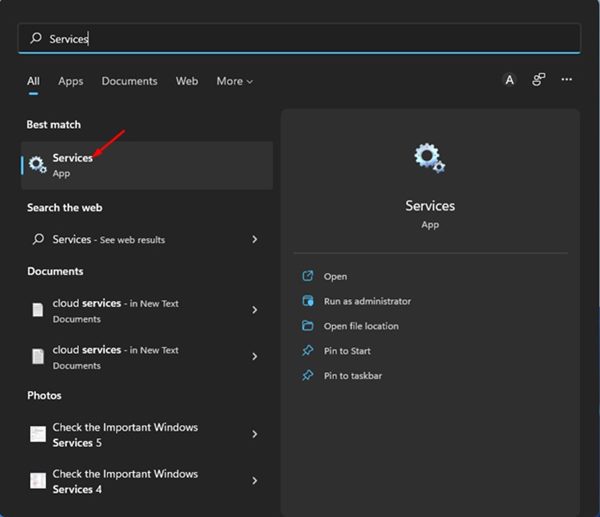
2. في خدمات Windows، ابحث عن الخدمة وقت ويندوز.
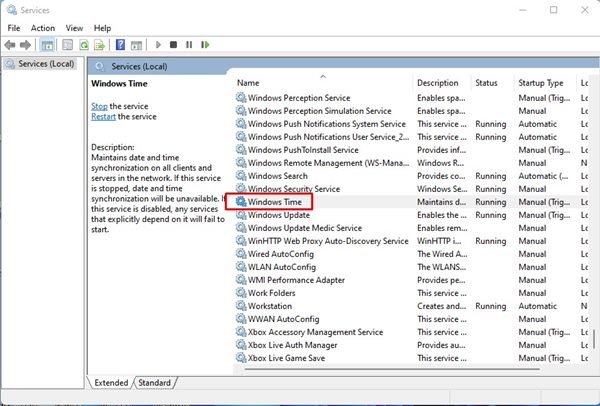
3. انقر نقرًا مزدوجًا فوق وقت Windows. ثم انقر على القائمة المنسدلة خلف نوع بدء التشغيل وحدد أوتوماتيكي.
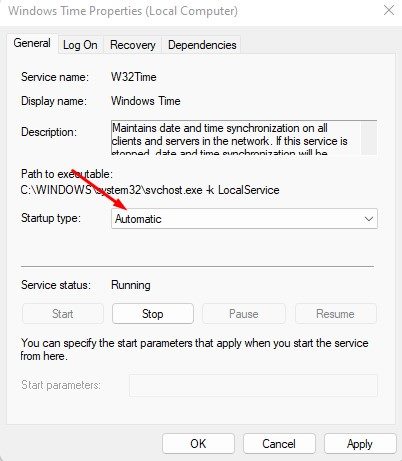
4. عند الانتهاء، انقر فوق الزر يبدأ أسفل حالة الخدمة.
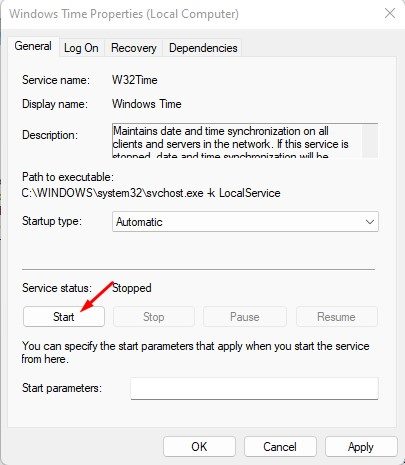
5. بعد إجراء التغييرات، انقر فوق الزر يتقدم ثم في يقبل.
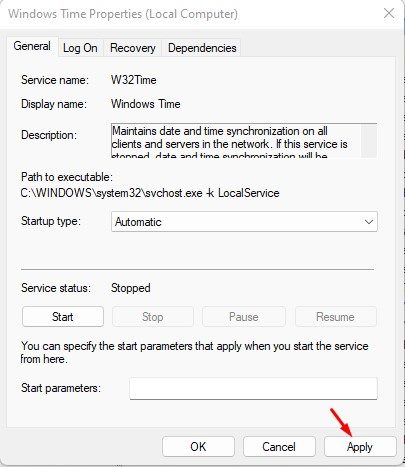
بعد إجراء التغييرات، تأكد من إعادة تشغيل جهازك حاسوب. 🔄
5. استخدم خادمًا زمنيًا مختلفًا
إذا كان جهاز Windows 11 الخاص بك يواجه مشكلة في المزامنة مع خادم الوقت عبر الإنترنت، فلن يتم تحديث الوقت. إذا استمرت مشكلة الوقت غير الصحيح، يمكنك المحاولة تغيير خادم وقت الإنترنت. ⏰
1. أولاً، انقر فوق بحث Windows 11 واكتب لوحة التحكم. بعد ذلك، افتح تطبيق لوحة التحكم من القائمة.
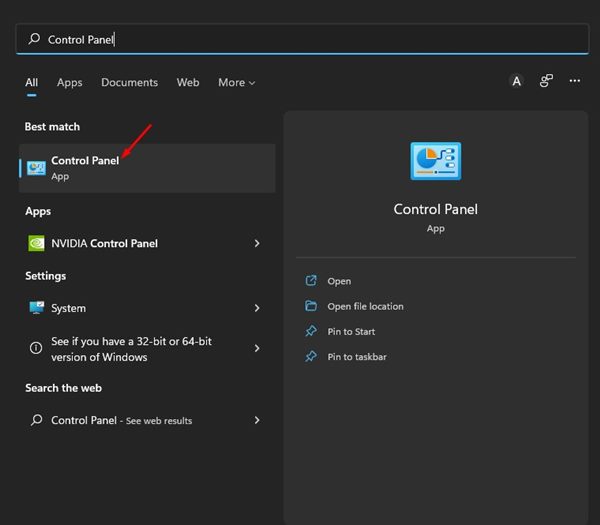
2. في لوحة التحكم، انقر فوق خيار التاريخ والوقت.
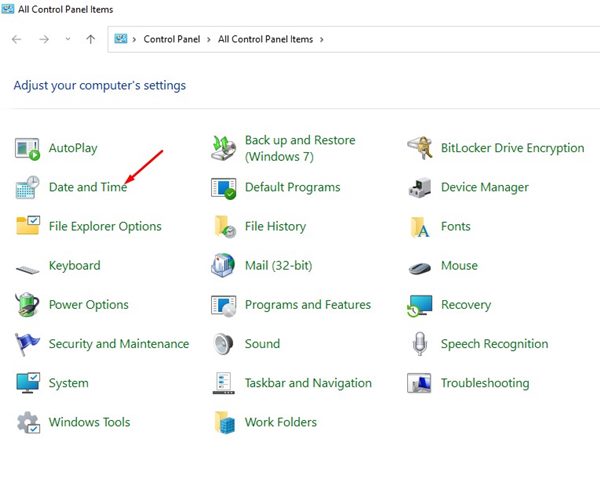
3. في نافذة التاريخ والوقت، انقر فوق وقت الإنترنت.
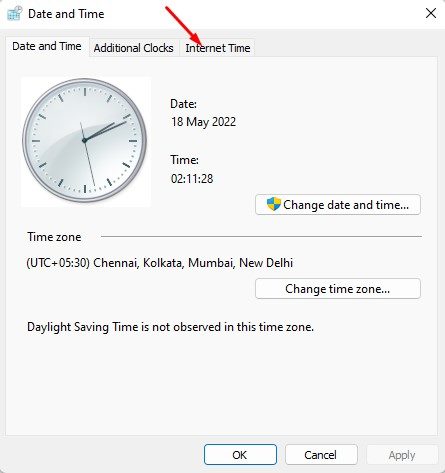
4. ثم انقر على الزر تغيير الإعدادات.. كما هو موضح أدناه.
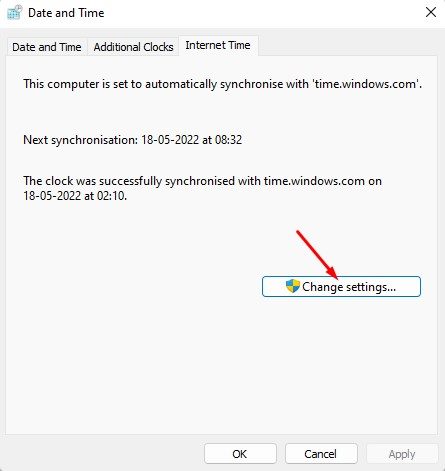
5. الآن قم بتحديد خيار "المزامنة مع خادم وقت الإنترنت" و حدد خادم وقت إنترنت مختلفًا. بمجرد الانتهاء من ذلك، انقر فوق الزر تحديث الآن.
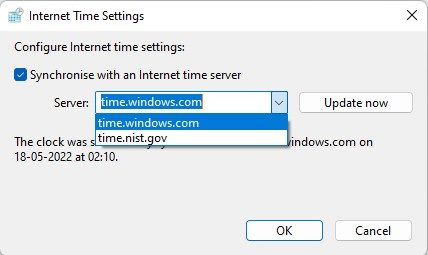
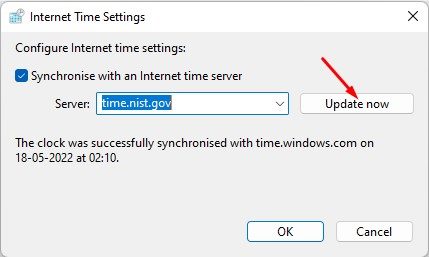
بعد إجراء التغييرات، انقر فوق الزر يقبل لإغلاق نافذة إعدادات وقت الإنترنت. بمجرد الانتهاء من ذلك، أعد تشغيل الكمبيوتر لتطبيق التغييرات. 🔄
6. أعد تسجيل عملية وقت Windows
خدمة Windows Time، أو W32Time.exe، هي عملية مسؤولة عن مزامنة التاريخ والوقت على كافة العملاء والخوادم على الشبكة. ⏲️
إذا توقفت هذه الخدمة عن العمل بسبب البرامج الضارة أو ملفات النظام الفاسدةلن يتم تحديث التاريخ والوقت. لذلك، تحتاج إلى إعادة تسجيل عملية وقت Windows لإصلاح المشكلة التي ويندوز 11 لا يتم تحديثه التاريخ والوقت. 🛠️
1. افتح البحث عن ويندوز 11 والكتابة موجه الأوامر. انقر بزر الماوس الأيمن على موجه الأوامر وحدد تشغيل كمسؤول.
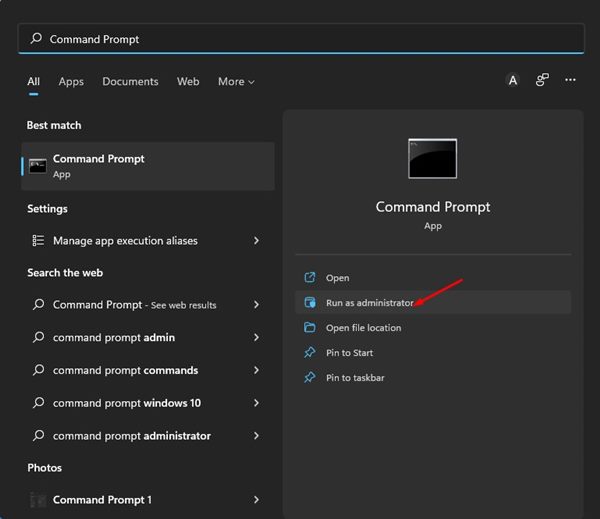
2. في موجه الأوامر، قم بتشغيل الأوامر واحدًا تلو الآخر.
توقف الشبكة w32timew32tm /إلغاء التسجيلw32tm /تسجيل
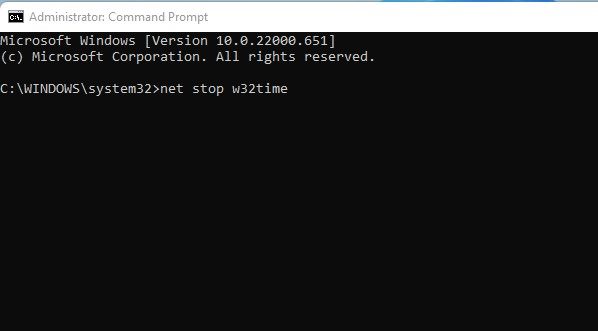
3. بعد تشغيل الأوامر، أغلق موجه الأوامر وأعد تشغيل جهاز الكمبيوتر الذي يعمل بنظام Windows 11. 🔄
سيؤدي هذا إلى إعادة تسجيل عملية وقت Windows على جهاز الكمبيوتر الذي يعمل بنظام التشغيل Windows 11.
7. أعد تسجيل ملف Windows Time DLL
في بعض الأحيان قد تكون مشكلة عدم تحديث الوقت وعرض وقت غير صحيح في نظام التشغيل Windows 11 مرتبطة بملف w32time.dll. إذا كان هذا الملف تالفًا أو مفقودًا، فسيواجه نظام التشغيل Windows 11 مشكلة في تحديث الوقت. ⌛️
لحل المشكلة، قم بإعادة تسجيل ملفات DLL الخاصة بوقت Windows. سنعرض لك هنا كيفية القيام بذلك. 🛠️
١. اكتب CMD في بحث Windows ١١. انقر بزر الماوس الأيمن على CMD وحدد تشغيل كمسؤول.

2. عند فتح موجه الأوامر، قم بلصق الأمر التالي واضغط على Enter.
regsvr32 w32time.dll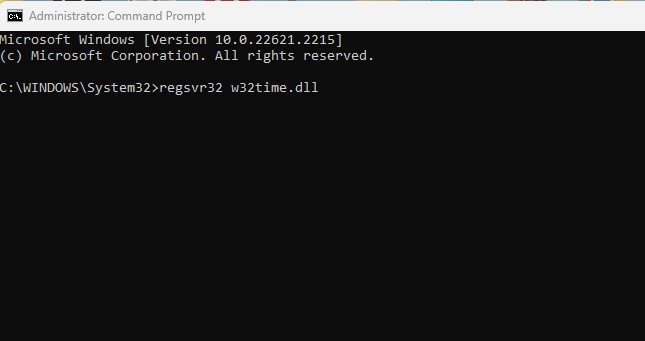
8. تحقق من بطارية CMOS

بالنسبة لأولئك الذين لا يعرفون، البطارية يعمل CMOS على تشغيل البرامج الثابتة لـ BIOS في جهاز الكمبيوتر/اللابتوب، المسؤول عن بدء تشغيل الكمبيوتر وضبط تدفق البيانات. إذا نفدت بطارية CMOS، ستبدأ الشريحة بفقدان البيانات. 🔋
أحد الأعراض الأولى لنفاد بطارية CMOS هو فشل الكمبيوتر في تحديث الوقت والتاريخ. إذا فشلت كل الطرق إصلاح مشكلة عدم تحديث Windows 11 التاريخ والوقت، تحتاج إلى التحقق واستبدال بطارية CMOS. ⚙️
قد يبدو التاريخ والوقت غير الصحيحين في نظام التشغيل Windows 11 بمثابة مشكلة بسيطة، ولكن الكثير يعتمد عليها. إذا لم يتم حلها، فقد تتسبب في الكثير من الإزعاج. الأساليب التي نتشاركها ينبغي أن حل جميع المشاكل المتعلقة بالوقت والتاريخ في Windows، ولكن إذا استمرت المشكلة، فيمكنك محاولة إعادة تشغيل جهاز الكمبيوتر الذي يعمل بنظام Windows 11. 🔄