إعادة تعيين إعدادات الشبكة في Windows 11: إصلاح مشاكل Wi-Fi الآن! 🔧🚀
ملخص رئيسي 📌
- تؤدي إعادة تعيين إعدادات الشبكة إلى إعادة تثبيت جميع المحولات، وإزالة شبكات Wi-Fi المحفوظة، وإزالة إعدادات DNS المخصصة.
- لإعادة تعيين الشبكة، انتقل إلى الإعدادات > الشبكة والإنترنت > إعدادات الشبكة المتقدمة، وانقر فوق "إعادة تعيين الشبكة"، واختر "إعادة التعيين الآن"، ثم أكد بـ "نعم".
- إذا استمرت المشكلات، فقد يكون السبب هو فشل محول الشبكة أو مزود خدمة الإنترنت (ISP).
هل اتصالك بالإنترنت معطل أو غير قادر على توصيل جهاز الكمبيوتر بشبكة Wi-Fi؟ أعد ضبط إعدادات الشبكة في Windows 11 قد يكون هذا هو الحل الأمثل. إليك كيفية القيام بذلك خطوة بخطوة.
ماذا يحدث عند إعادة تعيين إعدادات الشبكة؟
من خلال استعادة تكوين الشبكة، ويندوز ١١. يُزيل ويُعيد تثبيت جميع محولات Wi-Fi وEthernet وVPN. تُحذف جميع شبكات Wi-Fi المحفوظة، بالإضافة إلى إعدادات DNS والوكيل وIP المُخصصة. يُعد هذا الحل مثاليًا لاستكشاف أخطاء الاتصال وأخطاء الشبكة وإصلاحها.
إذا كان لديك العديد من الشبكات المحفوظة ولا تريد أن تفقدها، فيمكنك تصديرها إلى ملف لاستعادتها لاحقًا (راجع قسم "تصدير شبكات Wi-Fi المحفوظة").
متى يجب إجراء إعادة تعيين الشبكة؟
يعد هذا الإجراء مفيدًا في مجموعة متنوعة من المواقف، مثل مشكلات الاتصال بالإنترنت أو انقطاع اتصال Wi-Fi المتكرر. ويقوم أيضًا بإصلاح أي إعدادات VPN أو وكيل غير صحيحة قد تتداخل مع التصفح الخاص بك.
إذا كنت تقوم بتبديل الشبكات وتريد البدء من الصفر، فإن إعادة الضبط تعيد نظامك إلى إعداداته الافتراضية، مما يسهل الاتصال الأمثل.

إن إعادة تعيين إعدادات الشبكة يعد حلاً فعالاً لتجنب المشاكل الشائعة، مثل "إعادة تشغيل الطاقة".
بالإضافة إلى ذلك، إذا كان لديك VPN أو وكيل تم تكوينه ويتسبب في حدوث تعارضات، فإن إعادة تعيين الشبكة ستؤدي إلى إزالة هذه الإعدادات. مثالية للبدء من الصفر دون تعقيدات.
كيفية إعادة تعيين إعدادات الشبكة خطوة بخطوة في Windows 11 🖥️
أولاً، افتح الإعدادات بالضغط على ويندوز + آي. في الشريط الجانبي الأيسر، حدد الشبكة والإنترنت. في اللوحة اليمنى، انقر فوق إعدادات الشبكة المتقدمة.
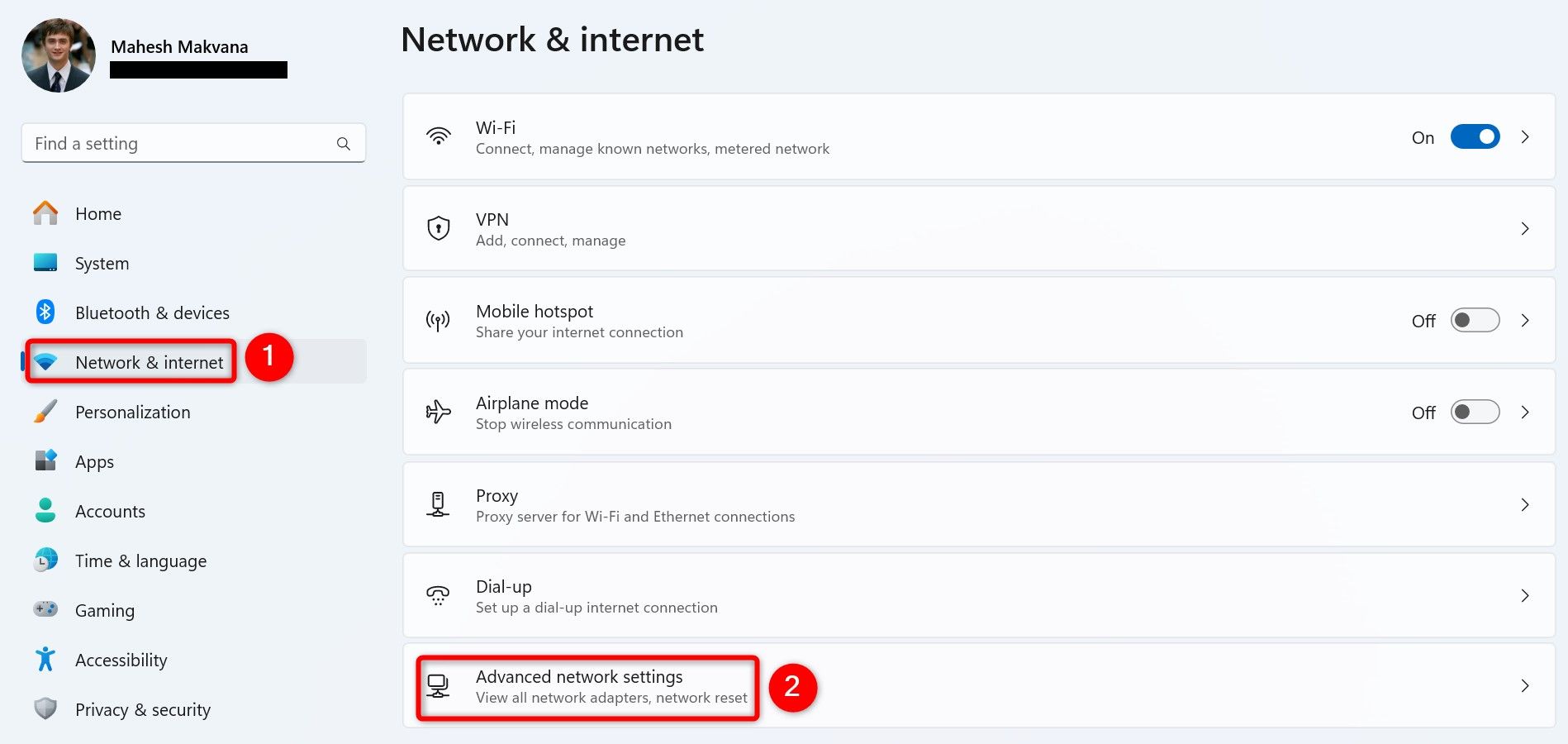
في الشاشة التالية، ضمن قسم المزيد من الإعدادات، انقر فوق إعادة تعيين الشبكة.
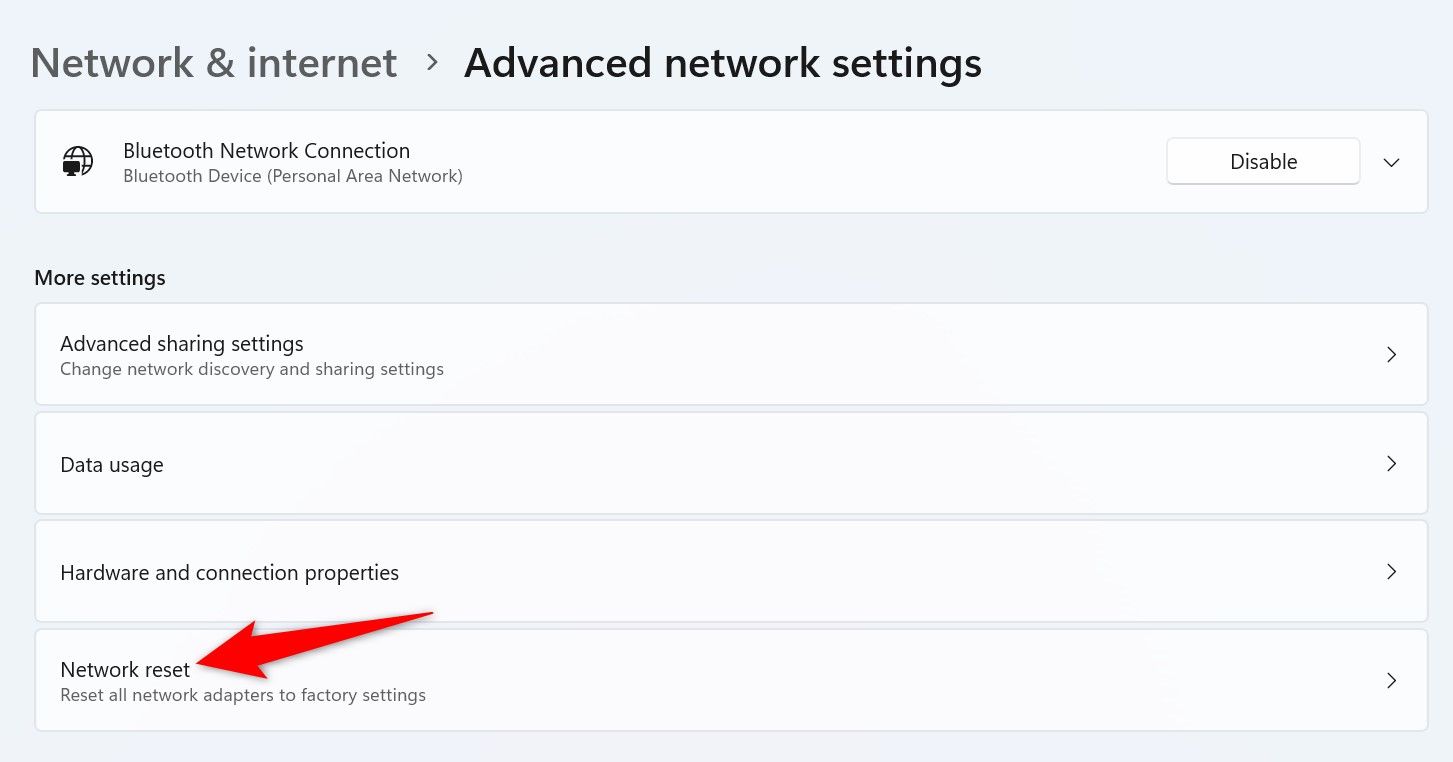
في النافذة التالية، بجوار إعادة تعيين الشبكةانقر على إعادة الضبط الآن.
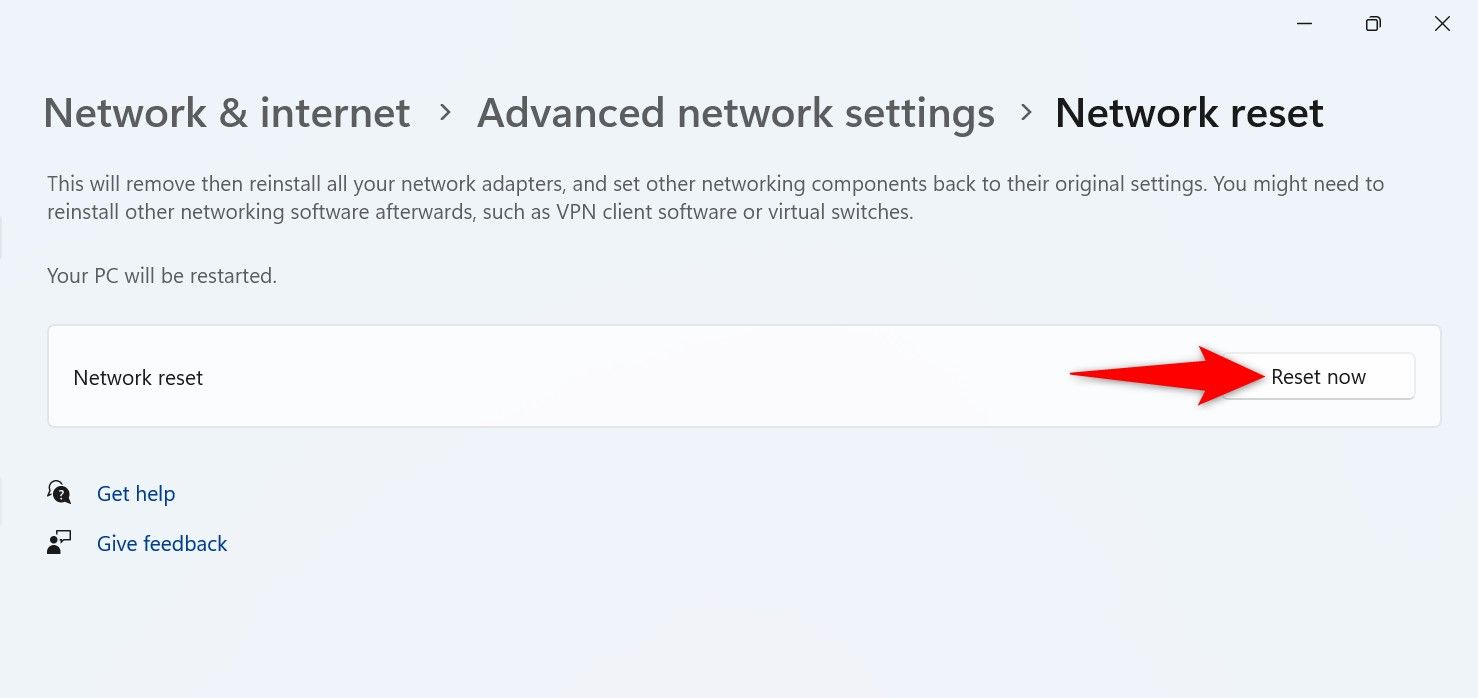
ستتلقى رسالة تسألك إذا كنت تريد حذف إعدادات الشبكة. تأكيد بالضغط على نعم.
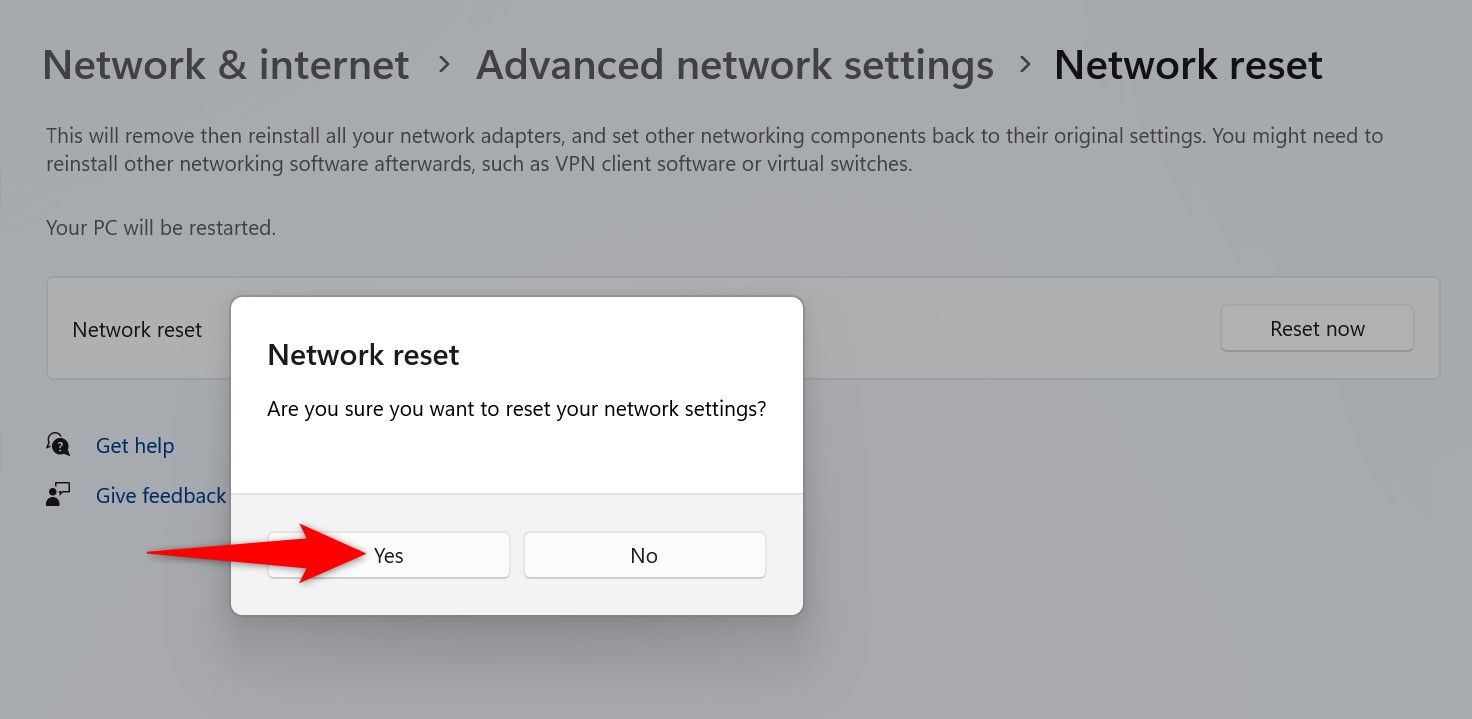
سيبدأ نظام التشغيل Windows 11 بمسح إعدادات الشبكة لتطبيق القيم الافتراضية. مستعد! 🎉
ماذا تفعل بعد إعادة تعيين إعدادات الشبكة؟
بعد إعادة الضبط، قم بتوصيل جهاز الكمبيوتر الخاص بك بشبكات Wi-Fi المتاحة عن طريق إدخال كلمات المرور المقابلة. إذا كنت تستخدم VPN، فيرجى إعادة تثبيت التطبيق للحفاظ على أمانك وخصوصيتك.
إذا كان لديك عنوان IP ثابت أو إعدادات DNS مخصصة، فيرجى إعادة تكوينها لتجنب الانقطاعات في اتصالك.
كيفية تصدير شبكات Wi-Fi المحفوظة إلى جهاز الكمبيوتر الخاص بك لاستعادتها بسهولة 💾
إذا كان لديك العديد من الشبكات المحفوظة ولا تريد إدخال كلمات المرور مرة أخرى، فقم بتصدير هذه الإعدادات. أولاً، قم بإنشاء مجلد لحفظ هذه الملفات. على سبيل المثال، افتح جذر محرك الأقراص C وقم بإنشاء مجلد يسمى النسخ الاحتياطي لشبكة WiFi.
ثم افتح محرك بحث الويندوز (Windows + S) واكتب أمر وحدد موجه الأوامر.
داخل CMD اكتب الأمر التالي واضغط على Enter:
مجلد ملف تعريف تصدير netsh wlan="C:\WiFiBackup" key=clear
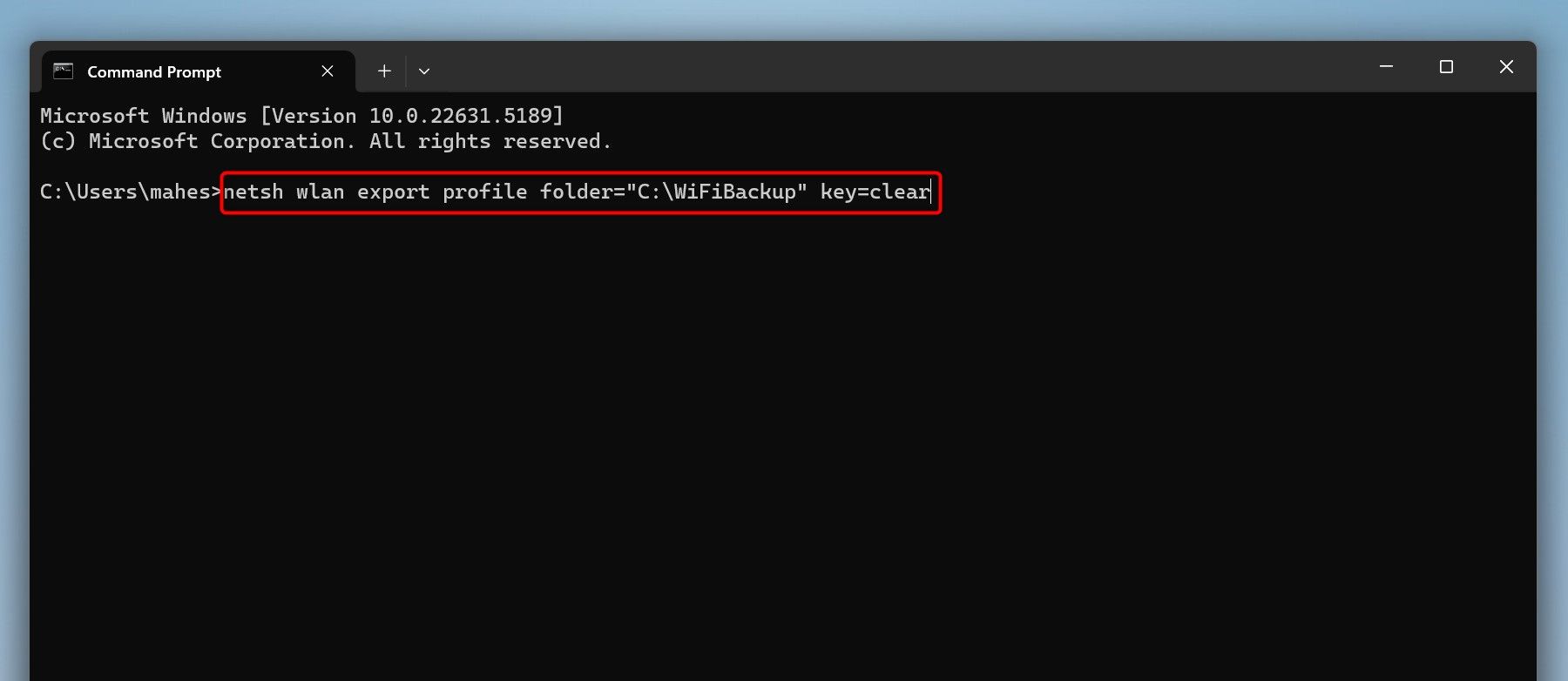
في مجلد WiFiBackup سيكون لديك ملفات XML تحتوي على كل شبكة وكلمة المرور الخاصة بها. افتحها باستخدام متصفحات مثل Microsoft Edge للتحقق من المفاتيح.
لاستيراد هذه الشبكات لاحقًا، افتح موجه الأوامر كمسؤول وقم بتشغيل:
بالنسبة إلى %f في ("C:\WiFiBackup\*.xml")، قم بإجراء netsh wlan add profile filename="%f"ماذا لو استمرت مشاكل الشبكة بعد إعادة التعيين؟
إذا استمرت المشكلات بعد إعادة الضبط، فقد يكون السبب هو الأجهزة، مثل محول الشبكة التالف الذي يحتاج إلى الإصلاح أو الاستبدال.
أو قد يكون أيضًا بسبب فشل مزود خدمة الإنترنت (مزود خدمة الإنترنت). في هذه الحالة، اتصل بمزود خدمة الإنترنت الخاص بك لتحديد مصدر المشكلة.
هناك احتمال آخر وهو أن البرامج الضارة أو إعدادات جدار الحماية تمنع اتصالك. قم بتشغيل فحص مكافحة الفيروسات لإزالة أي تهديدات ومراجعة إعدادات الأمان لديك.

حيل سريعة وسهلة لـ إصلاح المشكلات الشائعة المتعلقة باتصال Wi-Fi في نظام التشغيل Windows 11.
لتحديد ما إذا كانت المشكلة في جهاز الكمبيوتر الخاص بك أو في الشبكة، حاول توصيل جهاز آخر بنفس الشبكة. إذا استمرت المشكلة، فاتصل بفني لحلها قبل توصيل جهاز الكمبيوتر الخاص بك.
إليك كيفية إعادة تعيين إعدادات الشبكة في نظام التشغيل Windows 11 وإرجاع جميع الخيارات إلى قيمها الافتراضية. إذا لم ينجح الأمر، ففكر في إعادة ضبط المصنع لإصلاح المشكلات الخطيرة.















