كيفية إعادة تعيين برنامج تشغيل الرسومات في نظام التشغيل Windows 11 - سريع وسهل! ⚡💻
بدون برنامج تشغيل رسومات مناسب، سوف تواجه العديد من المشكلات المتعلقة بالرسومات مثل وميض الشاشة، والشاشة السوداء، وأيقونات التطبيقات الضبابية، والأيقونات الممتدة، والمزيد. إذا كنت تواجه هذه الأنواع من المشكلات، فقد يكون الوقت قد حان لإعادة تعيين برنامج تشغيل بطاقة الرسومات لديك. 🎮💻
إن إعادة تعيين برنامج تشغيل الرسومات في نظام التشغيل Windows 11 أمر بسيط للغاية؛ كل ما عليك فعله هو معرفة كيفية القيام بذلك. وهنا نشرح لك ذلك. 👍
متى يجب علينا إعادة تعيين برنامج تشغيل بطاقة الرسومات في Windows 11؟
ليست هناك حاجة لإعادة تعيين برامج تشغيل بطاقة الرسومات الخاصة بك بانتظام. ينبغي عليك القيام بذلك فقط عندما تواجه هذه المشاكل.
- أنت تواجه مشكلة الوميض على الشاشة.
- تتحول الشاشة إلى اللون الأسود أو تظهر مشاكل رسومية.
- أنت تواجه صعوبة في تشغيل الألعاب المدعومة.
- لا يكتشف Windows وحدة معالجة الرسومات (GPU) بعد تثبيت تحديثات النظام.
في نظام التشغيل Windows 11، من السهل إعادة تعيين برنامج تشغيل الرسومات الخاص بك. ما عليك سوى اتباع بعض الطرق البسيطة التي نشاركها أدناه.
1. إعادة تعيين برنامج تشغيل الرسومات باستخدام اختصار لوحة المفاتيح
يمكنك إعادة تعيين برنامج تشغيل الرسومات الخاص بك بسهولة باستخدام اختصار لوحة المفاتيح. للقيام بذلك، يجب عليك استخدام مجموعة المفاتيح Windows + CTRL + Shift + B. يجب عليك الضغط على جميع المفاتيح الأربعة في نفس الوقت لإعادة تشغيل برنامج تشغيل الرسومات.
بمجرد الضغط على مجموعة المفاتيح، ستلاحظ وميض الشاشة لمدة ثانية واحدة وسيعود كل شيء إلى طبيعته. يؤكد هذا أنه تم إعادة تعيين برنامج تشغيل الرسومات. ✨
من الآمن تمامًا الضغط على زر Windows + CTRL + Shift + B عندما تشعر بالحاجة إلى ذلك؛ لن يؤثر على التطبيقات أو الألعاب المفتوحة. ومع ذلك، من المهم ملاحظة أن مجموعة المفاتيح قد لا تعمل أثناء اللعب. 🎮
2. إعادة تعيين برنامج تشغيل بطاقة الرسومات باستخدام إدارة الأجهزة
يمكنك أيضًا استخدام تطبيق "إدارة الأجهزة" في نظام التشغيل Windows 11 لإعادة تعيين برنامج تشغيل الرسومات لديك. وللقيام بذلك، اتبع بعض الخطوات البسيطة المذكورة في هذه المقالة.
1. انقر فوق بحث Windows 11 واكتب مدير الجهاز. بعد ذلك، افتح تطبيق "إدارة الأجهزة" من قائمة نتائج البحث.
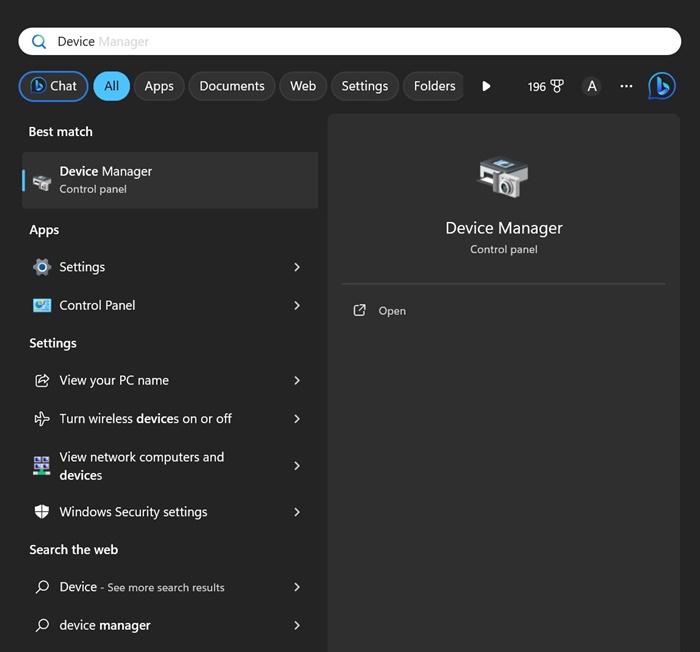
2. عند فتح "إدارة الأجهزة"، قم بتوسيع محولات العرض.

3. انقر بزر الماوس الأيمن على بطاقة الرسومات المتصلة وحدد ملكيات.

4. في خصائص وحدة معالجة الرسومات، انتقل إلى علامة التبويب وحدة التحكم.
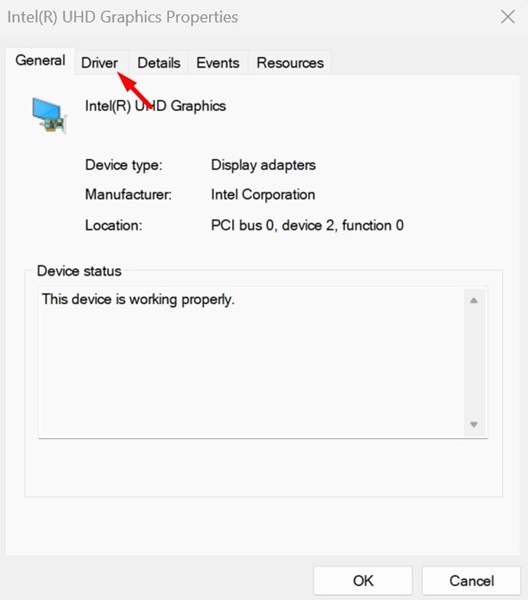
5. بعد ذلك، انقر فوق تعطيل الجهاز.
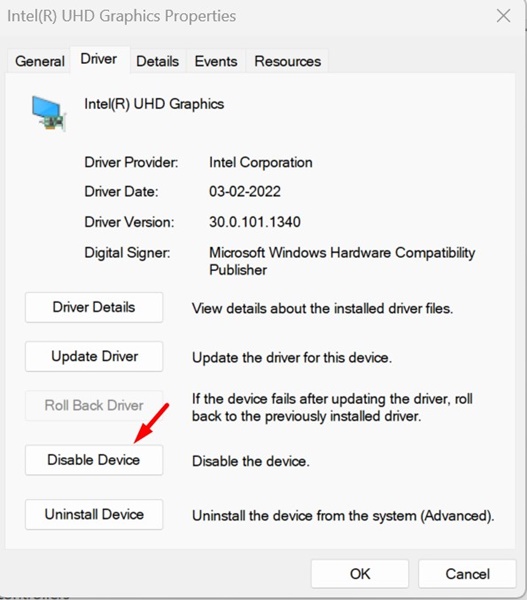
6. بمجرد تعطيل الجهاز، انقر فوق تمكين الجهاز.
سيؤدي هذا إلى إعادة تنشيط الجهاز المتصل وإعادة تشغيل برنامج تشغيل الرسومات.
3. أعد تثبيت برنامج تشغيل الرسومات لإعادة التعيين
هناك طريقة أخرى لإعادة تعيينه وهي إعادة تثبيت برنامج تشغيل الرسومات. يمكنك استخدام نفس أداة إدارة الأجهزة لإعادة تثبيته وإعادة تشغيله. اتبع الخطوات البسيطة التالية.
1. اكتب "إدارة الأجهزة" في بحث Windows. ثم افتح تطبيق إدارة الأجهزة من قائمة نتائج البحث.
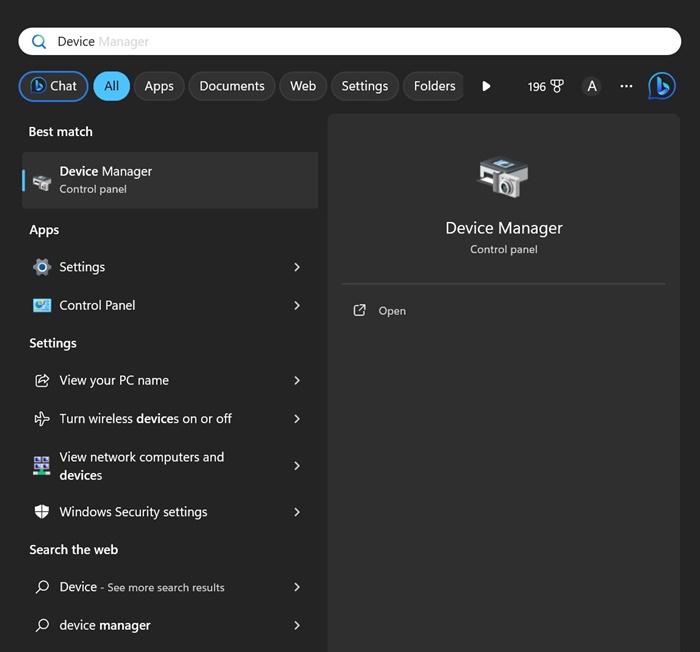
2. عند فتح "إدارة الأجهزة"، قم بتوسيع محولات العرض.

3. انقر بزر الماوس الأيمن على بطاقة الرسومات المتصلة وحدد إلغاء تثبيت الجهاز.

4. في إشعار التأكيد، انقر فوق إلغاء التثبيت.

5. بعد إلغاء التثبيت، أعد تشغيل جهاز الكمبيوتر الذي يعمل بنظام Windows.
عند تشغيل جهاز الكمبيوتر الخاص بك، سيكتشف Windows بطاقة الرسومات لديك ويقوم بتثبيت أي برامج تشغيل مفقودة. إذا لم يتم تثبيت وحدة معالجة الرسومات (GPU) بعد إعادة التشغيل، فيمكنك تنزيل أحدث إصدار من برنامج تشغيل الرسومات من موقع الشركة المصنعة على الويب.
طرق أخرى لإصلاح مشاكل الرسومات
على الرغم من أن إعادة تعيين برنامج تشغيل الرسومات هو الحل الأمثل للعديد من مشكلات الرسومات، إلا أنه إذا استمرت المشكلة التي تواجهها، فيمكنك تجربة الإصلاحات التالية. 🔧
- قم بتحديث إصدار Windows الخاص بك.
- تشغيل مستكشف الأخطاء ومصلحها من الشاشة.
- تأكد من أن الشاشة/العرض لديك ليس به أي عيب.
- تحديث BIOS.
- استبعاد مشاكل الأجهزة.
- اتصل بخدمة العملاء.
هذه هي الطرق الفعالة لإعادة تعيين برنامج تشغيل الرسومات على جهاز كمبيوتر يعمل بنظام التشغيل Windows 11. إذا كنت بحاجة إلى مزيد من المساعدة في إعادة تعيين برنامج تشغيل الرسومات الخاص بك، فأخبرنا بذلك في التعليقات. وأيضًا، إذا وجدت هذا الدليل مفيدًا، فيرجى مشاركته مع أصدقائك. 😊















