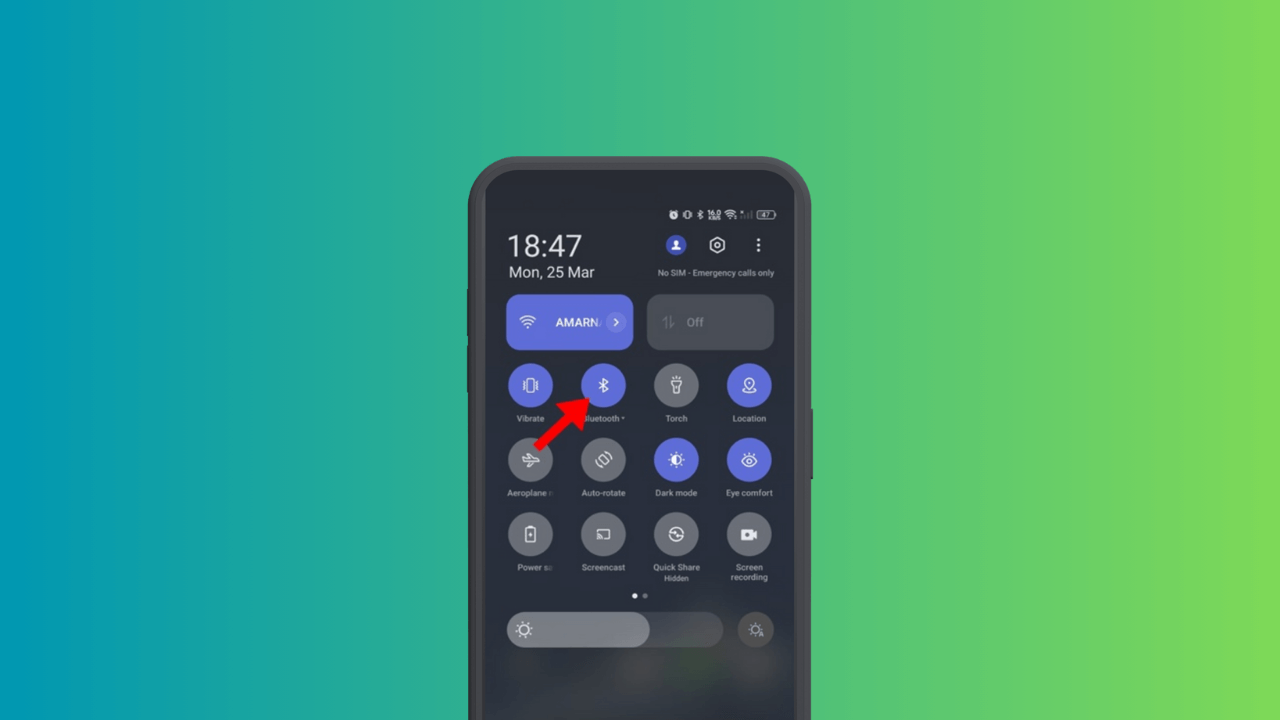كيفية إصلاح مشكلة عدم عمل البلوتوث على نظام أندرويد: 10 خطوات سهلة! 🔧
إن الاستماع إلى الموسيقى كل يوم لمكافحة التوتر أمر رائع، ولكن قد يكون من المحبط اكتشاف أن البلوتوث الموجود على جهاز Android الخاص بك لا يعمل. 😩
قد يكون هناك عدة أسباب وراء توقف عمل البلوتوث في هاتف Android الخاص بك، بما في ذلك إصدار نظام التشغيل القديم، والإعدادات غير الصحيحة، والاقتران غير الصحيح، والمزيد.
مهما كان السبب، فلا تقلق، هناك بلوتوث لا يدعم إنه يعمل على نظام أندرويد، وهي مشكلة سهلة الإصلاح. مع بعض التغييرات الصغيرة. وهنا بعض الحلول لك. 😉
1. قم بتشغيل البلوتوث على هاتفك وإيقاف تشغيله
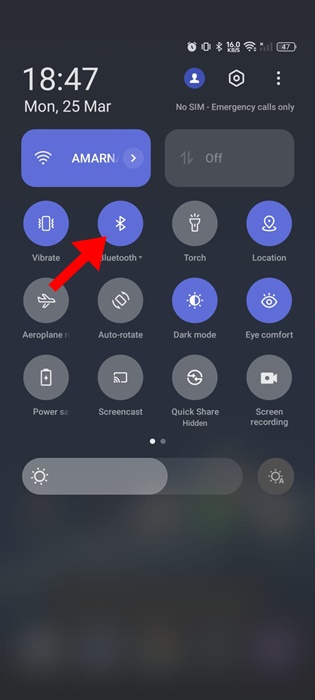
إذا لم يعمل البلوتوث على جهازك هاتف ذكي يعمل بنظام أندرويد، أول إجراء يجب عليك اتخاذه هو إلغاء تنشيطه ثم تنشيطه مرة أخرى.
في بعض الأحيان يمكن أن يعمل البلوتوث يفشل بسبب وجود خطأ أو خلل في النظام. نظرًا لأننا لا نعرف السبب الدقيق لعدم عمل البلوتوث، فإن إعادة تعيين الاتصال يمكن أن يكون بمثابة مساعدة كبيرة.
مرر لأسفل شريط الإشعارات على جهازك أندرويد واضغط على أيقونة البلوتوث. سيؤدي هذا إلى تعطيل البلوتوث؛ انتظر بضع ثوانٍ ثم انقر مرة أخرى لتشغيله مرة أخرى.
2. تأكد من أن أجهزة البلوتوث موجودة ضمن النطاق
هو يمكن لبلوتوث هاتفك الذي يعمل بنظام Android اكتشاف الأجهزة بسهولة أغلق إذا كانت ضمن النطاق المناسب. ومن الأفضل أن تكون المسافة بينهما ما بين 5 إلى 10 أمتار لتسهيل التعرف عليهما.
في كثير من الأحيان، لا يكتشف هاتفك الأجهزة بلوتوث قريب لأنه خارج هذا النطاق.
لذا، تأكد من أن الجهاز الذي تحاول توصيل هاتفك به يقع ضمن المسافة الصحيحة. إذا تجاوزت المسافة النطاق الموصى به، فقد تواجه مشكلات مثل الانقطاعات المتكررة، وتدهور جودة الصوت، والتأخيرات. 📶
3. أعد تشغيل هاتف Android الخاص بك
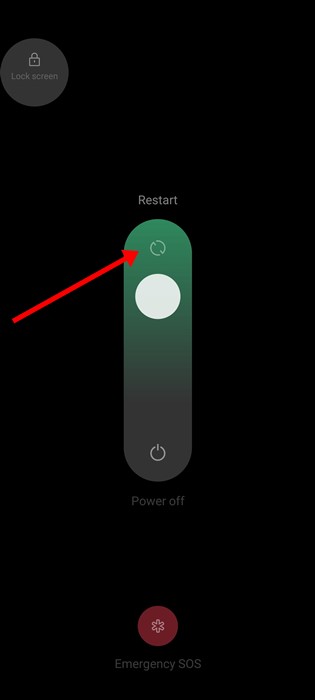
إذا كان الأولين لا تحل الطرق مشكلة البلوتوث على جهاز الأندرويد الخاص بكوالشيء التالي الذي يجب عليك فعله هو إعادة تشغيل هاتفك.
بعض العمليات و المهام الخلفية قد يمنع البلوتوث من العمل بشكل صحيح. في مثل هذه الحالات، قد لا يتمكن البلوتوث الموجود في هاتفك من اكتشاف الأجهزة القريبة.
من الضروري إعادة تشغيل جهازك هاتف أندرويد والتحقق. لإعادة تشغيل هاتفك، اضغط مع الاستمرار على زر الطاقة وحدد إعادة التشغيل.
بمجرد إعادة تشغيل هاتفك، قم بتشغيل البلوتوث والبحث عن الأجهزة بلوتوث قريب. ينبغي أن يعمل الآن. 🔄
4. انسَ جهاز البلوتوث وقم بإقرانه مرة أخرى
إذا لم يتمكن هاتفك من الاتصال بجهاز Bluetooth محدد قمت بالاتصال به مسبقًا، فستحتاج إلى نسيانه ثم إقرانه مرة أخرى. وهنا كيفية القيام بذلك.
1. افتح طلب إعدادات على هاتفك الأندرويد.
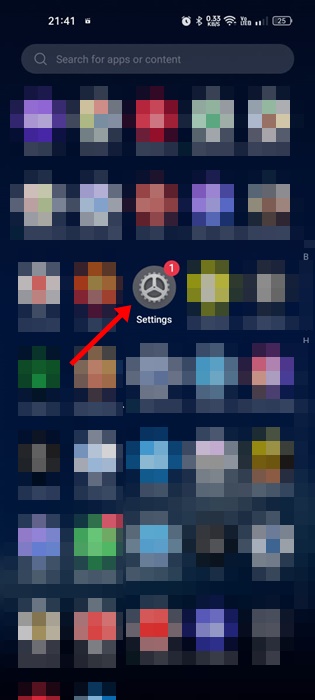
2. عند فتح تطبيق الإعدادات، انقر فوق بلوتوث.
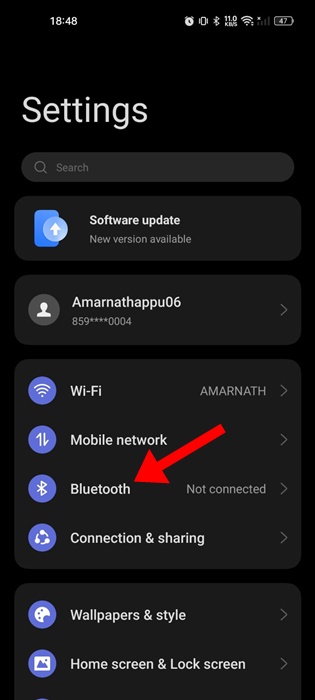
3. ثم قم بتفعيل وظيفة البلوتوث.
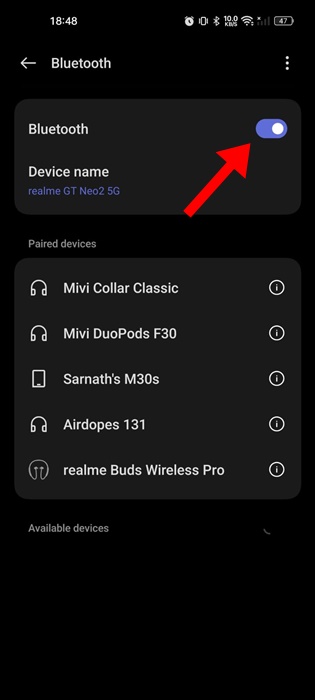
4. اختر الجهاز الذي تواجه مشكلة في الاتصال به. ثم اضغط على أيقونة الإعدادات أو (يو) بجانب الاسم.
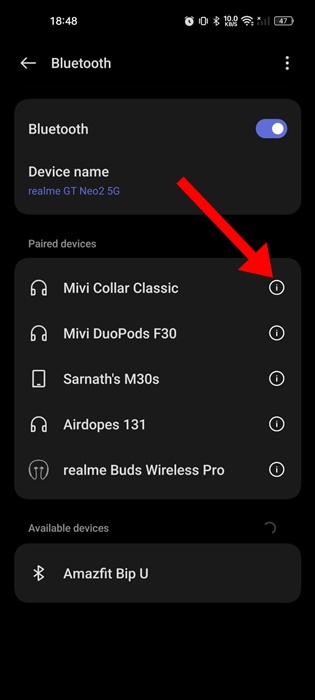
5. في الشاشة التالية، انقر على فك الاقتران.
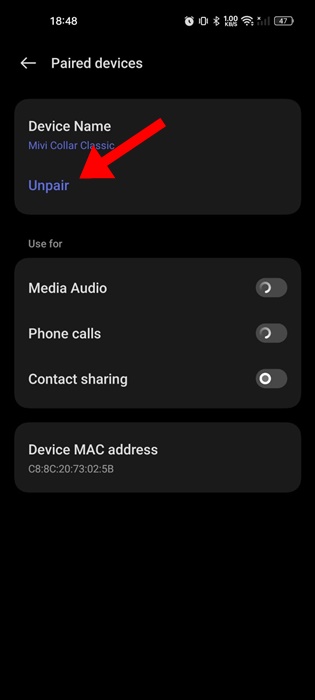
6. بمجرد إلغاء الاقتران، ابحث عن أجهزة Bluetooth القريبة مرة أخرى وقم بالاقتران مرة أخرى.
إليك كيفية نسيان جهاز Bluetooth وإعادة إقرانه على هاتف Android الخاص بك. الان انت أندرويد يجب أن يتم الاتصال دون أي مشاكل. 👍
5. تأكد من أن هاتفك والأجهزة الأخرى مرئية
إذا كنت تحب إقران كلا الجهازين، عليك التأكد من أن كلاهما مرئي. 👀
إذا لم تتمكن من توصيل هاتف Android الخاص بك بأي جهاز آخر، فتأكد من إمكانية اكتشاف الجهاز الآخر.
يمكنك فتح إعدادات البلوتوث من الجهاز وابحث عن خيار "جعل مرئيًا" أو "جعل قابلاً للاكتشاف". تأكد من تمكين هذا الخيار.
لتصنع جهاز أندرويد لكي تكون مرئيًا، اتبع الخطوات التالية.
1. افتح التطبيق إعدادات على هاتفك الأندرويد.
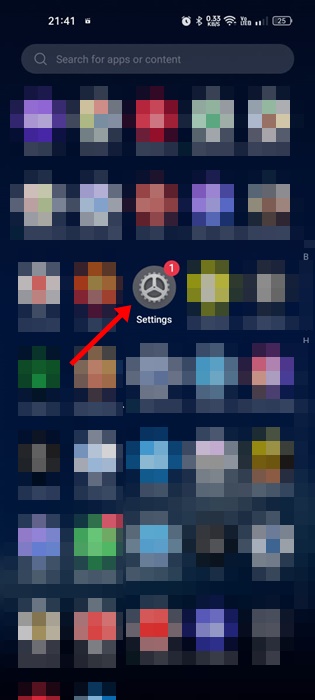
2. عند فتح تطبيق الإعدادات، انقر فوق بلوتوث.
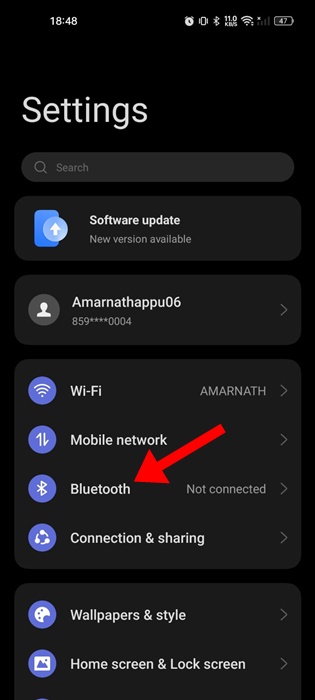
3. المس ثلاث نقاط في الزاوية اليمنى العليا.
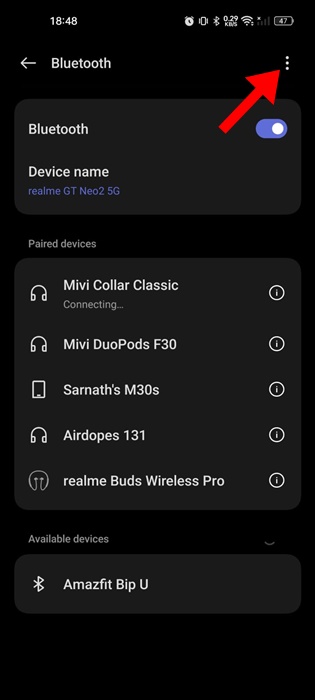
4. في القائمة التي تظهر، حدد المزيد من الإعدادات.
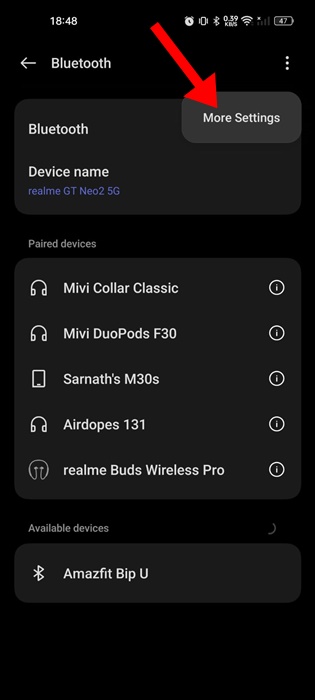
5. ضمن المزيد من الإعدادات، قم بتشغيل خيار "مرئية للأجهزة الأخرى". 🌟
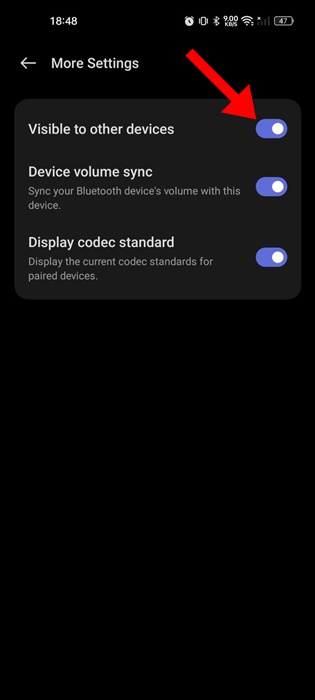
6. مسح ذاكرة التخزين المؤقت للبلوتوث
يعد التخزين المؤقت القديم أحد الأسباب الرئيسية لمشاكل البلوتوث على نظام Android. ل إزالة المشاكل الناجمة عن ذاكرة التخزين المؤقت القديم، يمكنك مسح ذاكرة التخزين المؤقت الموجودة من إعدادات التطبيق. هنا نعرض لكم كيف.
1. افتح التطبيق إعدادات على هاتفك الأندرويد.
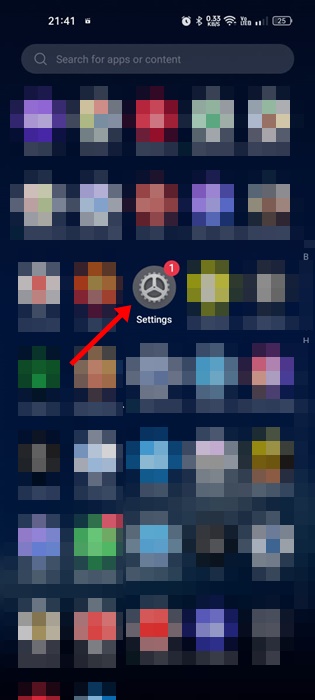
2. عند فتح تطبيق الإعدادات، انقر على التطبيقات.
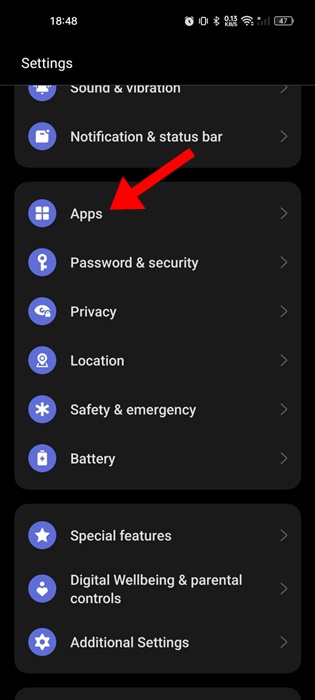
3. على شاشة التطبيقات، انقر فوق إدارة التطبيقات.
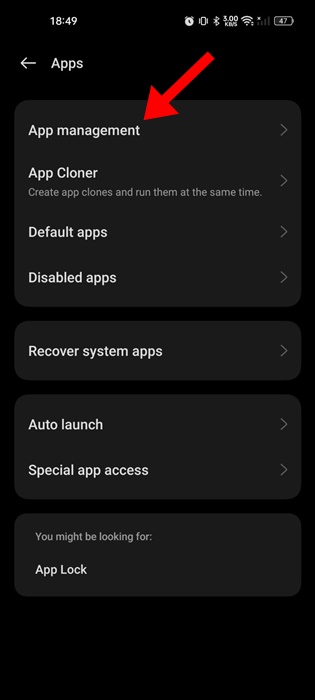
4. في الشاشة التالية، انقر على النقاط الثلاث في الزاوية اليمنى العليا وحدد عرض النظام.
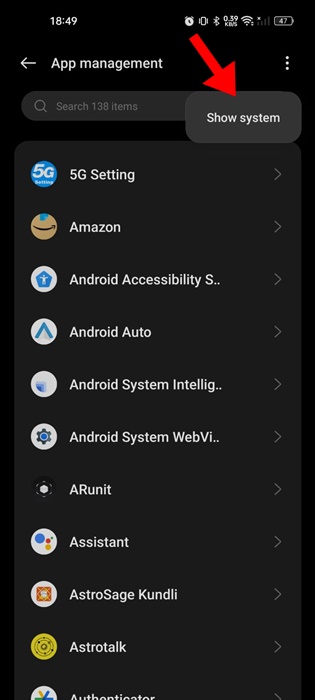
5. ابحث وانقر على بلوتوث.
6. على شاشة معلومات تطبيق البلوتوث، انقر فوق استخدام التخزين.
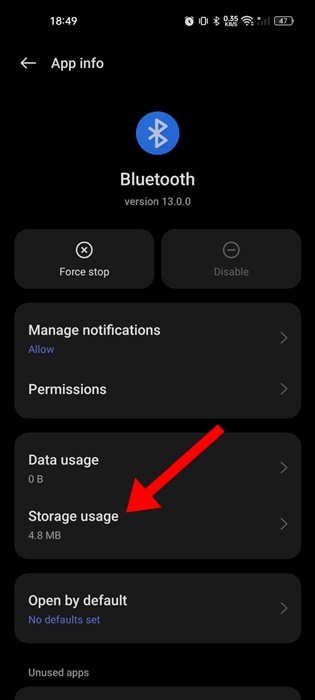
7. في الشاشة التالية، انقر فوق مسح ذاكرة التخزين المؤقت.
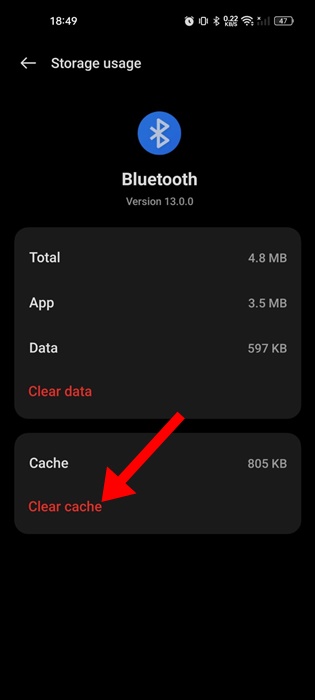
7. إعادة تعيين إعدادات البلوتوث
ستؤدي إعادة تعيين إعدادات البلوتوث في هاتفك إلى إزالة جميع الأجهزة المقترنة، ولكنها ستحل مشكلة عدم عمل البلوتوث على جهاز Android الخاص بك.
إذا لم ينجح شيء حتى الآن، فقد حان الوقت لـ إعادة ضبط الإعدادات من البلوتوث الخاص بهاتفك الذي يعمل بنظام Android. هنا نشرح كيفية القيام بذلك.
1. للبدء، افتح التطبيق إعدادات من هاتفك الأندرويد.
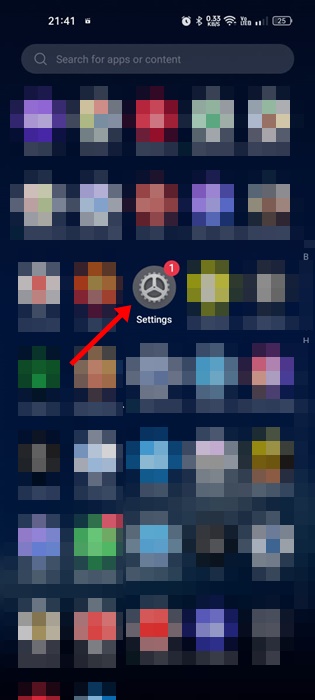
2. عند فتح تطبيق الإعدادات، انقر فوق النظام أو عام أو إعدادات إضافية.
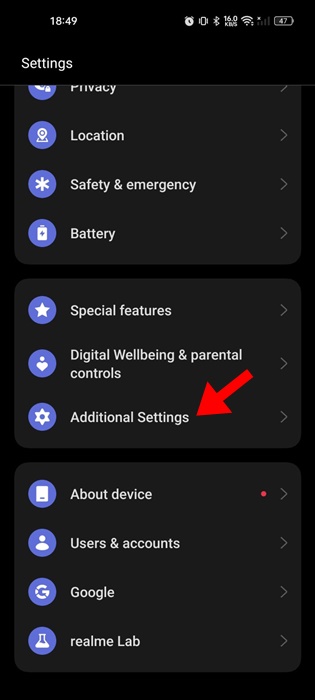
3. في الشاشة التالية، انقر على النسخ الاحتياطي والاستعادة.
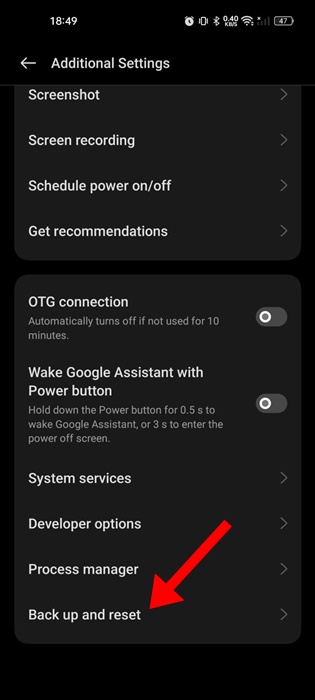
4. ثم انقر على الخيار إعادة ضبط الهاتف.
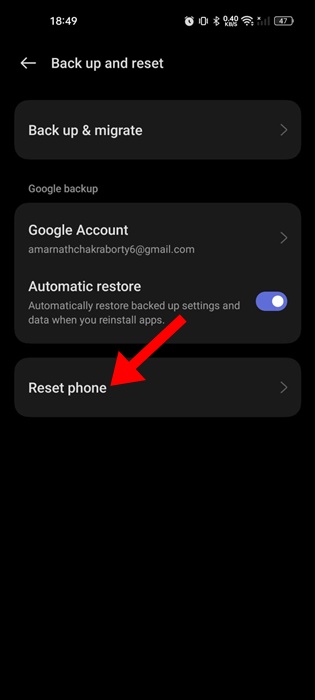
5. على شاشة إعادة ضبط الهاتف، انقر فوق إعادة تعيين الإعدادات شبكة.
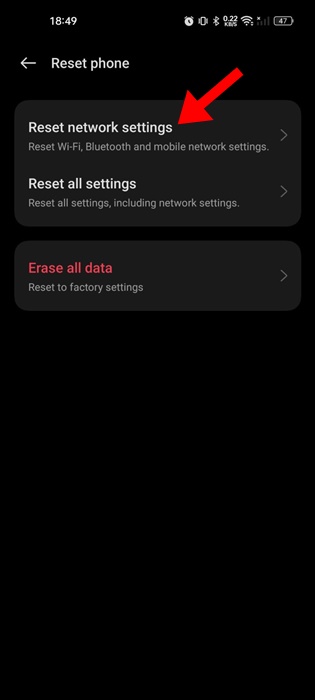
6. في نافذة التأكيد، انقر فوق إعادة تعيين الإعدادات شبكة مرة أخرى.
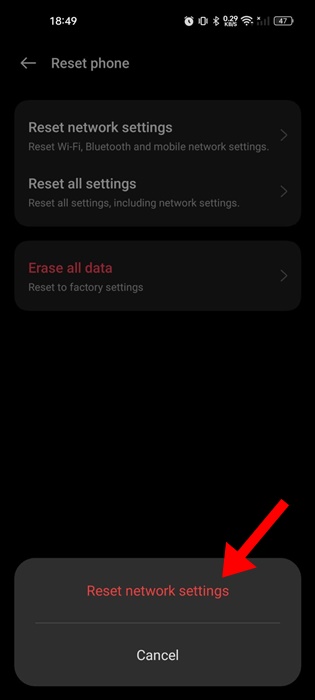
8. قم بتحديث هاتف Android الخاص بك
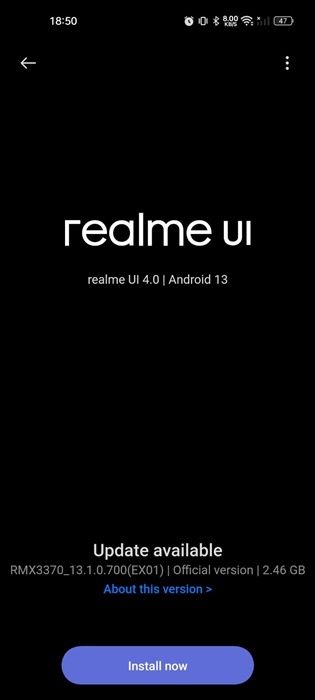
إنها ممارسة جيدة الأمان: حافظ على تحديث إصدار Android. بهذه الطريقة يمكنك الاستمتاع بالميزات الجديدة، وسيصبح هاتفك أكثر استقرارًا سوف يقضي على مشاكل الأمن.
نسخة من نظام التشغيل من المحتمل أن يكون جهاز Android الذي تستخدمه يعاني من مشكلة Bluetooth والتي تم إصلاحها بالفعل في تحديث جديد.
إذا كان لديك تحديث معلق، قم بتنزيله وتثبيته على الفور. لتحديث هاتف Android الخاص بك، انتقل إلى الإعدادات > النظام. على شاشة تحديث النظام، تنزيل وتثبيت كافة التحديثات أقراط. ⬆️
9. إعادة تعيين هاتف Android الخاص بك
إذا لم يحالفك الحظ حتى الآن، فإن ملاذك الأخير هو إعادة تعيين هاتف Android الخاص بك. سيؤدي هذا إلى إرجاع هاتفك إلى إعدادات المصنع.
يرجى ملاحظة أن إعادة الضبط ستؤدي أيضًا إلى حذف جميع الإعدادات التي أجريتها والملفات المحفوظة الأخرى. لذا، تأكد من أنك قمت بعمل واحد نسخة احتياطية مناسبًا قبل إعادة ضبط هاتفك.
1. للبدء، افتح التطبيق إعدادات من هاتفك الأندرويد.
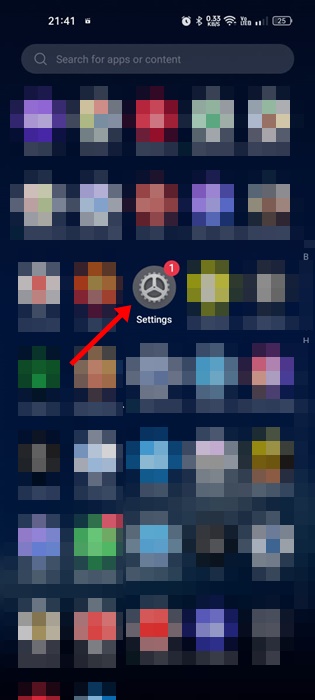
2. عند فتح تطبيق الإعدادات، انقر فوق النظام أو عام أو إعدادات إضافية.
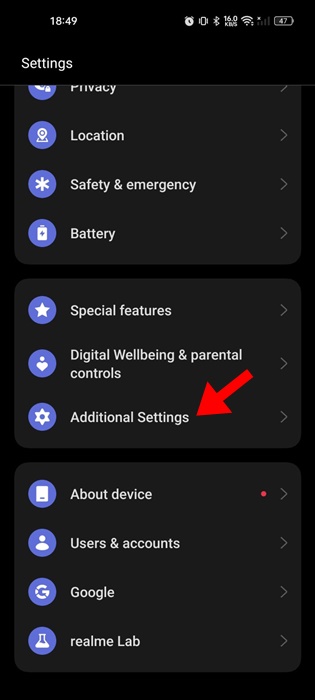
3. في الشاشة التالية، انقر على النسخ الاحتياطي والاستعادة.
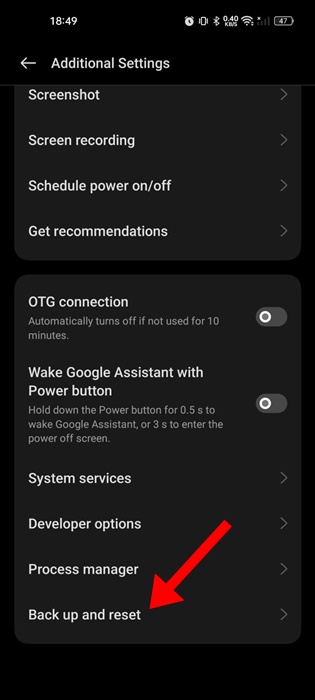
4. ثم انقر على الخيار إعادة ضبط الهاتف.
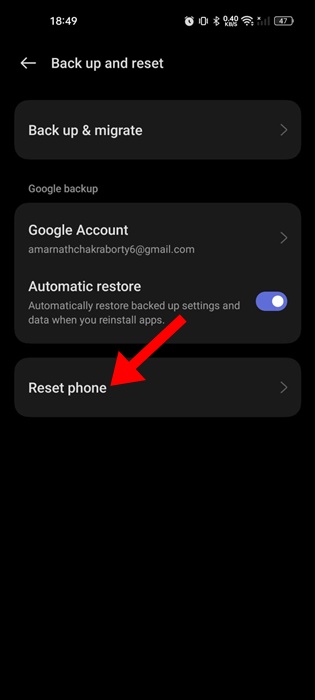
5. على شاشة إعادة ضبط الهاتف، انقر فوق إعادة تعيين جميع الإعدادات.
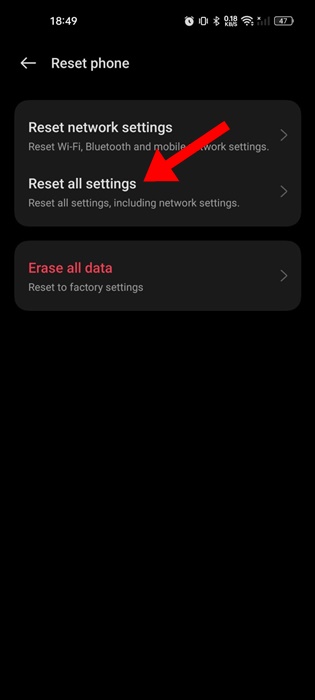
6. في نافذة التأكيد، انقر فوق إعادة تعيين جميع الإعدادات مرة أخرى.
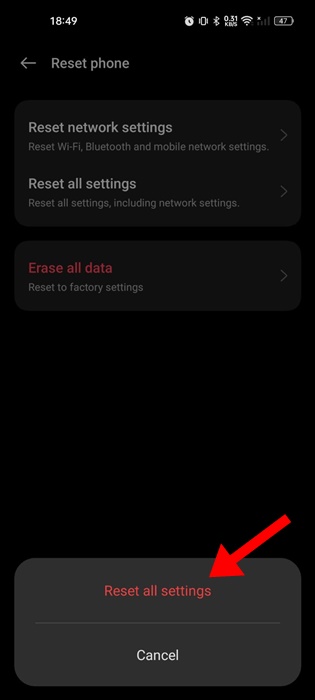
10. خذ هاتفك إلى الخدمة الفنية
على الرغم من أننا متأكدون من أن الأساليب المذكورة أعلاه سوف يعمل على إصلاح مشاكل عدم عمل البلوتوث على نظام Android، في حالات نادرة قد لا يكون هذا هو الحال.
ستفشل طرق استكشاف الأخطاء وإصلاحها هذه إذا لم يعمل البلوتوث على نظام Android بسبب مشكلة في الأجهزة. لذا، إذا كنت لا تزال تواجه المشكلة، فقد حان الوقت لنقل هاتفك إلى مركز الصيانة. الخدمة الفنية.
اطلب من فريق الدعم حل المشكلة وأخبرهم بما حاولت القيام به لحلها.
هؤلاء هم طرق بسيطة لحل المشكلات البلوتوث على هاتف Android. 💡 إذا كنت بحاجة إلى مزيد من المساعدة بشأن هذا الموضوع، فأخبرنا بذلك في التعليقات! وأيضاً، إذا ساعدك هذا المقال، يرجى مشاركته مع أصدقائك. 📲