السحب والإفلات في Windows 11: 9 إصلاحات سريعة 🔥🖱️
تتيح لك وظيفة السحب والإفلات في نظام التشغيل Windows التفاعل مع الملفات والمجلدات؛ بفضل هذا، يمكنك نقل العناصر بسرعة أكبر. 🖱️💨
على الرغم من أن هذه الميزة ليست جديدة، إلا أن العديد من مستخدمي Windows 11 يواجهون مشكلات معها. في الواقع، أبلغ عدد قليل من المستخدمين عن عدم عمل خاصية السحب والإفلات في نظام التشغيل Windows 11. 😩
في Windows 11، يمكنك نقل الملفات بسهولة باستخدام اختصارات لوحة المفاتيح - CTRL+X و CTRL+V. ولكن ماذا لو لم تكن مرتاحًا مع الاختصارات؟ 🤔
كيفية إصلاح مشكلة السحب والإفلات في نظام التشغيل Windows 11
وظيفة السحب والإفلات في ويندوز 11 قد يتوقف عن العمل لعدة أسباب، ولكن يمكنك إصلاحه بسهولة. فيما يلي نشارك بعضًا من أفضل الطرق لإصلاح مشكلة عدم عمل السحب والإفلات في ويندوز 11.💡
1. أعد تشغيل التطبيق الذي به مشكلة
إذا لم تنجح عملية السحب والإفلات لتطبيق واحد فقط، فستحتاج إلى إعادة تشغيل هذا التطبيق على جهاز الكمبيوتر الذي يعمل بنظام التشغيل Windows 11. يمكنك القيام بذلك باستخدام "إدارة المهام". إليك ما عليك فعله:
1. انقر فوق بحث Windows واكتب "إدارة المهام". ثم افتح التطبيق مدير المهام من القائمة.

2. عند فتح "إدارة المهام"، انقر بزر الماوس الأيمن على التطبيق الذي يسبب المشكلة وحدد إنهاء المهمة.
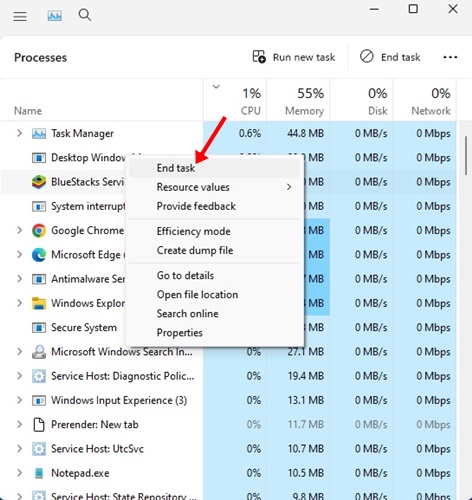
3. سيؤدي هذا إلى إغلاق جميع العمليات المتعلقة بالتطبيق على الفور. بمجرد الإغلاق، أعد فتح التطبيق على جهاز Windows 11 الخاص بك.
إليك كيفية إعادة تشغيل التطبيق لإصلاح مشكلة عدم عمل السحب والإفلات في نظام التشغيل Windows 10. ويندوز 11.
2. أعد تشغيل مستكشف ملفات Windows
ادعى العديد من مستخدمي Windows 11 أنهم تمكنوا من حل مشكلة السحب والإفلات ببساطة عن طريق إعادة تشغيل مستكشف الملفات من ويندوز. لذلك يمكنك أن تفعل ذلك أيضاً. وهذا ما عليك فعله:
1. انقر فوق بحث Windows واكتب مدير المهام. بعد ذلك، افتح تطبيق "إدارة المهام" من قائمة النتائج المتاحة.
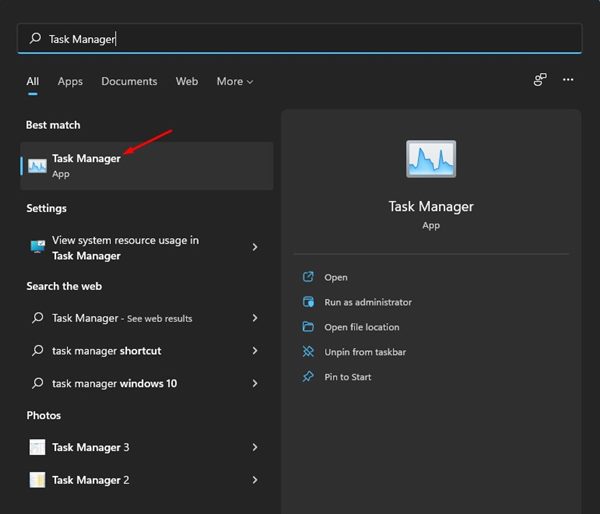
2. عند فتح "إدارة المهام"، انقر بزر الماوس الأيمن فوق "مستكشف Windows" وحدد إعادة التشغيل.

سيؤدي هذا إلى إعادة تشغيل Windows Explorer على الفور وإصلاح مشكلة عدم عمل السحب والإفلات. 🔄
3. افحص الماوس بحثًا عن أي مشاكل
تعتمد وظيفة السحب والإفلات في نظام التشغيل Windows على الماوس الخاص بك بالكامل. من الممكن أن يكون الماوس لديك يعاني من بعض المشكلات، وبالتالي فإن السحب والإفلات لا يعمل. 🖱️❓
إذا كنت تستخدم ماوسًا سلكيًا، فافصله ثم أعد توصيله بالمنفذ. ربما يحل هذا المشكلة. لذا، قبل تجربة الطرق التالية، تأكد من أن الماوس الخاص بك يعمل بشكل صحيح. 👍
4. تحديث برامج تشغيل الماوس لديك
إذا كانت خاصية السحب والإفلات في نظام التشغيل Windows 11 لا تزال لا تعمل، فيمكنك التحقق من برامج تشغيل الماوس لديك. إذا لم يتمكن Windows 11 من التعرف على الماوس الخاص بك، فلن تتمكن من استخدامه. إليك كيفية التحقق من برامج تشغيل الماوس لديك.
1. انقر فوق بحث Windows 11 واكتب مدير الجهاز. بعد ذلك، افتح تطبيق "إدارة الأجهزة" من القائمة.

2. توسيع القسم .الفأرة وأجهزة التأشير الأخرى عند فتح "إدارة الأجهزة".
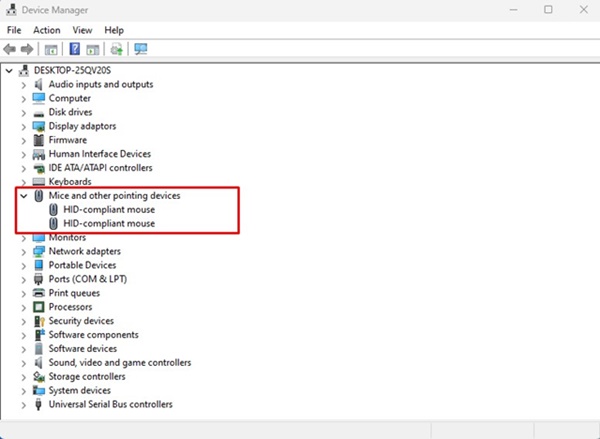
3. انقر بزر الماوس الأيمن على الماوس المتصل وحدد تحديث برنامج التشغيل.
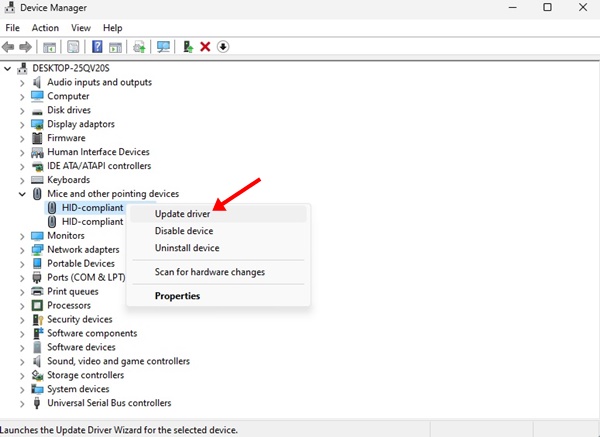
اتبع الآن الإرشادات التي تظهر على الشاشة لإكمال عملية تحديث برامج تشغيل الماوس لديك.
5. انسَ آخر عملية سحب وإفلات
يعاني نظام التشغيل Windows 11 من خطأ يتسبب في توقفه أحيانًا عند آخر عملية سحب وإفلات. إذا كانت هذه هي المشكلة، فيجب عليك نسيان آخر عملية سحب وإفلات قمت بها.
افتح مستكشف الملفات (هذا الكمبيوتر) في ويندوز 11، انقر فوق في أي ملف/مجلد، اضغط مع الاستمرار على زر الفأرة الأيسر واضغط على المفتاح خروج.
6. تشغيل أوامر SFC وDISM
قد يكون تلف ملفات النظام سببًا آخر لعدم عمل السحب والإفلات في نظام التشغيل Windows 11. لذا، إذا فشلت كل الحلول الأخرى، يمكنك تجربة تشغيل الأوامر متلازمة التعب المزمن وDISM على نظام التشغيل Windows 11 الخاص بك.
سيقوم هذان الأمران بفحص وإصلاح كافة ملفات نظام Windows التالفة 11. إليك ما يجب عليك فعله:
1. انقر فوق بحث Windows واكتب CMD. انقر بزر الماوس الأيمن على أمر الأوامر وحدد تشغيل كمسؤول.

2. عند فتح موجه الأوامر، قم بتشغيل أمر SFC:
SFC /scannow
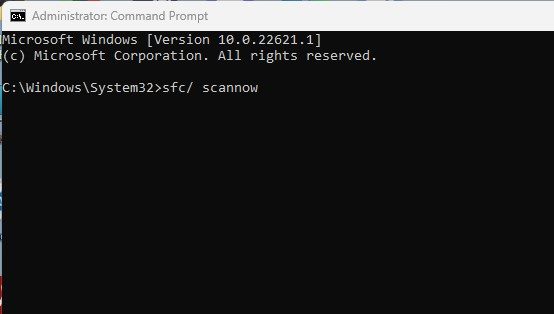
3. إذا أعاد الأمر SFC /scannow خطأً، فحاول تشغيل هذا الأمر:
DISM / عبر الإنترنت / تنظيف الصورة / استعادة الصحة
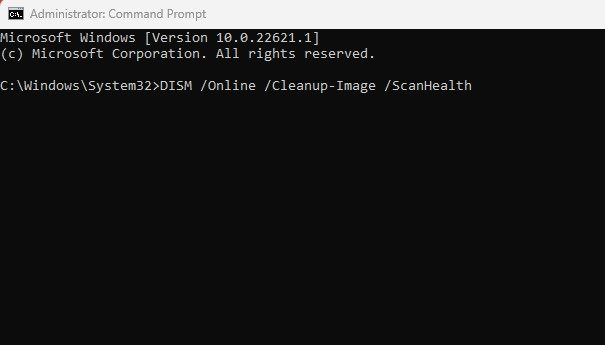
من المرجح أن يؤدي هذان الأمران إلى حل جميع ملفات النظام التالفة وإصلاح مشكلة السحب والإفلات في Windows 11. 🛠️
7. قم بتحديث نظام التشغيل Windows 11 الخاص بك
يعد تحديث نظام التشغيل الخاص بك طريقة أكيدة للتعامل مع الأخطاء والثغرات والمشاكل المختلفة. من المستحسن دائمًا تحديث نظام التشغيل الخاص بك لأن النظام المحدث يضمن ميزات جديدة وخيارات أمان محسنة. 🔒
1. انقر فوق بحث Windows 11 وحدد "إعدادات'.
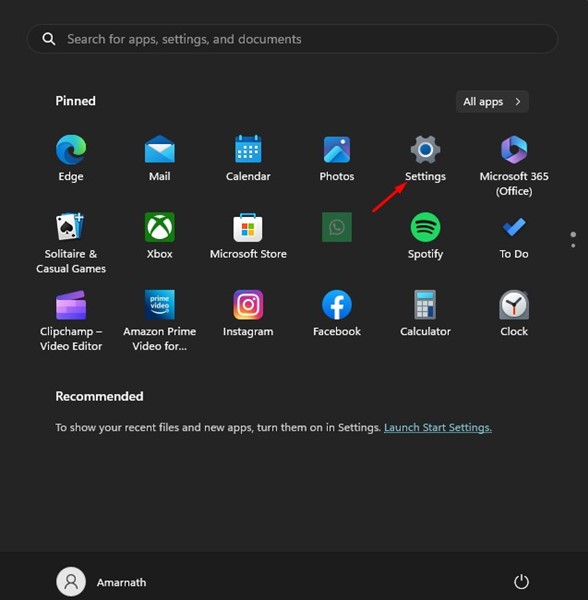
2. في الإعدادات، انتقل إلى علامة التبويب تحديثات الويندوز على اليسار.

3. الآن على الجانب الأيمن انقر على التحقق من وجود تحديثات.

سيقوم Windows 11 الآن بالتحقق تلقائيًا من جميع التحديثات المتوفرة. إذا تم العثور على تحديثات، فسيتم تنزيلها وتثبيتها تلقائيًا.
8. قم بإجراء تمهيد نظيف
إذا لم يتم حل المشكلة بعد، فيجب عليك إجراء تمهيد نظيف. يعني التمهيد النظيف تشغيل نظام Windows مع الخدمات الأساسية فقط. إليك كيفية إجراء تمهيد نظيف لاستبعاد التداخل من تطبيقات الطرف الثالث.
1. اضغط مفتاح Windows + R لفتح مربع الحوار "تشغيل". عند فتح مربع الحوار "تشغيل"، اكتب msconfig.msc واضغط على Enter.
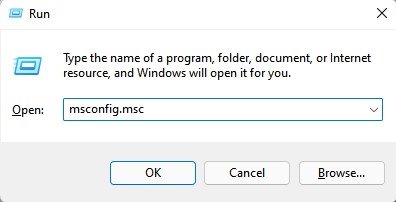
2. في أداة تكوين النظام، انتقل إلى علامة التبويب الإعدادات. خدمات.
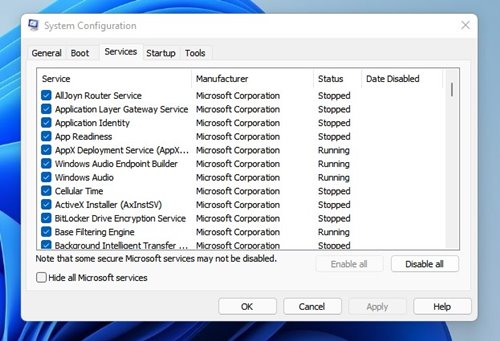
3. في أسفل الشاشة، حدد الخيار إخفاء جميع خدمات Microsoft. على الجانب الأيمن، انقر فوق تعطيل الكل.
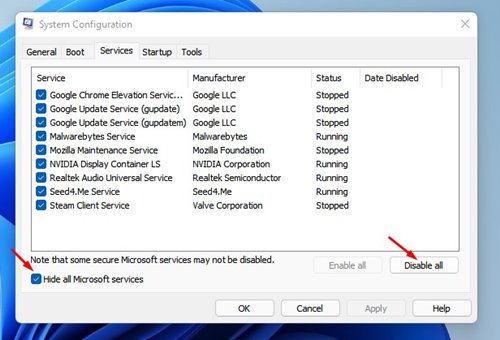
4. افتح "إدارة المهام" وانتقل إلى علامة التبويب "بدء التشغيل". انقر بزر الماوس الأيمن على برامج بدء التشغيل وحدد إبطال.

5. أعد تشغيل جهاز الكمبيوتر الخاص بك ليتم تشغيله في حالة نظيفة.
9. إعادة تعيين جهاز الكمبيوتر الذي يعمل بنظام Windows 11

إذا لم ينجح أي شيء في إصلاح مشكلة عدم عمل السحب والإفلات في نظام التشغيل Windows 11، فإن الخيار الأخير المتبقي هو إعادة تعيين جهاز الكمبيوتر الذي يعمل بنظام التشغيل Windows 11.
ستؤدي إعادة التعيين إلى حذف جميع الإعدادات التي أجراها المستخدم وتطبيقات الطرف الثالث. لذا، فمن الضروري أن تقوم بعمل نسخة احتياطية لجميع ملفاتك ومجلداتك الأكثر أهمية قبل إجراء إعادة تعيين النظام. 🗂️
بمجرد إجراء النسخ الاحتياطي، اتبع دليلنا - كيفية إعادة تعيين Windows 11 لإعادة ضبط جهازك إلى حالته الافتراضية للمصنع.
تُعد وظيفة السحب والإفلات ميزة مفيدة للغاية تعمل على توفير الوقت عند نقل الملفات بين المجلدات. وإذا لم تعمل هذه الوظيفة على نظام التشغيل Windows، فمن الضروري أن تتبع جميع الطرق التي شاركناها. نحن واثقون من أن هذه الأساليب سوف تحل المشكلة. إذا وجدت هذا الدليل مفيدًا، فيرجى مشاركته مع أصدقائك الذين يواجهون نفس المشكلة! 📤✨















