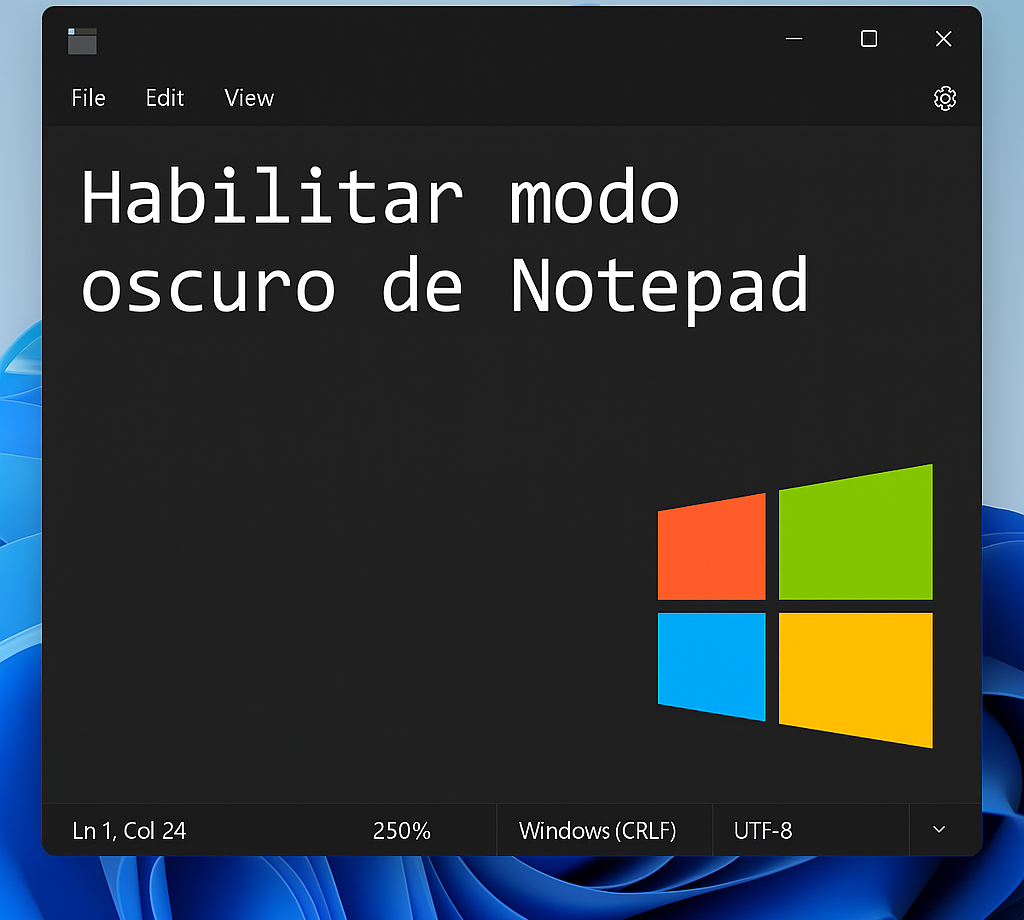الوضع الداكن في المفكرة ⚫ قم بتفعيله في 6 نقرات! 🌙
إذا كان جهاز الكمبيوتر الخاص بك يعمل بنظام التشغيل Windows 11، فيمكنك تمكين الوضع الداكن في "المفكرة". في الواقع، الوضع المظلم لبرنامج Notepad متاح أيضًا في نظام التشغيل Windows 10، ولكن ليس في جميع الإصدارات.
لقد قامت شركة Microsoft بطرح الوضع المظلم للعديد من التطبيقات والخدمات في السنوات الأخيرة. اليوم، يمكنك الاستمتاع بالوضع المظلم في "إدارة المهام" وتطبيقات Microsoft و"المفكرة". أصبح الوضع المظلم أكثر شيوعًا لأنه جذاب بصريًا وأسهل على العينين. 🌙✨
الآن، دعنا ندخل في صلب الموضوع: إذا كنت تستخدم ويندوز 11، يمكنك بسهولة تمكين الوضع داكن في المفكرة. إذا كنت لا تعرف كيفية القيام بذلك، استمر في قراءة هذا الدليل. فيما يلي، نشارك بعض الخطوات البسيطة لتمكين الوضع المظلم في Windows Notepad.
تمكين الوضع الداكن في Windows 11 Notepad
يعد تمكين الوضع المظلم في Windows 11 أمرًا سهلاً للغاية، وهناك طريقتان مختلفتان للقيام بذلك. فيما يلي، نشارك كلا الخيارين.
1. أولاً، انقر فوق بحث Windows 11 واكتب Notepad. ثم فتحت تطبيق المفكرة من القائمة.
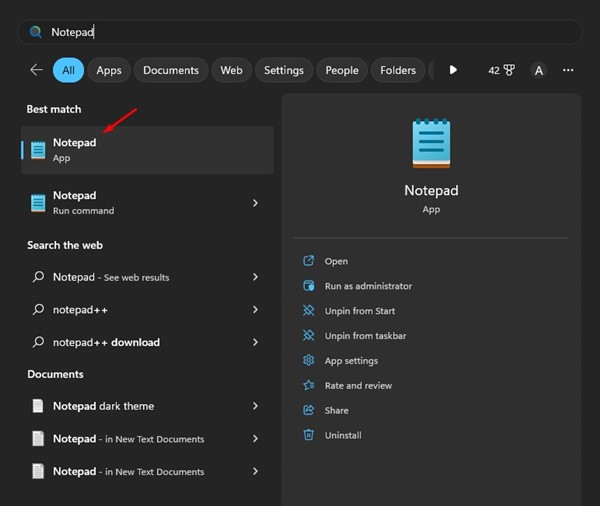
2. بدلاً من ذلك، يمكنك فتح المفكرة مباشرة من سطح المكتب. للقيام بذلك، انقر بزر الماوس الأيمن على سطح المكتب وحدد جديد > المفكرة.
3. عند فتح المفكرة، انقر فوق أيقونة الإعدادات في الزاوية اليمنى العليا.
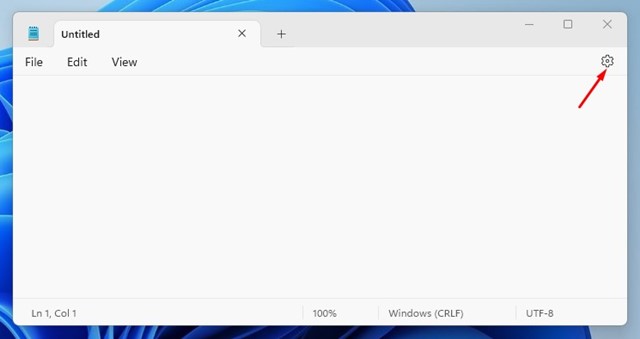
4. في إعدادات المفكرة، انقر فوق موضوع التطبيق.
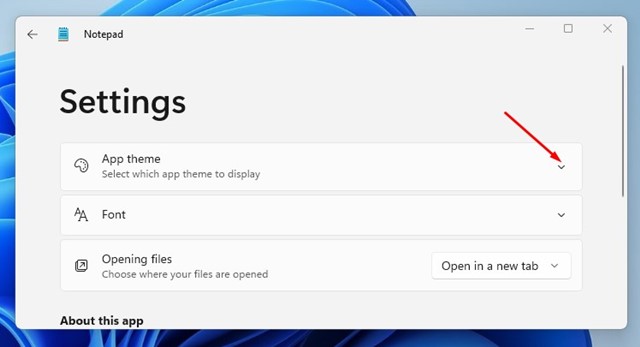
5. الآن، تحت موضوع التطبيق، ستجد ثلاثة خيارات مختلفة:الضوء والظلام واستخدام إعدادات النظام. لتفعيل الوضع المظلم، حدد الخيار مظلم.
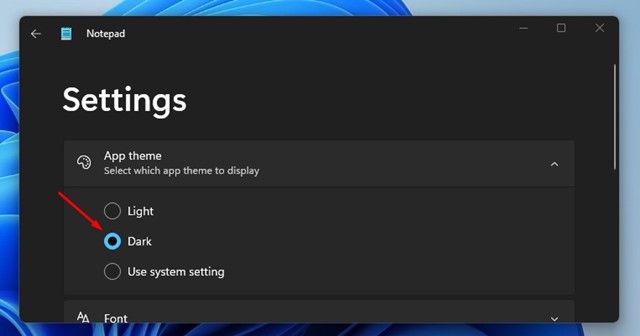
6. إذا كنت تريد أن يتبع برنامج "المفكرة" إعدادات النظام لديك، حدد خيار "استخدام إعدادات النظام".
تمكين سمة المفكرة الداكنة من الإعدادات
إذا لم تتمكن من فتح شاشة إعدادات المفكرة لسبب ما، يمكنك تمكين السمة الداكنة من إعدادات Windows 11. وهذا ما عليك فعله.
1. أولاً، انقر فوق بحث Windows وحدد إعدادات.
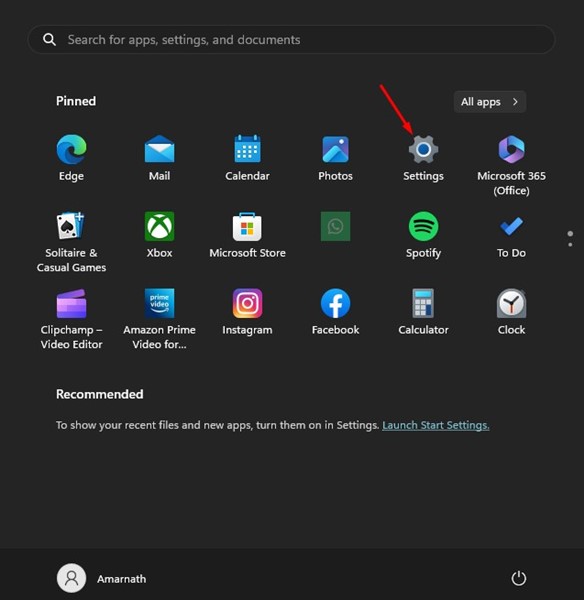
2. في الإعدادات، انتقل إلى علامة التبويب التخصيص.
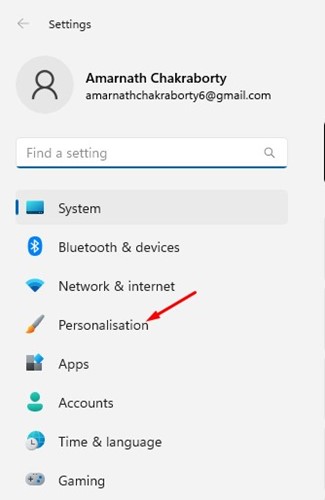
3. على الجانب الأيمن، حدد الألوان.
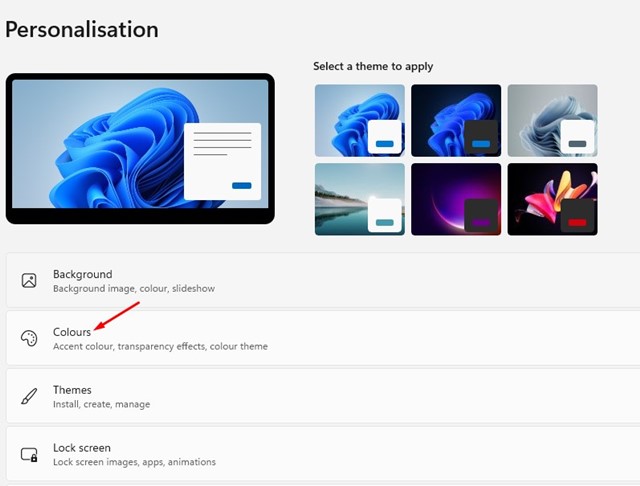
4. بعد ذلك، في القائمة المنسدلة "اختر وضعك"، حدد مظلم.
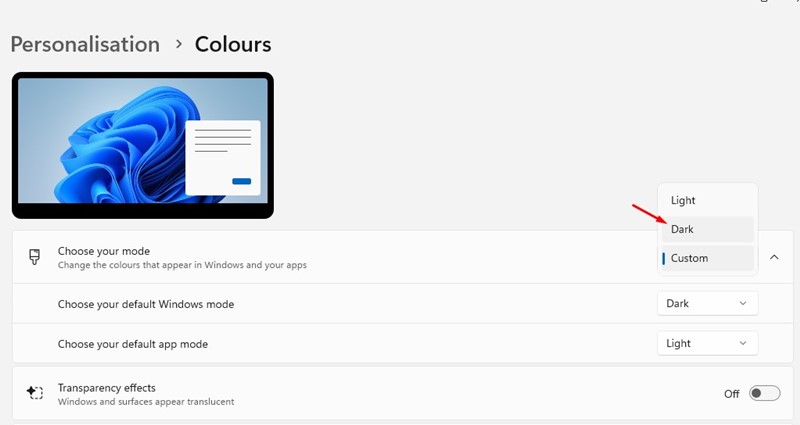
المظهر الداكن للمفكرة في نظام التشغيل Windows 10
لا تحتوي جميع إصدارات Windows 10 على سمة Notepad الداكنة. لذا، إذا كنت تريد تمكين السمة الداكنة لبرنامج Notepad في نظام التشغيل Windows 10، فستحتاج إلى إجراء بعض التغييرات على إعدادات إمكانية الوصول.
يمكن لمستخدمي Windows 10 تفعيل ميزة التباين العالي للحصول على سمة داكنة، على الرغم من أن هذا الخيار قد لا يكون مناسبًا للجميع. إليك كيفية القيام بذلك تفعيل المفكرة السوداء في ويندوز 10.
- أولاً، اضغط على مجموعة مفاتيح ويندوز + اي لفتح الإعدادات من ويندوز.
- في إعدادات Windows، حدد إمكانية الوصول.
- بعد ذلك، حدد الخيار تباين عالي على اللوحة اليسرى.
- في قسم تمكين التباين العالي، قم بتمكين الخيار تمكين التباين العالي.
تنزيل الوضع الداكن للمفكرة
لا يتوفر المظهر الداكن لبرنامج Notepad في نظام التشغيل Windows 10 ولا يتوفر إلا في الإصدارات الأحدث من نظام التشغيل Windows 11.
لذا، إذا كنت تستخدم نظام التشغيل Windows 10 أو إصدارًا أقدم من Windows 11، فلن تتمكن من تمكين المظهر الداكن في تطبيق "المفكرة".
ومع ذلك، هناك طريقة ل تنزيل الوضع الداكن للمفكرة على نظام التشغيل Windows 11. للقيام بذلك، تحتاج إلى تنزيل تطبيق المفكرة السوداء. إنه تطبيق تابع لجهة خارجية، لكن وظيفته تشبه إلى حد كبير تطبيق Notepad الافتراضي في نظام التشغيل Windows 10.
يتوفر تطبيق Black Notepad في متجر Microsoft، وهو مجاني تمامًا للتنزيل والاستخدام. 🎉
إذا كنت لا ترغب في تثبيت أي تطبيقات تابعة لجهات خارجية ولكنك لا تزال ترغب في محرر نصوص مع الوضع المظلم، فيمكنك التفكير في استخدام مستندات جوجل. مستندات جوجل هي مجاني ويمكن الوصول إليه من أي متصفح ويب.
كيفية تمكين الوضع الداكن في Notepad++
Notepad++ هو إصدار متقدم من تطبيق Notepad الكلاسيكي لنظام التشغيل Windows.
تدعم أداة Notepad++ 80 لغة برمجة مختلفة. إذا كنت تستخدمه بدلاً من برنامج Notepad الكلاسيكي، فإليك كيفية تمكين المظهر الداكن.
1. لقد فتحت المفكرة++ على جهاز الكمبيوتر الخاص بك.
2. في الشريط العلوي، حدد الإعدادات > مُهيئ النمط.
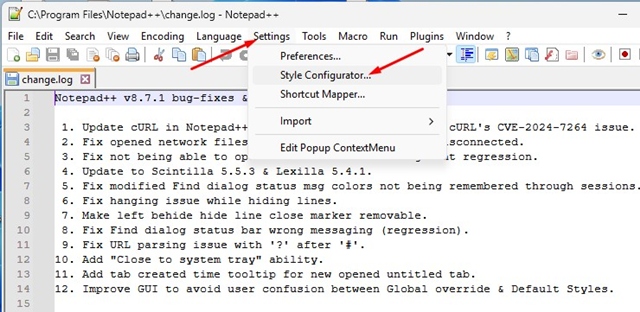
3. في مُكوِّن النمط، انقر فوق القائمة المنسدلة مشكلة.
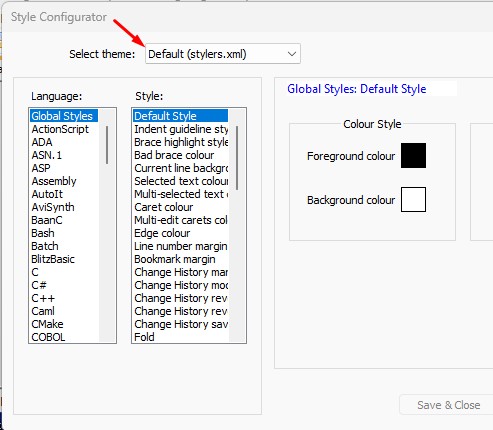
4. في القائمة التي تظهر، حدد أسود عميق.
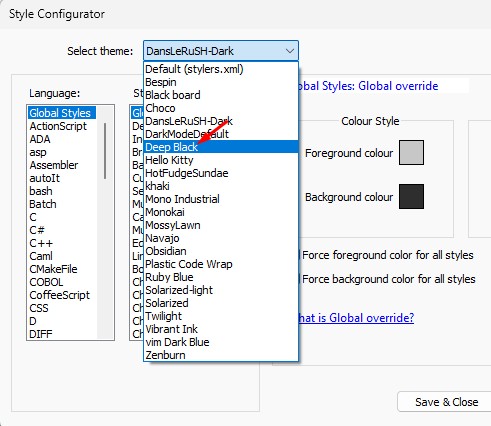
5. بمجرد التحديد، انقر فوق حفظ وإغلاق.
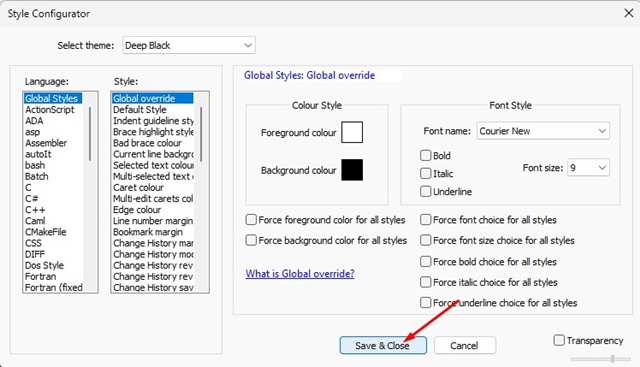
يعد الوضع الداكن في Notepad في Windows 11 طريقة رائعة لتحسين إمكانية القراءة وتقليل إجهاد العين، وخاصة في ظروف الإضاءة المنخفضة. 🌙 بالإضافة إلى ذلك، يعمل الوضع الداكن أيضًا على تقليل استهلاك الكمبيوتر المحمول للطاقة.
هذه بعض من أفضل الطرق لـ تمكين الوضع الداكن في Notepad في Windows 10/11. إذا كنت بحاجة إلى مزيد من المساعدة في تمكين السمة السوداء في Windows Notepad، فأخبرنا بذلك في التعليقات. وأيضًا، إذا وجدت هذه المقالة مفيدة، يرجى مشاركتها مع أصدقائك! 🤗