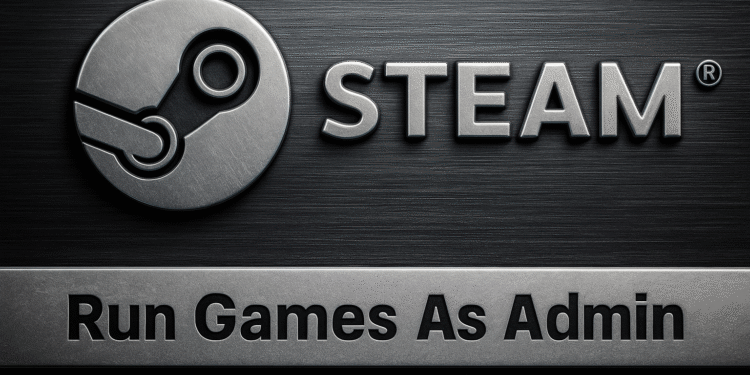تشغيل لعبة Steam كمسؤول: 5 خطوات! 🔥
على مر السنين، أصبحت خدمة توزيع الألعاب الرقمية بخار وقد شهدت تحسينات هائلة. لقد أصبح الخيار المفضل للمستخدمين الذين يتطلعون إلى استكشاف قاعدة بيانات ضخمة من الألعاب. 🎮✨
Steam هي خدمة توزيع الألعاب ومتجر متاح على الويب. يتم استخدامه بشكل أساسي لتنزيل الألعاب عبر الإنترنت ولعبها. على الرغم من أن عميل سطح المكتب Steam غني بالميزات، إلا أنه في بعض الأحيان قد تتعطل بعض الألعاب وتتطلب منك تشغيلها بحقوق المسؤول.
تشغيل الألعاب يجب أن يكون استخدام Steam كمسؤول هو خيارك الأول عند استكشاف الأخطاء أو المشكلات وإصلاحها. هل من الممكن تشغيل ألعاب Steam كمسؤول على Windows؟ وفي هذه المقالة سنشرح لك ذلك.
هل يمكنني تشغيل ألعاب Steam كمسؤول؟
على الرغم من أن الألعاب المثبتة من Steam يتم تخزينها محليًا، إلا أن خيار "تشغيل كمسؤول" لا يزال مفقودًا من السياق أو قائمة النقر بزر الماوس الأيمن.
لن يوفر اختصار لعبة Steam على سطح المكتب الخاص بك خيار "تشغيل كمسؤول" عند النقر بزر الماوس الأيمن. لذا فإن السؤال هو، كيف تقوم بتشغيل هذه الألعاب كمسؤول؟
أيقونات اللعبة الموجودة على سطح المكتب هي مجرد اختصارات تم إنشاؤها بواسطة عميل Steam. إنهم ليسوا الملفات القابلة للتنفيذ التي يمكنك تشغيلها كمسؤول.
الخيار الوحيد للتشغيل ألعاب Steam كمسؤول هي تحديد موقع الملف يدويًا لعبة.exe في مجلد Steam وتشغيله كمسؤول.
كيفية تشغيل لعبة Steam كمسؤول؟
هناك طرق متعددة لتشغيل ألعاب Steam كمسؤول على نظام التشغيل ويندوز. فيما يلي الخطوات اللازمة لتشغيل أي لعبة Steam كمسؤول. ⚙️
مهم: يرجى ملاحظة أن هذه الخطوات ليست مخصصة لتشغيل عميل ستيم كمسؤول؛ اتبع هذه الطرق فقط إذا كنت تريد تشغيل لعبة معينة تم تنزيلها من Steam باستخدام حقوق المسؤول.
1. أولاً، تأكد من أن لعبة Steam التي تريد تشغيلها تم تثبيت المسؤول على جهاز الكمبيوتر الذي يعمل بنظام Windows الخاص بك.
2. افتح مستكشف الملفات من ويندوز (ويندوز + E). انتقل الآن إلى هذا المجلد:
C:\Program Files (x86)\Steam\steamapps\common

3. في المجلد المشترك، ستجد جميع الألعاب المثبتة لديك.
4. افتح مجلد اللعبة التي تريد تشغيلها كمسؤول. الآن، انقر بزر الماوس الأيمن على ملف اللعبة القابل للتنفيذ (game.exe) وحدد تشغيل كمسؤول.
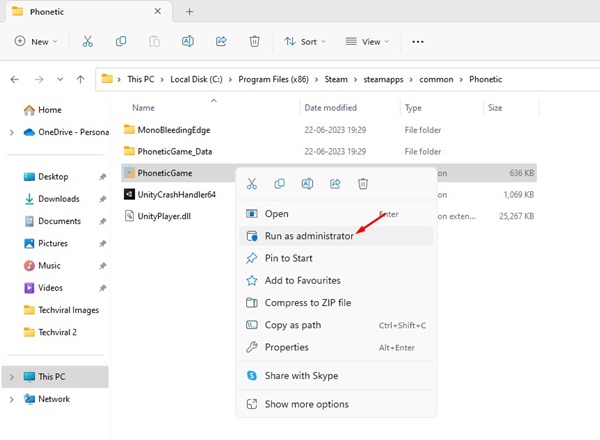
ابحث عن موقع لعبتك على Steam باستخدام الإعدادات داخل التطبيق
هناك طريقة أخرى للعثور على موقع لعبة Steam. يمكن أن يكون هذا الخيار مفيدًا إذا كنت لا ترغب في البحث عن موقع الحفظ يدويًا. هنا نشرح ما يجب فعله.
1. ابدأ العميل بخار على سطح المكتب الخاص بك.
2. التبديل إلى علامة التبويب مكتبة في أعلى اليمين.
3. انقر بزر الماوس الأيمن على اللعبة التي تريد تشغيلها كمسؤول وحدد ملكيات.

4. انتقل إلى القسم الملفات المثبتة وانقر على تصفح.

5. انقر بزر الماوس الأيمن على ملف تطبيق اللعبة وحدد تشغيل كمسؤول.

كيفية تشغيل لعبة Steam معينة دائمًا كمسؤول؟
إذا كنت لا ترغب في اتباع الخطوات اليدوية، فيمكنك تغيير خصائص لعبة Steam لتشغيلها دائمًا كمسؤول. سنوضح لك هنا كيف. ⚡
1. أولاً، تأكد من تثبيت لعبة Steam التي تريد تشغيلها كمسؤول على جهاز الكمبيوتر الذي يعمل بنظام Windows.
2. افتح مستكشف الملفات في Windows (Windows + E). انتقل الآن إلى هذا المجلد:
C:\Program Files (x86)\Steam\steamapps\common

3. في المجلد المشترك، ستجد جميع الألعاب المثبتة لديك.
4. افتح مجلد اللعبة التي تريد تشغيلها كمسؤول. الآن انقر بزر الماوس الأيمن على ملف اللعبة القابل للتنفيذ (game.exe) وحدد ملكيات.

5. في خصائص اللعبة، انتقل إلى علامة التبويب التوافق.
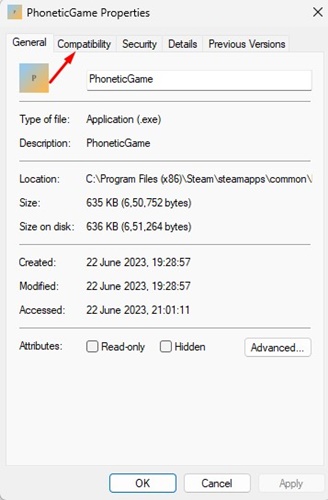
6. ضمن الإعدادات، حدد الخيار قم بتشغيل هذا برنامج مثل مدير وانقر على الزر يتقدم.

7. الآن انقر بزر الماوس الأيمن على Game.exe وحدد إرسال إلى > سطح المكتب (إنشاء اختصار).
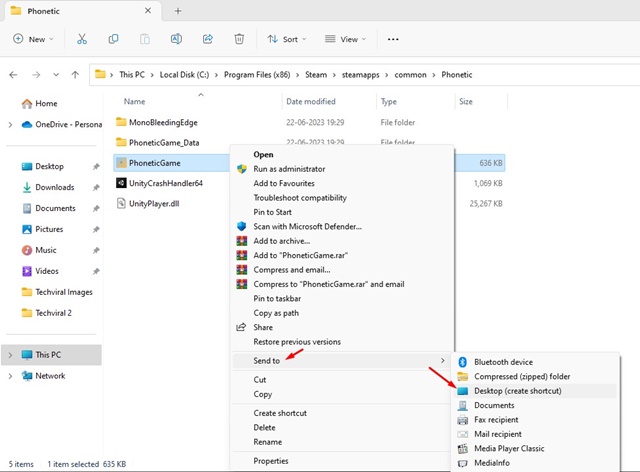
الآن، عندما تريد تشغيل لعبة Steam، قم بتشغيلها من اختصار سطح المكتب الذي قمت بإنشائه للتو.
كيفية تشغيل عميل Steam على سطح المكتب كمسؤول؟
حتى الآن، شاركنا الخطوات اللازمة لتشغيل ألعاب Steam كمسؤول، ولكن ماذا لو كنت تريد تشغيل تطبيق Steam لسطح المكتب كمسؤول؟ 🤔
يعد تشغيل عميل سطح المكتب Steam كمسؤول أمرًا سهلاً؛ يمكنك القيام بذلك بعدة طرق.
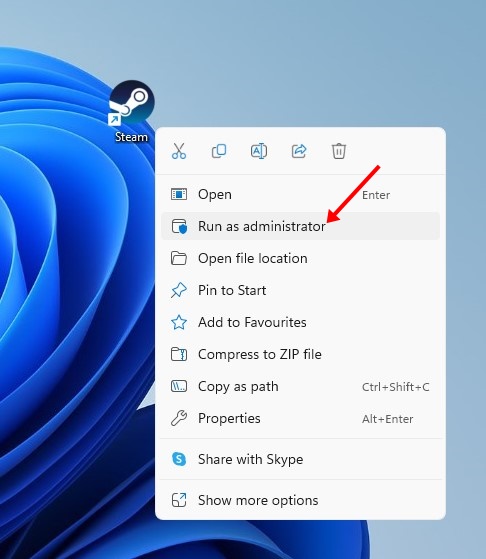
الطريقة الأسهل لتشغيل Steam على سطح المكتب كمسؤول هي النقر بزر الماوس الأيمن على أيقونة سطح المكتب وتحديد تشغيل كمسؤول.

يمكنك أيضًا النقر على بحث ويندوز واكتب بخار. بعد ذلك، انقر بزر الماوس الأيمن على عميل سطح مكتب Steam وحدد تشغيل كمسؤول.
كيفية تشغيل Steam دائمًا كمسؤول؟
إذا كان عميل Steam يواجه بعض المشكلات، فقد ترغب دائمًا في تشغيله كمسؤول. سنشرح هنا كيفية القيام بذلك في نظام التشغيل Windows. 🔧
1. انقر بزر الماوس الأيمن على عميل Steam وحدد ملكيات.

2. في خصائص Steam، انتقل إلى علامة التبويب الإعدادات. التوافق.
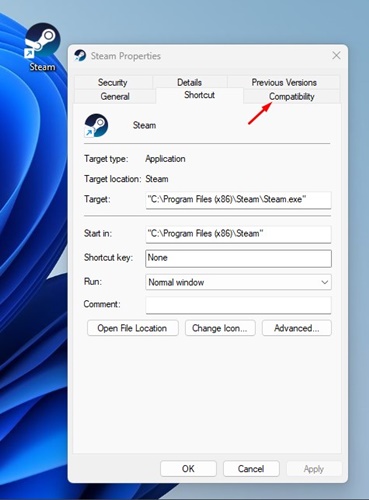
3. ضمن الإعدادات، حدد الخيار قم بتشغيل هذا البرنامج كمسؤول وانقر على الزر يتقدم.
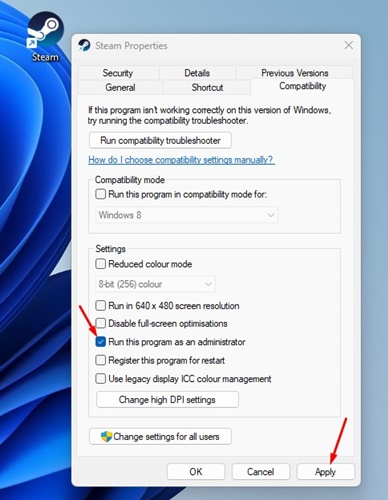
اقرأ أيضًا: أفضل 10 ألعاب Steam المجانية التي تستحق اللعب 🏆
تشغيل لعبة ستيم باعتبارك مسؤولاً، لديك العديد من المزايا؛ سوف تتخلص من جميع الأخطاء وتحقق أداءً أفضل. لقد ناقشنا طريقتين مختلفتين لتشغيل ألعاب Steam كمسؤول على Windows. يجب أن يسمح لك هذا بتشغيل الألعاب التي تواجه مشاكل بها بامتيازات مرتفعة على نظام التشغيل Windows. 🚀