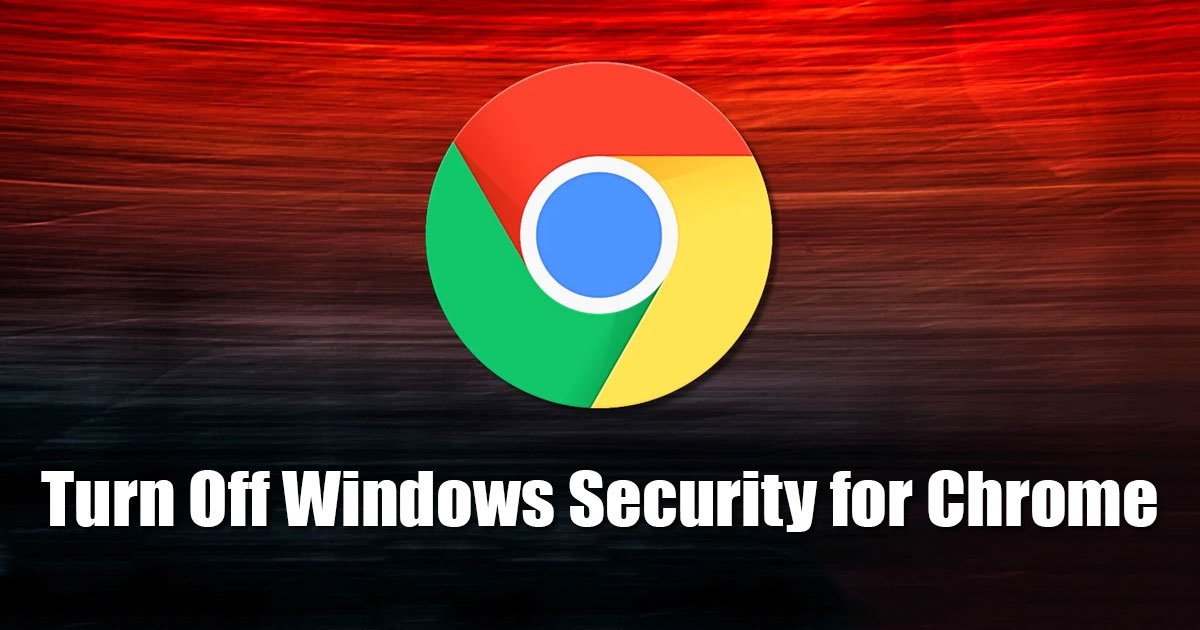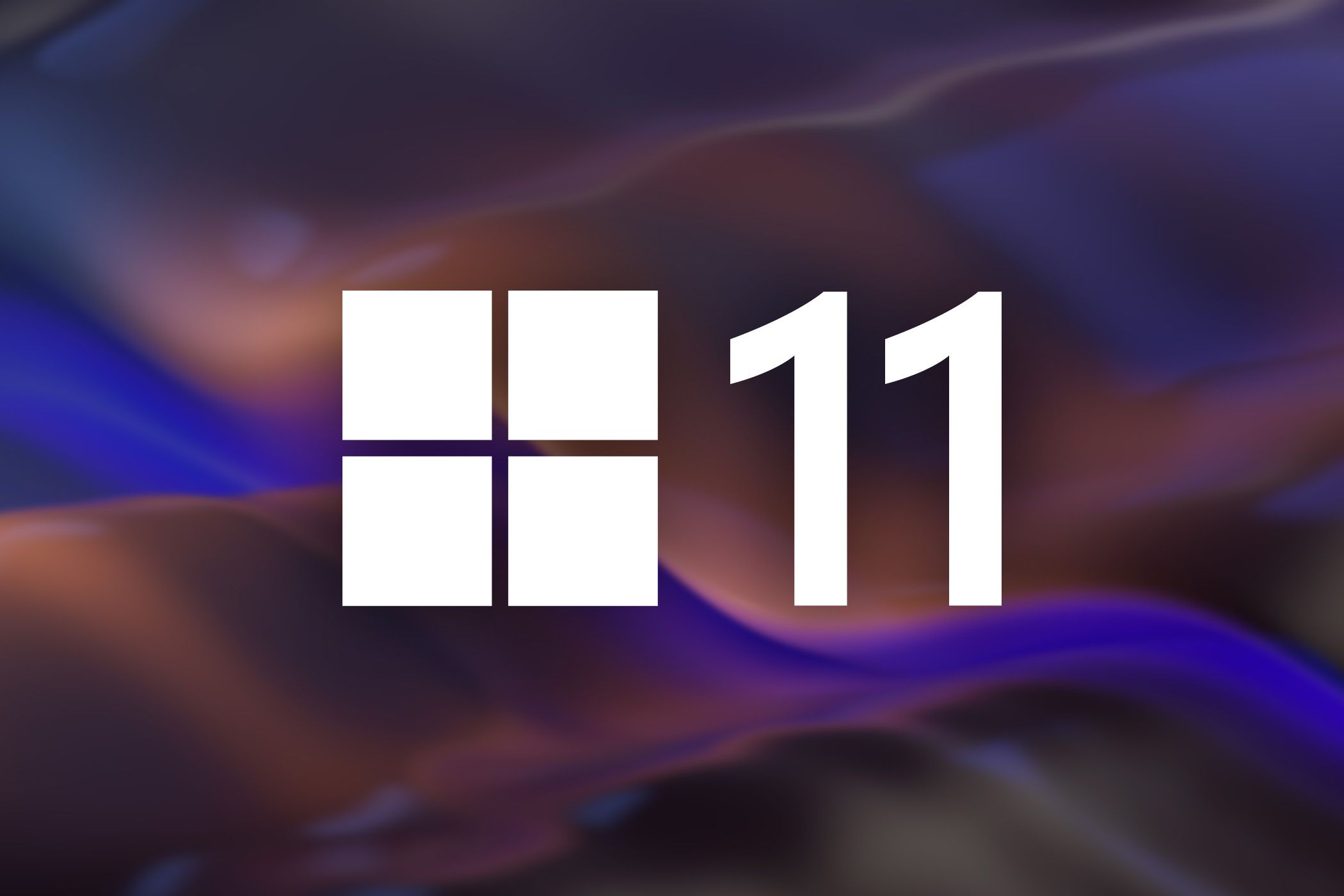تعطيل أمان Windows Chrome بـ 7 نقرات فقط! 🔓🚀
ربما يعرف مستخدمو Google Chrome بالفعل أن المتصفح يمكنه التحقق من هوية المستخدمين باستخدام ويندوز هيلو لتوفير إمكانية الوصول إلى كلمات المرور المحفوظة. إذا قمت بإعداد Windows Hello على جهازك، فقد يطلب منك متصفح Google Chrome إدخال رقم التعريف الشخصي (PIN) الخاص بك للوصول إلى كلمات المرور الخاصة بك.
تم تصميم ميزة الأمان هذه لحماية الوصول إلى كلمات المرور المخزنة لديك. يضيف هذا النظام الجديد طبقة إضافية من الأمان للتأكد مما إذا كان مالك الجهاز يحاول الوصول إلى كلمات المرور المحفوظة في Google Chrome. 🔐
تعطيل مصادقة Windows في Chrome؟
على الرغم من أن هذه الميزة مفيدة للغاية وتمنع الوصول غير المصرح به إلى متصفح الويب، إلا أنها قد تسبب ارتباكًا للمستخدمين. تكمن المشكلة في حماية كلمات مرور Chrome باستخدام Windows Hello في أن الميزة تتطلب المصادقة في كل مرة يريد المستخدمون فيها الوصول إلى كلمات المرور الخاصة بهم.
بالإضافة إلى ذلك، عندما تكون نشطة، وظيفة يطالب المستخدمين بإدخال رقم التعريف الشخصي الخاص بهم كلما حاول Chrome ملء أسماء المستخدمين وكلمات المرور المحفوظة تلقائيًا. 😩 لذا، إذا كنت قد سئمت من ضرورة إدخال رقم التعريف الشخصي الخاص بك في كل مرة لتعبئة كلمات المرور الخاصة بك على مواقع الويب، فمن الأفضل تعطيل حماية من Windows إلى Chrome.
إذا قمت بإيقاف تشغيل أمان Windows لمتصفح Chrome، فسوف تحتاج إلى إدخال كلمة مرور حساب Windows الخاص بك للوصول إلى كلمات المرور المحفوظة في مدير كلمات المرور في Chrome. لن تتم مطالبتك بالمصادقة باستخدام رقم التعريف الشخصي الخاص بـ Windows Hello أثناء محاولة متصفحك ملء كلمات المرور تلقائيًا على مواقع الويب.
كيفية تعطيل أمان Windows لمتصفح Chrome
يعد تعطيل شرط رقم التعريف الشخصي (PIN) لكلمات المرور المحفوظة في Chrome أمرًا سهلاً إلى حد ما؛ كل ما عليك فعله هو اتباع بعض الخطوات البسيطة التي نشاركها أدناه. هنا نعرض لكم ما يجب عليكم فعله. 👇
1. للبدء، افتح متصفح جوجل كروم على جهاز الكمبيوتر الخاص بك أو الكمبيوتر المحمول.
2. الآن، انقر فوق قائمة Chrome في الزاوية اليمنى العليا (ثلاث نقاط).
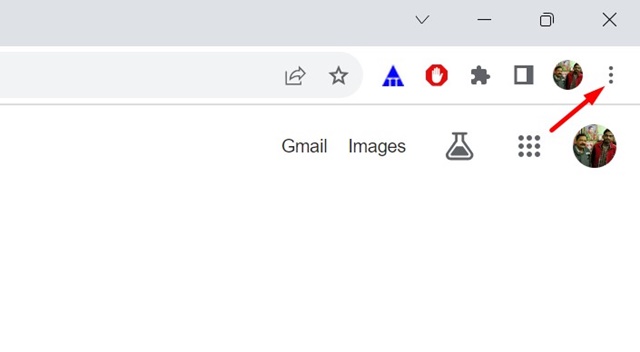
3. في قائمة Chrome، انقر فوق إعدادات.
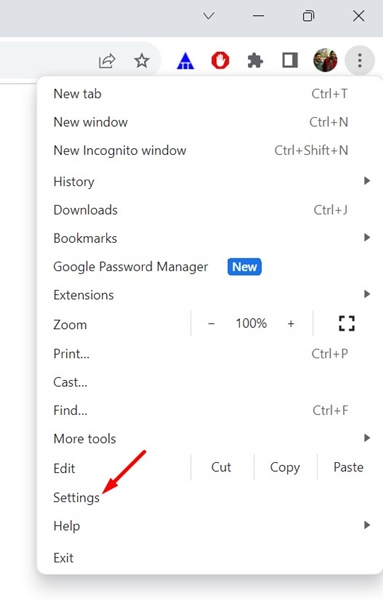
4. في إعدادات Chromeانقر على التعبئة التلقائية وكلمات المرور على اللوحة اليسرى.
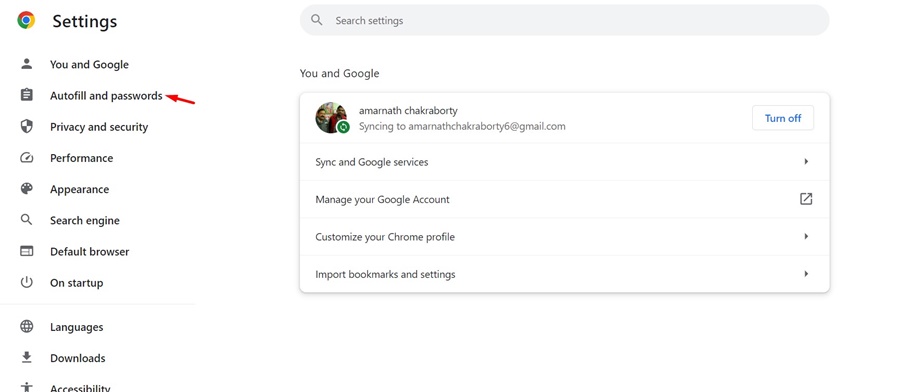
5. على اليمين، انقر فوق مدير كلمات المرور.
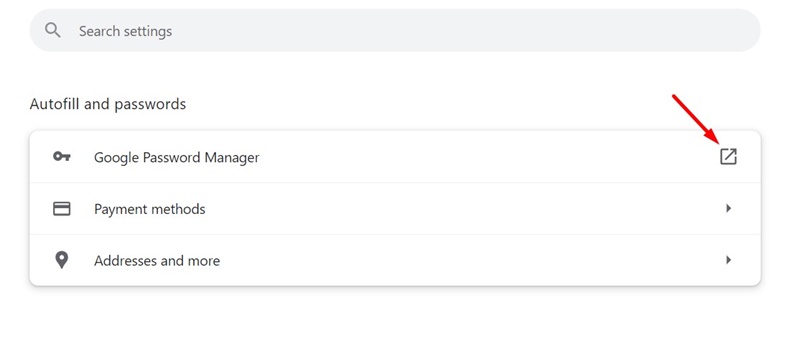
6. سيؤدي هذا إلى فتح مدير كلمات المرور في Chrome. التبديل إلى علامة التبويب إعدادات على اللوحة اليسرى.
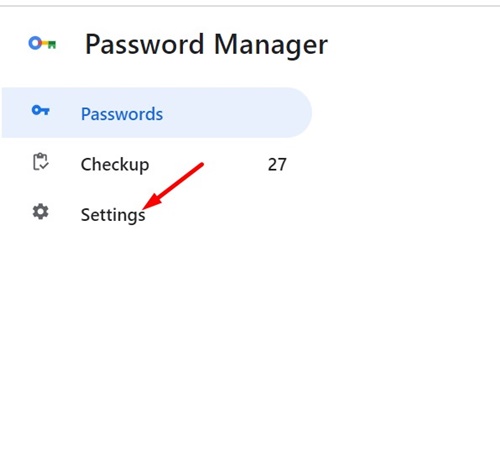
7. على اليمين، قم بإيقاف تشغيل المفتاح استخدم Windows Hello عند ملء كلمات المرور.
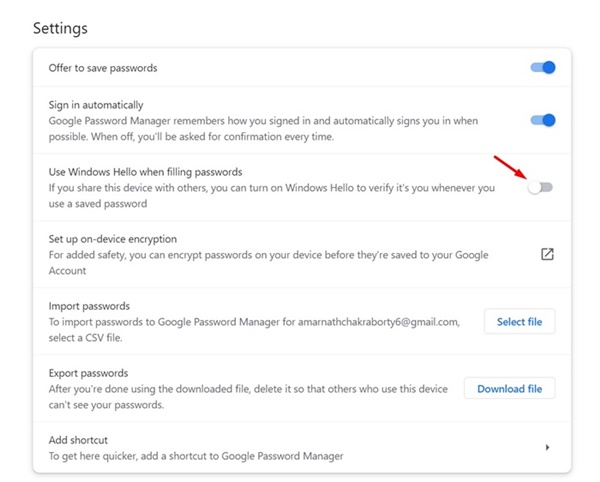
سيؤدي هذا إلى تعطيل الأمان ويندوز لجوجل كروم. بمجرد إيقاف تشغيل هذه الميزة، لن يطلب منك Google Chrome مطلقًا إدخال رقم التعريف الشخصي الخاص بـ Windows Hello لتعبئة اسم المستخدم وكلمة المرور تلقائيًا على مواقع الويب المفضلة لديك.
هل خيار استخدام Windows Hello عند ملء كلمات المرور غير متاح؟
إذا لم تتمكن من رؤية خيار "استخدام Windows Hello عند ملء كلمات المرور" في مدير كلمات المرور في Chrome، فمن المحتمل أن جهازك لا يستخدم رقم التعريف الشخصي (PIN) الخاص بـ Windows Hello.
سيطلب منك Google Chrome استخدام رقم التعريف الشخصي الخاص بـ Windows Hello فقط إذا تم إعداده بالفعل. إذا لم يكن رقم التعريف الشخصي (PIN) متاحًا، فسيطالبك Google Chrome بإدخال كلمة مرور حساب Windows الخاص بك للوصول إلى كلمات المرور المحفوظة لديك.
لا يطالبك الخيار الافتراضي بإدخال كلمة مرور حساب Windows الخاص بك عند ملء أسماء المستخدمين/كلمات المرور على مواقع الويب المحفوظة.
هذا يشرح الدليل كيفية تعطيل أمان Windows لمتصفح Chrome. من الآن فصاعدًا، لن يطلب منك Chrome مطلقًا إدخال رقم التعريف الشخصي (PIN) الخاص بـ Windows Hello لإدارة كلمات المرور المحفوظة. إذا كنت بحاجة إلى مزيد من المساعدة في تعطيل أمان Windows لمتصفح Chrome، فأخبرنا بذلك! 😊