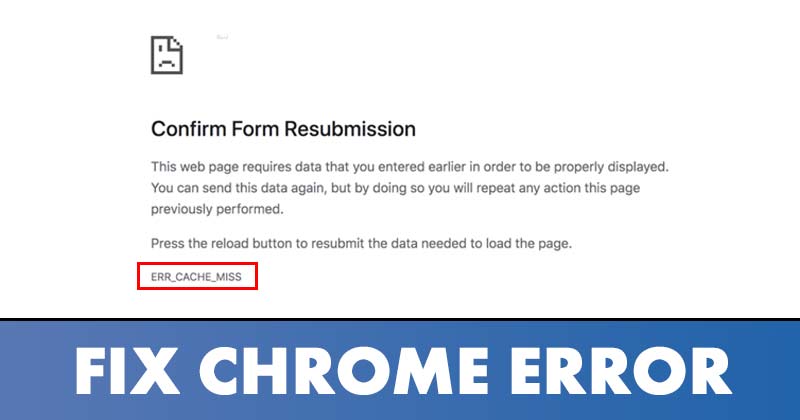خطأ Err_Cache_Miss: إصلاح Chrome في 10 خطوات بسيطة 🚀
خطأ Err_Cache_Miss: هل تشعر بالإحباط بسبب Chrome؟ 😤 اكتشف 10 حلول فعالة، من تحديث الصفحة إلى ضبط ذاكرة التخزين المؤقت. قم بتحسين التصفح الخاص بك وحل هذا الخطأ الشائع. 🌐💻
إذا كنت مستخدمًا منتظمًا لـ جوجل Chrome، ربما واجهت خطأ Err_Cache_Miss في وقت ما. يعد هذا الخطأ شائعًا جدًا في Chrome ويظهر عادةً عند محاولة الوصول إلى مواقع ويب معينة. 🚫🌐
ما هو Err_Cache_Miss في Chrome؟
يظهر خطأ Err_Cache_Miss عادةً عند محاولة تحميل صفحة ويب في متصفح Google Chrome. هذا الكود من يشير الخطأ إلى أنه مرتبط بملف ذاكرة التخزين المؤقت. 💻⚠️
عادةً ما يكون Err_Cache_Miss هو نتيجة عدم تطابق بين موقع الويب وإصدار ذاكرة التخزين المؤقت المخزنة على جهاز الكمبيوتر الخاص بك. جهاز. 🔄💾
بالإضافة إلى ذلك، قد يكون الخطأ ناتجًا عن مشكلة الشبكة، أو مشكلة في المتصفح الخاص بك، أو حتى في موقع الويب الذي تزوره. 🌐🔍
نظرًا لأنه من الصعب تحديد السبب الدقيق للخطأ، فمن المستحسن اتباع بعض الطرق الأساسية لحله. ✔️🛠️
الآن بعد أن تعرفت على ما هو Err_Cache_Miss، من المؤكد أنك تريد إصلاحه. فيما يلي، ندرج بعضًا من أفضل الطرق لإصلاح خطأ Err_Cache_Miss في متصفح Google Chrome. دعونا نرى! 👀👇
1. تحديث الموقع بالقوة
أول شيء يمكنك فعله لحل المشكلة خطأ Err_Cache_Miss هو تنفيذ تحديث مُجبر (زر Shift + Reload) في الصفحة التي تحاول تحميلها. 🔄🔝
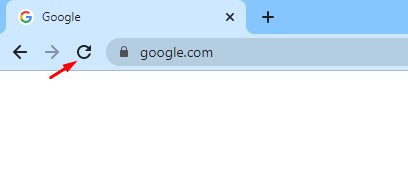
لإعادة تحميل صفحة الويب، ما عليك سوى النقر على الزر إعادة التشغيل فيك متصفح كروم. يمكنك أيضًا الضغط على مفتاح اضغط على F5 على لوحة المفاتيح لتحديث الصفحة. 🔄🖱️
2. أعد تشغيل متصفح الويب
إذا كنت لا تزال ترى رسالة الخطأ Err_Cache_Miss بعد تحديث الصفحة، فستحتاج إلى إعادة تشغيل المتصفح. 🔄🔙
أعد تشغيل Google Chrome في ويندوز 11 إنه أمر بسيط للغاية: أغلق المتصفح وافتحه مرة أخرى. بعد إعادة التشغيل، يرجى إعادة فتح موقع الويب للتحقق مما إذا تم حل Err_Cache_Miss. 👍
3. تحديث متصفح Chrome الخاص بك
وقد أبلغ بعض المستخدمين عن ذلك تحديث متصفح Chrome الخاص بك ساعدهم في حل المشكلة رسالة الخطأ Err_Cache_Miss. حتى تتمكن من المحاولة تحديث قم بتنزيل متصفحك لإصلاح مشكلة ذاكرة التخزين المؤقت. 🚀🔄
1. افتح متصفح Google Chrome وانقر على ثلاث نقاطكما هو موضح أدناه. 📊

2. في القائمة، انقر فوق مساعدة > حول Google Chrome. 📚✔️
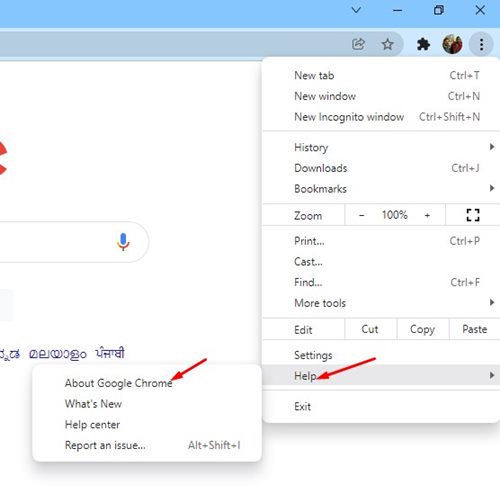
3. الآن، سوف يتحقق Google Chrome من وجود تحديثات متوفرة. بعد التحديث، انقر فوق زر إعادة التشغيل لإعادة تشغيل المتصفح الخاص بك. 🔃🔄
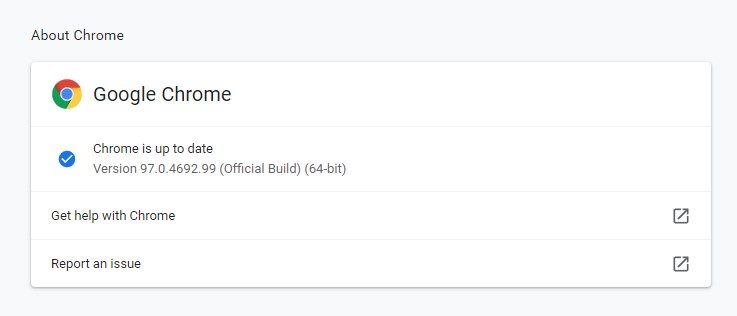
إليك كيفية تحديث متصفح Chrome الخاص بك إلى إصلاح الخطأ خطأ في ذاكرة التخزين المؤقت. 💪
4. مسح ذاكرة التخزين المؤقت للمتصفح وبيانات التصفح الأخرى
نظرًا لأن المشكلة مرتبطة بالذاكرة المؤقتة، مسح ذاكرة التخزين المؤقت المحفوظة وبيانات التصفح الأخرى قد يكون مفيدًا. إليك كيفية التنظيف ذاكرة التخزين المؤقت للمتصفح Chrome في بضع خطوات بسيطة. 🧹✨
1. افتح متصفح Google Chrome. بعد ذلك، انقر على ثلاث نقاط في الزاوية اليمنى العليا. 🔝
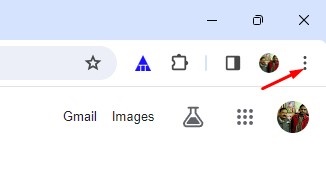
2. في قائمة Chrome، انقر فوق مسح بيانات التصفح. 🗑️
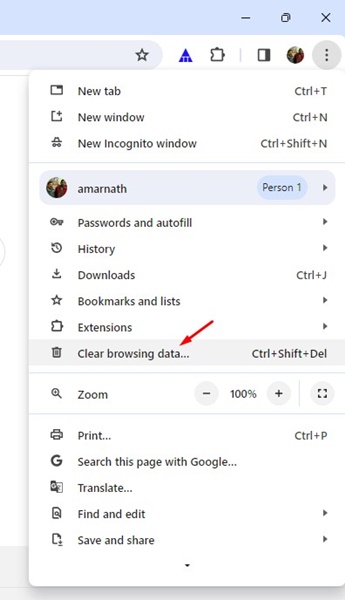
٣. في قسم "مسح بيانات التصفح"، حدد "كل الوقت" ضمن نطاق الوقت. ثم حدد سجل التصفحالصور والملفات المخزنة مؤقتًا، وانقر فوق حذف البيانات. 🗑️⚙️
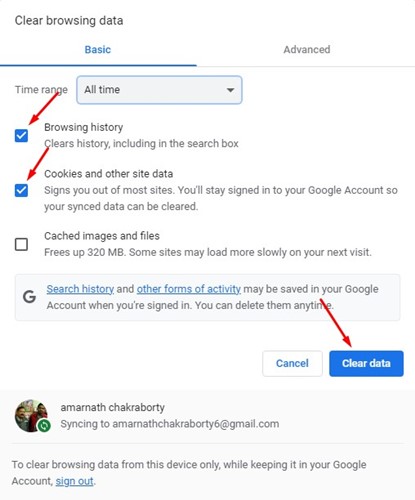
بعد إزالة ذاكرة التخزين المؤقت لمتصفح Chromeأعد تشغيل المتصفح الخاص بك لحل الخطأ. 🔄🧼
5. تعطيل ملحقات Chrome
على الرغم من أن ملحقات Chrome مصممة لتوسيع وظائف المتصفح، إلا أن بعضها قد يتسبب في حدوث مشكلات. مشاكل مع ملفات التخزين المؤقت. بعض يمكن أن تمنع الإضافات أيضًا موقع الويب من تم شحنها بالكامل. ❌🔌
لذا، إذا قمت للتو بإضافة ملحق جديد إلى Chrome، فمن الأفضل تعطيله والتحقق من موقع الويب. فيما يلي نشرح كيفية تعطيل ملحقات كروم. 🛠️🚫
1. أولاً، افتح Google Chrome وانقر على ثلاث نقاط كما هو موضح أدناه. 📊

2. في قائمة الخيارات، حدد المزيد من الأدوات > الإضافات. 🧩🔄
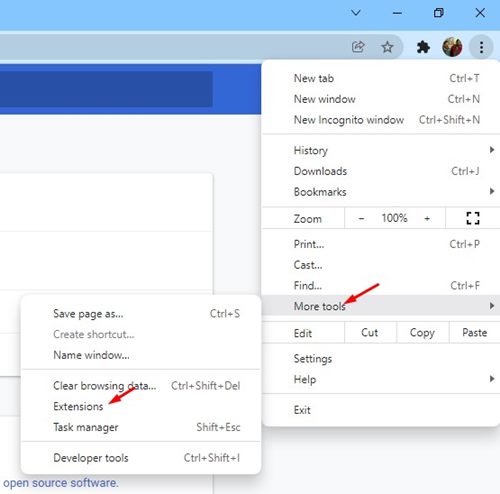
3. سيؤدي هذا إلى فتح صفحة الإضافات. يتعين عليك النقر فوق شريط التمرير الموجود أسفل وصف الامتداد تمكين/تعطيل الامتداد. 🔄⚙️
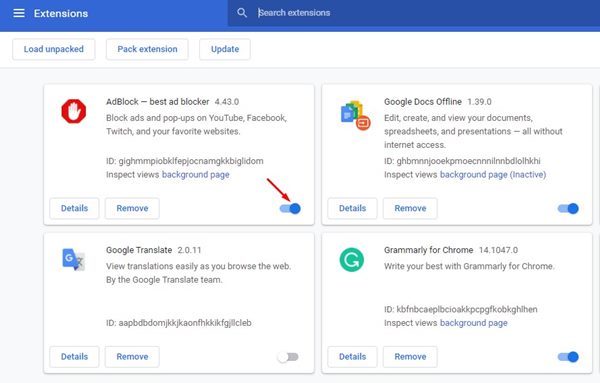
بمجرد تعطيل الإضافات، أعد تشغيل المتصفح وقم بزيارة موقع الويب الذي واجهت فيه رسالة الخطأ Err_Cache_Miss. 🔄🌐
6. تعطيل ذاكرة التخزين المؤقت لمتصفح Chrome
إذا استمرت رسالة الخطأ Err_Cache_Miss في الظهور بعد اتباع الطرق المذكورة أعلاه، فستحتاج إلى تعطيل ذاكرة التخزين المؤقت لمتصفح Chrome. إليك كيفية تعطيل ذاكرة التخزين المؤقت لمتصفح Chrome لإصلاح الخطأ Err_Cache_Miss. 🛑💾
1. افتح متصفح Google Chrome وانقر على ثلاث نقاط كما هو موضح أدناه. 📊

2. في القائمة المنسدلة، حدد المزيد من الأدوات > أدوات المطور. 🔧💼
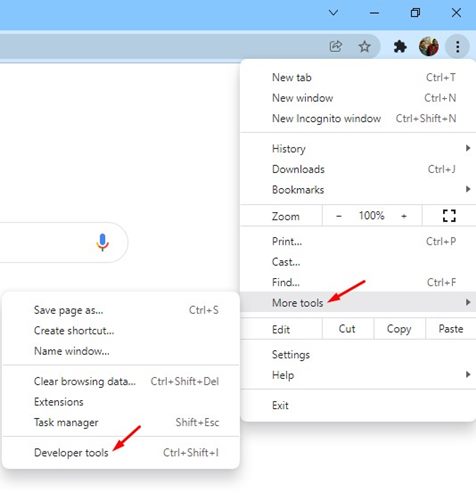
3. التبديل إلى علامة التبويب شبكةكما هو موضح أدناه. 🌐⚙️
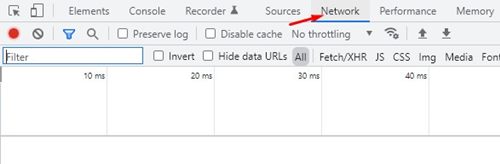
4. في قسم شبكة، عليك تحديد الخيار تعطيل ذاكرة التخزين المؤقت. ❌💾
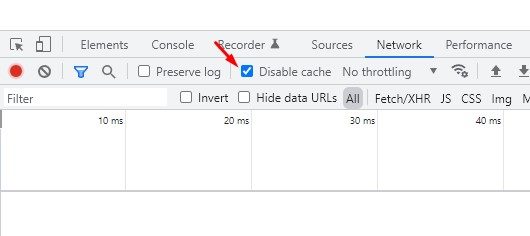
قم بإعادة تحميل الصفحة، ولن ترى رسالة الخطأ Err_Cache_Miss مرة أخرى. ✅🌍
7. إعادة تعيين إعدادات الشبكة
قد يكون خطأ Err_Cache_Miss أيضًا نتيجة لمشكلة في شبكة. لذا في هذه الطريقة سوف نقوم بإعادة ضبط تكوين الشبكة في Windows 11. هذا ستعمل إعادة التعيين على إزالة أي تعارضات تمنع الإنترنت من العمل. العمل بشكل صحيح. 🔄📶
1. أولاً، فتحت بحث ويندوز وكتبت "Windows PowerShell". انقر بزر الماوس الأيمن على Windows PowerShell وحدد تشغيل كمسؤول. 🖥️🔑
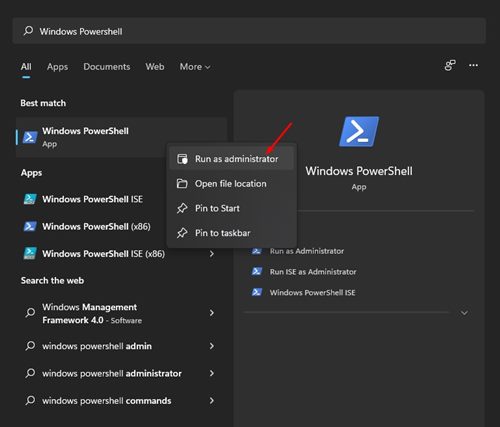
2. في نافذة باورشيل، يجب عليك إدخال الأوامر التالية. تأكد من تشغيل أوامر لإعادة تعيين اتصال الشبكة الخاص بك. 🖥️🔧
- ipconfig /release
- ipconfig /flushdns
- ipconfig /renew
- إعادة تعيين netsh winsock
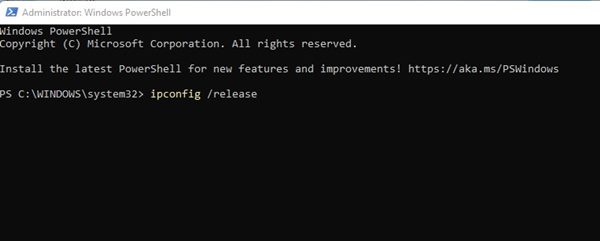
وبدلاً من ذلك، يمكنك اتباع دليلنا - إعادة تعيين تكوين الشبكة في نظام التشغيل Windows 11 لإعادة تعيين الشبكة دون استخدام CMD أو Powershell. ⚙️📖
8. تغيير DNS
أحيانا، يؤدي تغيير إعدادات DNS أيضًا إلى حل العديد من المشكلات متعلق بالمتصفح. على الرغم من أنه ليس حلاً مضمونًا، يمكنك محاولة تغيير خادم DNS الخاص بالكمبيوتر لحل مشكلة Err_Cache_Miss. 🔄🌐
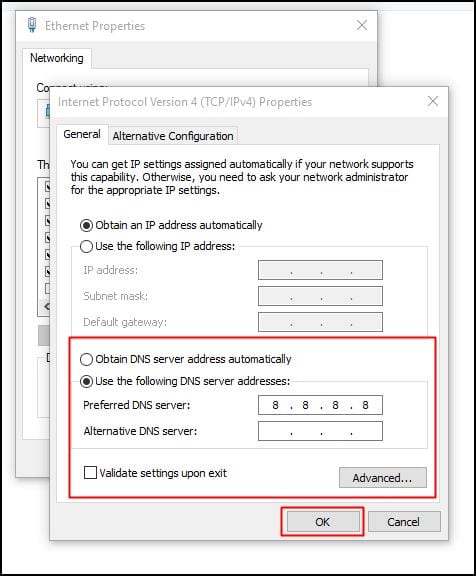 يعد تغيير خادم DNS أمرًا سهلاً للغاية في نظامي التشغيل Windows 10 وWindows 11. يمكنك اتباع دليلنا. تغيير خادم DNS في ويندوز لتتعلم كيفية تغييره بخطوات بسيطة. 📚🖥️
يعد تغيير خادم DNS أمرًا سهلاً للغاية في نظامي التشغيل Windows 10 وWindows 11. يمكنك اتباع دليلنا. تغيير خادم DNS في ويندوز لتتعلم كيفية تغييره بخطوات بسيطة. 📚🖥️
9. إعادة تعيين متصفح Chrome إلى الإعدادات الافتراضية
إذا فشلت كل الحلول الأخرى عند محاولة إصلاح خطأ Err_Cache_Miss، فإن الخيار الأفضل التالي هو إعادة تعيين متصفح Chrome إلى إعداداته الافتراضية. إنه تماما إعادة تشغيل Chrome بسهولة على نظام التشغيل Windows، وعادةً ما يحل المشكلة. ♻️🖥️
ومع ذلك، قبل إعادة تعيين متصفح Chrome، ضع في اعتبارك أن هذا سيؤدي إلى تعطيل جميع الإضافات وحذفها البيانات المؤقتة مثل ملفات تعريف الارتباط، علامات التبويب الثابتة، والصفحات الجديدة، وما إلى ذلك. إذا كنت على استعداد للالتزام بهذه الأمور، فإليك الخطوات اللازمة للقيام بذلك. 🔄📃
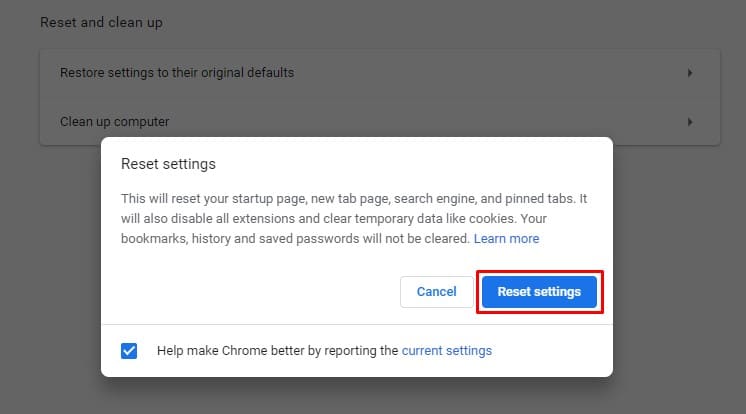
- فتحت متصفح كروم وضغطت على ثلاث نقاط > الإعدادات.
- في الإعدادات، انتقل إلى علامة التبويب إعادة تعيين الإعدادات.
- على الجانب الأيمن، انقر فوق استعادة الإعدادات إلى القيم الافتراضية أصول. 🔄✨
- وإلا فتحت هذا الرابط chrome://settings/reset.
- في موجه تأكيد إعادة تعيين الإعدادات، انقر فوق الزر إعادة تعيين الإعدادات. ✔️🔄
10. أعد تثبيت متصفح Chrome
إعادة التثبيت هي ملاذك الأخير، خاصة إذا وصلت إلى هذا الحد ولم يتم حل الخطأ بعد. على الرغم من أن الطرق التي نشاركها تعمل على إصلاح خطأ Err_Cache_Miss في حالات 90%، إلا أن إعادة التثبيت في بعض الأحيان هو الخيار الوحيد. 🔄🖥️
إعادة التثبيت سوف يحل المشاكل متعلق بملفات تثبيت Chrome الفاسدة، وإعدادات ملف تعريف المستخدم غير الصحيحة، وما إلى ذلك. 🔧🛠️
لإعادة تثبيت Google Chrome، افتح لوحة التحكمانقر بزر الماوس الأيمن على Chrome وحدد إلغاء التثبيت. بمجرد إلغاء التثبيت، قم بزيارة هذه الصفحة و قم بتنزيل أحدث إصدار من متصفح Chrome. 🔗⬇️
Err_Cache_Miss هي مشكلة شائعة في Chrome، ولكن يمكن إصلاحها بسهولة. لحل المشكلة يجب عليك تنفيذ كافة الطرق التي ذكرناها. آمل أن تكون هذه المقالة مفيدة لك. إذا كان مفيدًا، شاركه مع أصدقائك! إذا كان لديك أي أسئلة، يرجى تركها في مربع التعليقات أدناه. 💬👍