8 طرق فعالة لمسح ذاكرة التخزين المؤقت في نظام التشغيل Windows 11
على الرغم من أن Windows 11 هو أفضل نظام تشغيل سطح مكتب من Microsoft، إلا أنه يتطلب أيضًا صيانة منتظمة لضمان أداء وموثوقية أفضل. بدون التحسين المناسب والصيانة المستمرة، ستواجه مشكلات مثل تأخر النظام، والتجميد، وأخطاء الشاشة الزرقاء، وعدم كفاية مساحة التخزين، والمزيد. 💻⚡
في هذه المقالة سوف نتحدث عن كيفية تحسين أداء من Windows 11. على الرغم من وجود طرق مختلفة للقيام بذلك، إلا أن الأكثر شيوعًا هو الطريقة الفعالة للبدء هي حذف الملفات من ذاكرة التخزين المؤقت. 🗑️✨
سيؤدي حذف ملفات ذاكرة التخزين المؤقت إلى توفير مساحة قيمة على نظامك وإصلاح العديد من المشكلات المتعلقة بـ التطبيقات، الشبكات أو التوافق. لذلك إذا كنت تبحث عن طرق مسح ذاكرة التخزين المؤقت في نظام التشغيل Windows 11، هنا نقول لك ما يجب القيام به.
1. مسح ذاكرة التخزين المؤقت عبر الإعدادات
في هذه الطريقة سوف نستخدم تطبيق إعدادات Windows 11 لمسح ملفات ذاكرة التخزين المؤقت. لمسح ذاكرة التخزين المؤقت في ويندوز 11- من خلال الإعدادات، اتبع الخطوات البسيطة التالية. 🔧
1. أولاً، انقر فوق زر البدء ويندوز 11 وحدد إعدادات.

2. في طلب من الإعدادات، انقر فوق علامة التبويب نظام كما هو موضح أدناه.

3. في اللوحة اليمنى، انقر فوق الخيار تخزين.

4. في صفحة التخزين، انقر فوق الخيار الملفات المؤقتة كما هو موضح أدناه.

5. على صفحة الملفات المؤقتةقم بإلغاء تحديد الخيار التنزيلات وانقر على الزر حذف الملفات.

2. كيفية مسح ذاكرة التخزين المؤقت للموقع في نظام التشغيل Windows 11
الشيء التالي الذي قد ترغب في مسحه هو ذاكرة التخزين المؤقت لموقعك. هذه هي الطريقة التي يمكنك القيام بها على جهاز الكمبيوتر الخاص بك مع ويندوز 11.
1. افتح تطبيق الإعدادات على جهاز الكمبيوتر الخاص بك باستخدام ويندوز 11. عند فتح الإعدادات، قم بالتبديل إلى الخصوصية و حماية.

2. على الجانب الأيمن، انقر فوق موقع.

3. على شاشة الموقع، قم بالتمرير لأسفل إلى قسم الموقع. سجل الموقع.
4. بعد ذلك، انقر فوق الزر يمسح في هذا القسم.

3. مسح ذاكرة التخزين المؤقت في نظام التشغيل Windows 11 باستخدام "تنظيف المساحة"
في هذه الطريقة سوف نستخدم أداة تنظيف المساحة. ويندوز 11 لحذف ملف ذاكرة التخزين المؤقت. لمسح ذاكرة التخزين المؤقت في ويندوز 11اتبع هذه الخطوات البسيطة. 🧹
1. أولاً، اضغط على مفاتيح ويندوز + R على لوحة المفاتيح الخاصة بك. سيؤدي هذا إلى فتح مربع الحوار RUN.

2. في مربع الحوار "تشغيل"، اكتب مدير النظافة وانقر على الزر نعم.

3. في أداة تنظيف المساحة، حدد القرص ج وانقر على الزر نعم.

4. ستعرض أداة تنظيف المساحة جميع الملفات التي يمكنك حذفها.
5. يجب عليك تحديد جميع العناصر المخزنة مؤقتًا، مثل الملفات المؤقتة والصور المصغرة وسجلات الفهرس والمزيد. يمكنك أيضًا تحديد ملفات التثبيت من ويندوز السابقة لتحرير مساحة التخزين.

6. بعد تحديد جميع العناصر، انقر فوق الزر نعم.
4. مسح ذاكرة التخزين المؤقت للتطبيق في نظام التشغيل Windows 11
في هذه الطريقة، سنقوم بحذف ملفات ذاكرة التخزين المؤقت الخاصة بـ التطبيقات في Windows 11 لتحرير بعض مساحة التخزين. وهذا سوف يحل أيضا التطبيقات التي لا تستجيب في نظامك. وفيما يلي بعض الخطوات البسيطة. 🚀
1. أولاً، اضغط على مفاتيح ويندوز + R على لوحة المفاتيح الخاصة بك. سيؤدي هذا إلى فتح مربع الحوار RUN.

2. في مربع الحوار "تشغيل"، اكتب %tmp% واضغط على الزر يدخل.

3. سيؤدي هذا إلى فتح المجلد المؤقت في نظامك. هنا، تحتاج حذف كل شيء.

5. مسح ذاكرة التخزين المؤقت لنظام أسماء النطاقات (DNS) في نظام التشغيل Windows 11
ويندوز 11 كما يسمح لك بمسح ذاكرة التخزين المؤقت DNS بخطوات بسيطة. مسح ذاكرة التخزين المؤقت DNS سوف يحل المشاكل المتعلقة بالإنترنت على جهاز الكمبيوتر الخاص بك. لذا، إذا كنت تواجه مشكلات في الاتصال، فمن الأفضل مسح ذاكرة التخزين المؤقت لنظام DNS أولاً. 🌐❌
لكن، ويندوز 11 لا يوفر خيارًا مباشرًا لمسح ذاكرة التخزين المؤقت DNS. يجب عليك الاعتماد على موجه الأوامر لمسح ذاكرة التخزين المؤقت لنظام أسماء النطاقات (DNS) لديك ويندوز 11. لقد شاركنا دليلاً مفصلاً حول كيفية مسح ذاكرة التخزين المؤقت DNS ويندوز 11. يجب عليك قراءة المقال لمعرفة الخطوات. 📖
6. تكوين Storage Sense في Windows 11
Storage Sensation هي ميزة مدمجة ويندوز 11- يقوم بتنظيف الملفات غير الضرورية تلقائيًا. يمكنك تكوينه على جهاز الكمبيوتر الخاص بك حذف العناصر من سلة المهملات وذاكرة التخزين المؤقت للتطبيق وذاكرة التخزين المؤقت للأيقونات والمزيد. إليك كيفية تعيين Storage Sensation على ويندوز 11. 🗄️
1. أولاً، انتقل إلى الإعدادات > النظام > التخزين.
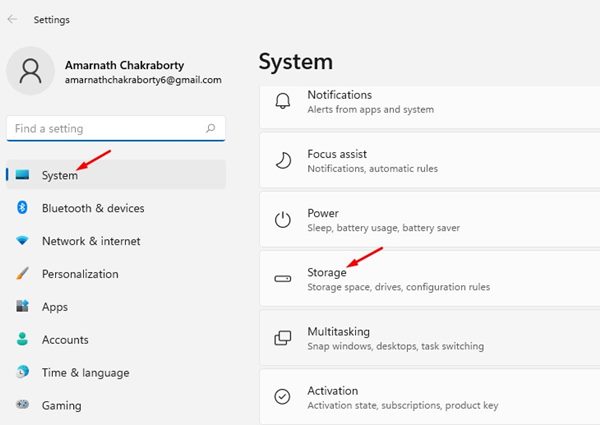
2. في صفحة التخزين، تفعيل مفتاح استشعار التخزين. ثم انقر على شعور التخزين.

3. في نافذة "إحساس التخزين"، قم بتفعيل الخيارين الأولين.

7. مسح ذاكرة التخزين المؤقت لمتجر Microsoft
إذا كنت تواجه مشكلات تتعلق بـ مايكروسوفت المتجر، تحتاج إلى مسح ملفات ذاكرة التخزين المؤقت لمتجر Microsoft. سيؤدي مسح ذاكرة التخزين المؤقت لمتجر Microsoft إلى حل مشكلات مثل عدم تنزيل التطبيقات وعدم فتح متجر Microsoft وما إلى ذلك. سنعرض لك هنا كيفية مسح ذاكرة التخزين المؤقت متجر Microsoft على Windows 11. 🛒
1. أولاً، اضغط على المفاتيح ويندوز + ر على لوحة المفاتيح الخاصة بك. سيؤدي هذا إلى فتح مربع الحوار RUN.

2. في مربع الحوار "تشغيل"، اكتب إعادة تعيين WS واضغط على Enter.

3. سيؤدي هذا إلى إفراغ مخبأ من مايكروسوفت محل على جهاز الكمبيوتر الخاص بك الذي يعمل بنظام التشغيل Windows 11.

8. استخدم Advanced SystemCare
برنامج Advanced SystemCare من iObit هو أداة خارجية مثالية لتسريع نظامك. أجهزة الكمبيوتر وتنظيف الملفات غير الضرورية وبقايا الملفات وملفات التخزين المؤقت وملفات التخزين المؤقت للمتصفح. سنعرض لك هنا كيفية استخدام الأداة لمسح ذاكرة التخزين المؤقت في ويندوز 11. 🚀💨
1. قم بتنزيل أحدث إصدار من وتثبيته برنامج Advanced SystemCare على جهاز الكمبيوتر الخاص بك.
2. بمجرد التثبيت، افتح الملف المثبت وإلغاء تحديد البرامج إضافي.

3. بمجرد إلغاء تحديد المربع، انقر فوق الزر ثَبَّتَ.
4. الآن انتظر حتى يتم تثبيت Advanced SystemCare على جهاز الكمبيوتر الخاص بك.

5. بمجرد التثبيت، افتح البرنامج وانتقل إلى الوضع يدوي. الآن قم بتحديد جميع عناصر التنظيف ذات الصلة وانقر على الزر تحليل.

6. سيقوم Advanced SystemCare بالعثور على جميع الملفات التي يمكن تنظيفها من جهاز الكمبيوتر الخاص بك. حاسوب. انقر على الزر صحيح لتنظيف تلك الملفات غير المرغوب فيها والملفات المؤقتة.

هذه بعض من أفضل الطرق لمسح ذاكرة التخزين المؤقت على ويندوز 11. سيؤدي مسح ذاكرة التخزين المؤقت أيضًا إلى تحرير مساحة التخزين على نظامك. آمل أن يكون هذا المقال قد ساعدك! شارك مع أصدقائك. إذا كان لديك أي أسئلة، يرجى إعلامنا في مربع التعليقات أدناه. 😊✌️




















