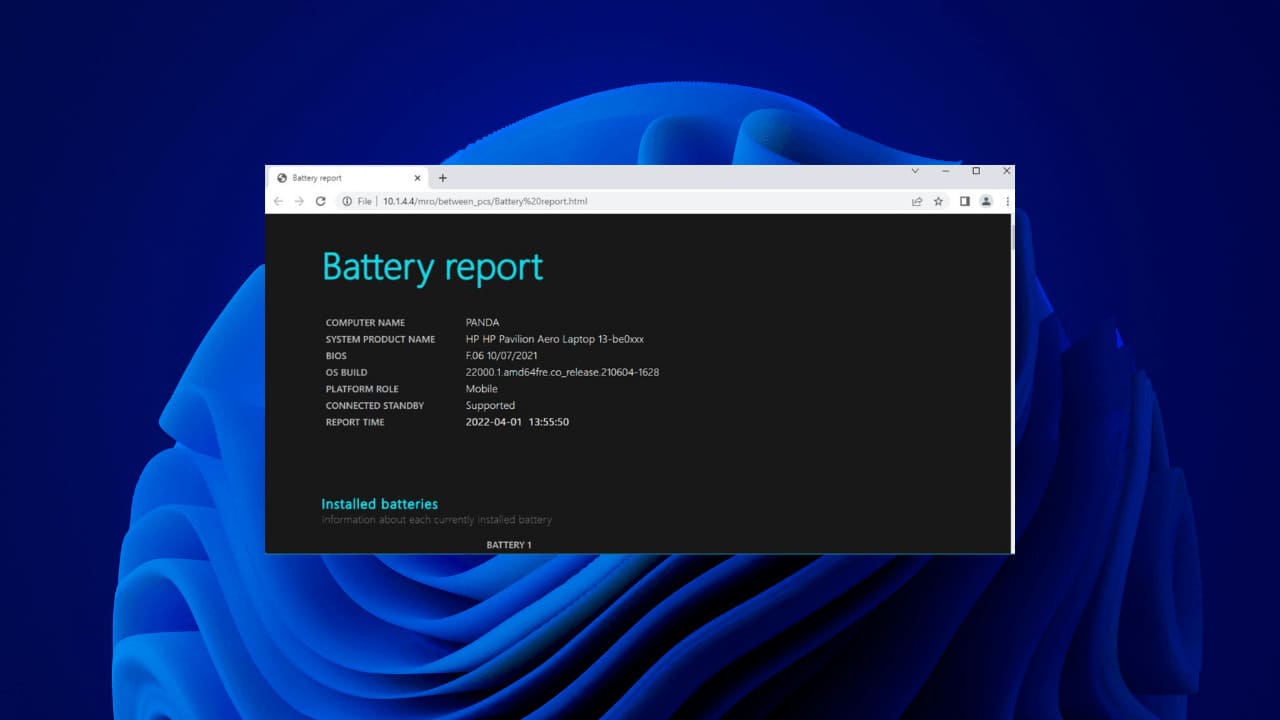صحة البطارية: التحقق منها بخطوات بسيطة على نظام التشغيل Windows 11 🔋💻
بإمكانك معرفة صحة البطارية بسرعة في Windows 11 عن طريق إنشاء تقرير مخصص. سيساعدك هذا التقرير في تحديد ما إذا كانت البطارية الخاصة بك بحاجة إلى الاستبدال أو ما إذا كان لا يزال أمامها بضع سنوات. 🔋
لذا، إذا بدأت تواجه مشكلات تتعلق بالبطارية على جهاز الكمبيوتر الخاص بك مع ويندوز 11اتبع الخطوات التالية لإنشاء تقرير كامل عن البطارية. سيخبرك التقرير بكل ما تحتاج إلى معرفته حول بطارية جهازك! 📊
إنشاء تقرير صحة البطارية باستخدام Windows Terminal
لتوليد تقرير الصحة البطارية في Windows 11، يجب عليك استخدام تطبيق Terminal الخاص بنظام التشغيل Windows. هنا نخبرك كيف تفعل ذلك.
1. كتبت "Windows Terminal" في بحث ويندوز 11. انقر بزر الماوس الأيمن على التطبيق وحدد تشغيل كمسؤول.
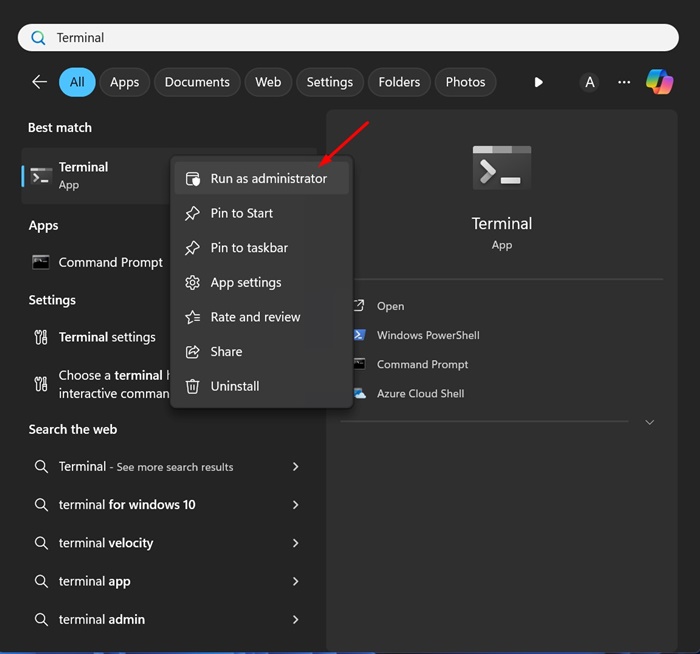
2. بمجرد تطبيق ويندوز المحطة الطرفية، قم بتشغيل الأمر التالي:
powercfg /batteryreport /output "C:\battery-report.html"
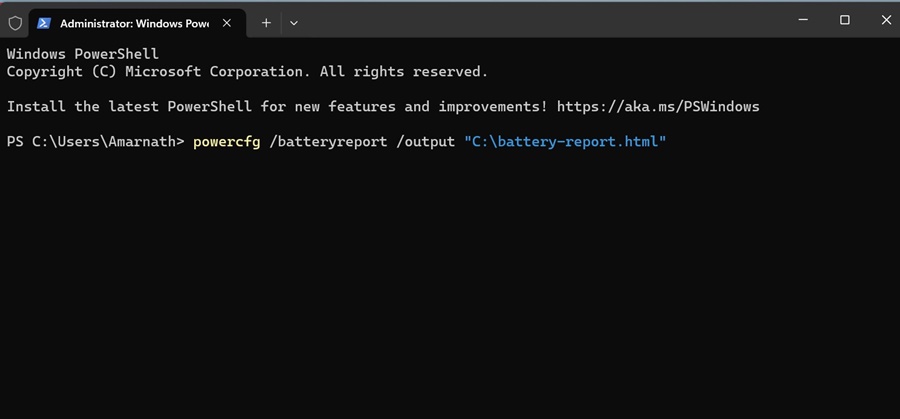
ملحوظة: في الأمر المقدم، سيتم حفظ التقرير في المجلد التالي: "C:\battery-report.html". يمكنك تعديل المجلد إذا كنت ترغب في ذلك.
3. بمجرد أن يقوم تطبيق Terminal بإنشاء التقرير، فسوف يخبرك بمكان حفظ تقرير البطارية.
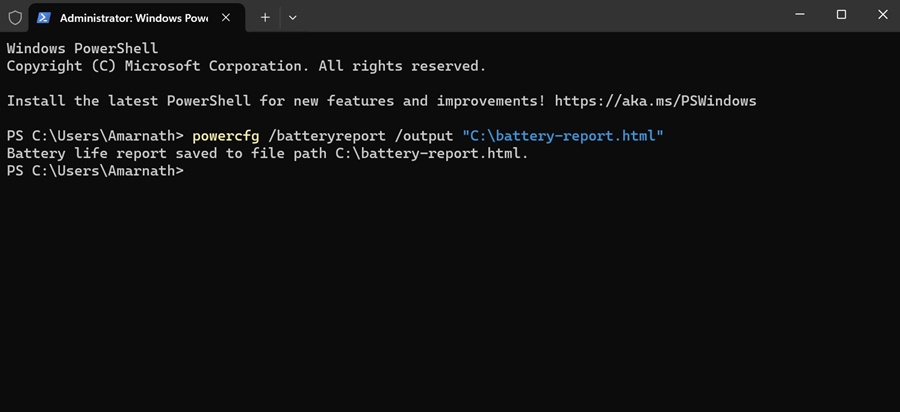
4. انتقل إلى المسار الموضح في محطة طرفية لنظام التشغيل Windows للعثور على تقرير عمر البطارية.
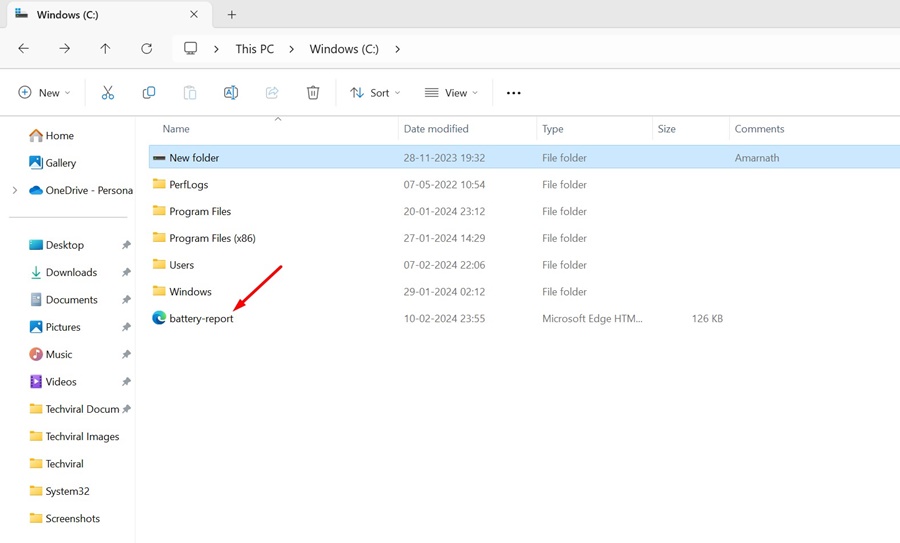
سيتم حفظ تقرير عمر البطارية بتنسيق HTML، مما يعني أنه يمكنك فتحه في أي متصفح. متصفح الويب. لا يوجد حاجة تثبيت عارض HTML مخصص على نظام التشغيل Windows 11.
كيفية عرض تقرير عمر البطارية في Windows 11؟
الآن بعد أن تم إنشاء تقرير عمر البطارية على جهاز الكمبيوتر الخاص بك باستخدام ويندوز 11. حان الوقت لتعلم كيفية رؤيته! اتبع الخطوات أدناه للوصول إلى تقرير بطارية الكمبيوتر الشخصي/الكمبيوتر المحمول الخاص بك ويندوز 11.
1. انقر نقرًا مزدوجًا فوق ملف HTML لتقرير البطارية لفتحه في متصفح الويب.
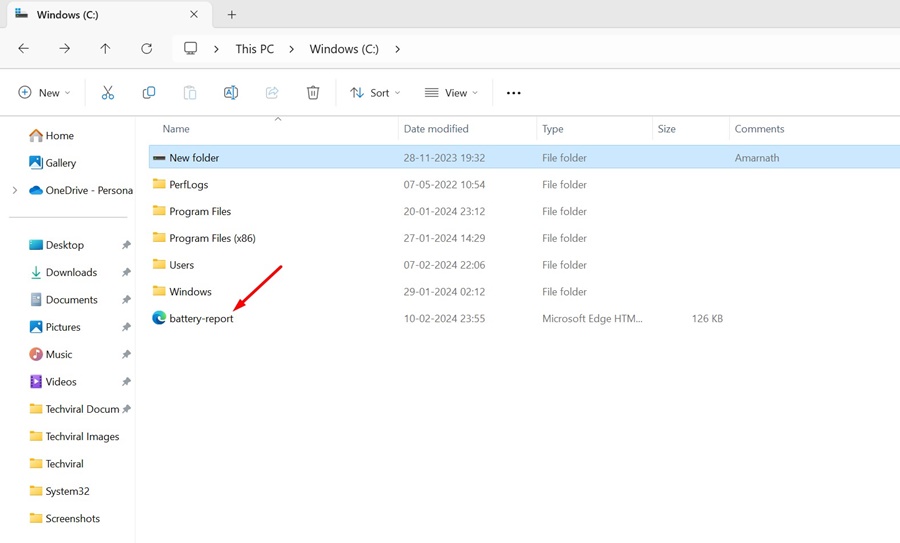
2. سوف تتمكن الآن من رؤية تقرير البطارية. القسم العلوي عينة تفاصيل الأساسيات مثل اسم الكمبيوتر، BIOS، إصدار نظام التشغيل، وقت التقرير، وما إلى ذلك. 🖥️
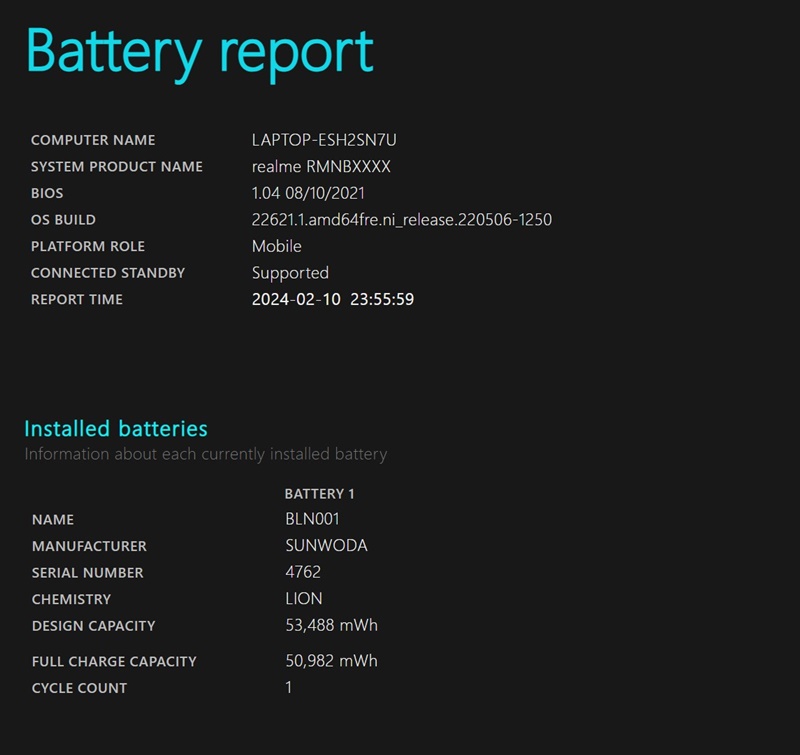
3. سوف تكون قادرًا بعد ذلك على رؤية البطاريات المثبتة. في الأساس، هذه هي مواصفات البطارية الخاصة بجهازك.
4. قسم الاستخدام الأخير يظهر استهلاك البطارية خلال الأيام الثلاثة الماضية. كن على دراية بوقت تشغيل جهازك باستخدام طاقة البطارية. ⚡
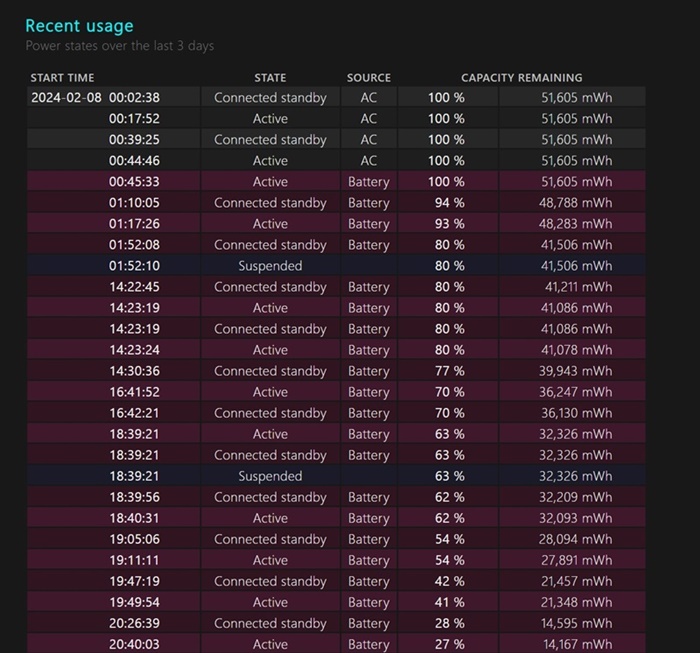
5. انتقل لأسفل إلى قسم تاريخ سعة البطارية. يوضح هذا القسم كيفية لقد تغيرت سعة البطارية بمرور الوقت طقس. تشير سعة التصميم الموجودة على اليمين إلى مقدار الطاقة التي تم تصميم البطارية لتحملها.
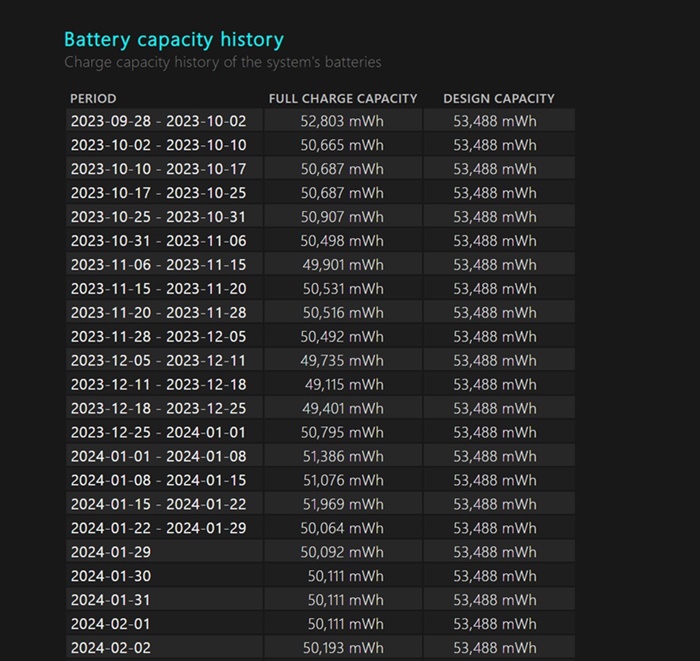
6. ال تُظهر سعة الشحن الكاملة السعة الحالية للبطارية لديك عند التحميل الكامل. ومن المرجح أن تنخفض هذه القدرة مع مرور الوقت.
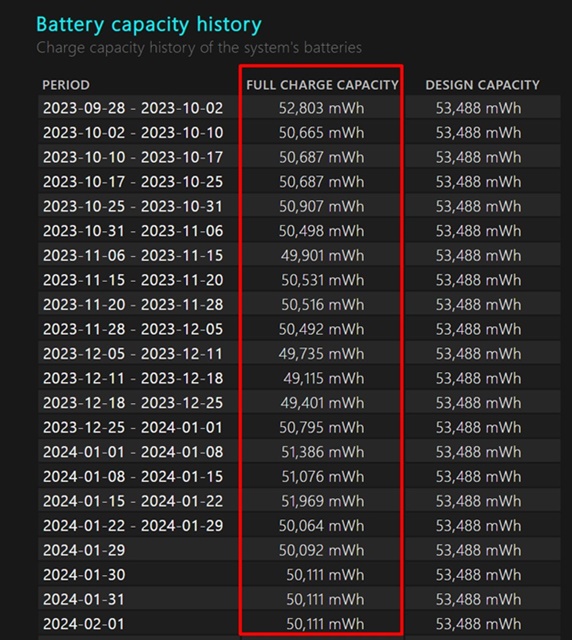
7. نحو الجزء السفلي من شاشةستجد القسم تقديرات عمر البطارية. العمود القدرة التصميمية يوضح المدة التي يجب أن تستمر فيها البطارية بناءً على سعة التصميم.
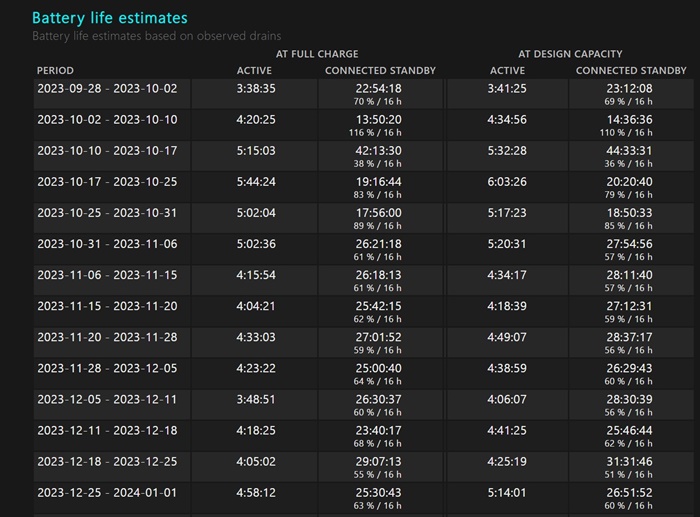
8. العمود حمولة كاملة يُظهر المدة التي تدومها البطارية فعليًا. سيمنحك هذا فكرة واضحة عن تقديرات عمر البطارية. ⏳
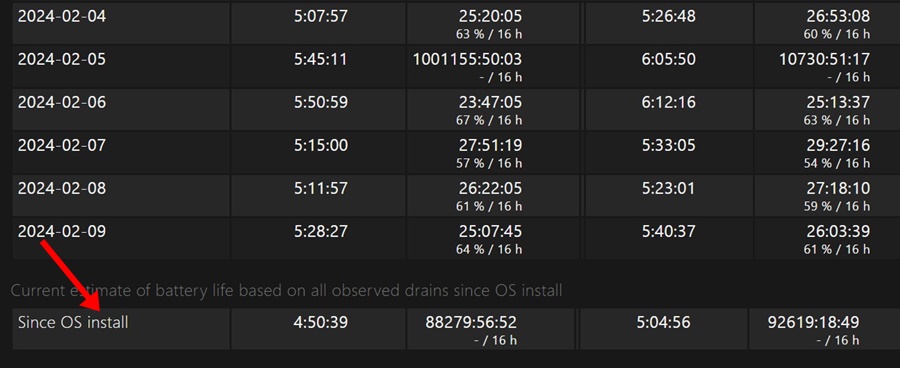
في هذه المقالة، سنعرض لك كيفية إنشاء تقرير مفصل عن عمر بطارية هاتفك. كمبيوتر محمول أو كمبيوتر شخصي يعمل بنظام Windows 11. هذا عملية من الضروري تقييم حالة بطارية جهازك وتحديد ما إذا كانت تحتاج إلى استبدال.
كما هو الحال الأجهزة الإلكترونية مع استخدام البطاريات، فإنها تميل إلى فقدان سعتها بمرور الوقت، مما قد يؤثر على الأداء ومدة الشحن. من خلال إنشاء هذا التقرير، ستكتسب معلومات قيمة حول صحة البطارية لديك، بما في ذلك سعتها الحالية ودورات الشحن والبيانات الأخرى ذات الصلة.
بمجرد إنشاء التقرير، ستتمكن من تحليل النتائج واتخاذ قرارات مستنيرة بشأنها صيانة أو استبدال البطارية.
إذا وجدت هذا الدليل مفيدًا وتعتقد أن أصدقائك قد يستفيدون منه أيضًا، فلا تتردد في مشاركته. معًا، يمكنكم التأكد من أن الأجهزة العمل بشكل مثالي والاستمرار في تقديم أداء جيد لفترة طويلة. لا تنسى أن تحافظ على أجهزتك في حالة ممتازة! ✨