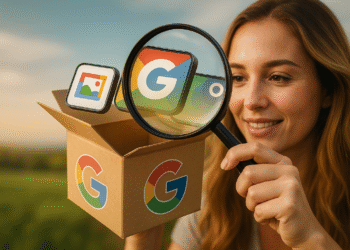عمليات نقل Windows 11: 7 حيل لتسريع عمليات النقل الآن! 🚀⚡
إذا لاحظت أن سرعات نقل الملفات على جهاز الكمبيوتر الذي يعمل بنظام التشغيل Windows 11 أبطأ من المعتاد، فهناك بعض التعديلات التي يمكنك إجراؤها لتحسين العملية. 🚀
استخدم أقراص SSD بدلاً من أقراص HDD
إذا كان لديك الخيار، فأنا أفضل دائمًا استخدام وحدات محركات الأقراص ذات الحالة الصلبة (SSD) بدلاً من محركات الأقراص الثابتة (HDDs)، حيث أن الأولى أسرع بكثير. سيسمح لك هذا بنسخ الملفات بسرعة أكبر بشكل ملحوظ. ⚡
على سبيل المثال، يمكنك نسخ الملفات بسرعة 500 ميجابايت في الثانية على محركات الأقراص SSD، مقارنة بـ 30 إلى 150 ميجابايت في الثانية على محركات الأقراص HDD. أفضل حتى! توفر محركات أقراص SSD NVMe سرعات نقل بيانات تصل إلى 3000 ميجابايت في الثانية. 💨
هناك العديد من خيارات SSD المتاحة لك للاختيار من بينها إذا كنت تبحث عن جهاز تخزين جديد. 🛒
توصيل أجهزة التخزين بمنافذ USB 3.0
إذا كنت تقوم بنسخ الملفات إلى محرك أقراص خارجي وكان الجهاز يدعم USB 3.0 أو أعلى، فتأكد من توصيله بمنفذ USB 3.0 أو أعلى. وهذا أمر بالغ الأهمية لأن USB 3.0 يوفر سرعات نقل بيانات أسرع بكثير من USB 2.0. ⚙️
إذا قمت بتوصيل جهاز تخزين USB 3.0 بمنفذ USB 2.0 على جهاز الكمبيوتر الخاص بك، فسوف تواجه سرعات نقل أبطأ. يوفر USB 3.0 سرعات نقل بيانات تصل إلى 5 جيجابايت في الثانية. 😱
معظم منافذ USB 3.0 تكون باللون الأزرق من الداخل، مما يجعل من السهل التحقق من إصدار المنفذ، على الرغم من أن هذا ليس هو الحال دائمًا. بالإضافة إلى ذلك، ستجد غالبًا كلمة SS (SuperSpeed) بجوار منفذ USB 3.0، لتخبرك بالإصدار الذي هو عليه. 🔍
يمكنك أيضًا استخدام أداة "إدارة الأجهزة" المضمنة في نظام التشغيل Windows 11 للتحقق من إصدار منفذ USB. ولتحقيق ذلك، فتحت بحث Windows (اضغط على Windows+S)، وكتبت مدير الجهاز وإطلاق الأداة المساعدة. قم بتوسيع قسم "وحدات تحكم الناقل التسلسلي العالمي" وانظر إلى أسماء منافذ USB. الأسماء ستخبرك ما هو الإصدار. 🖥️
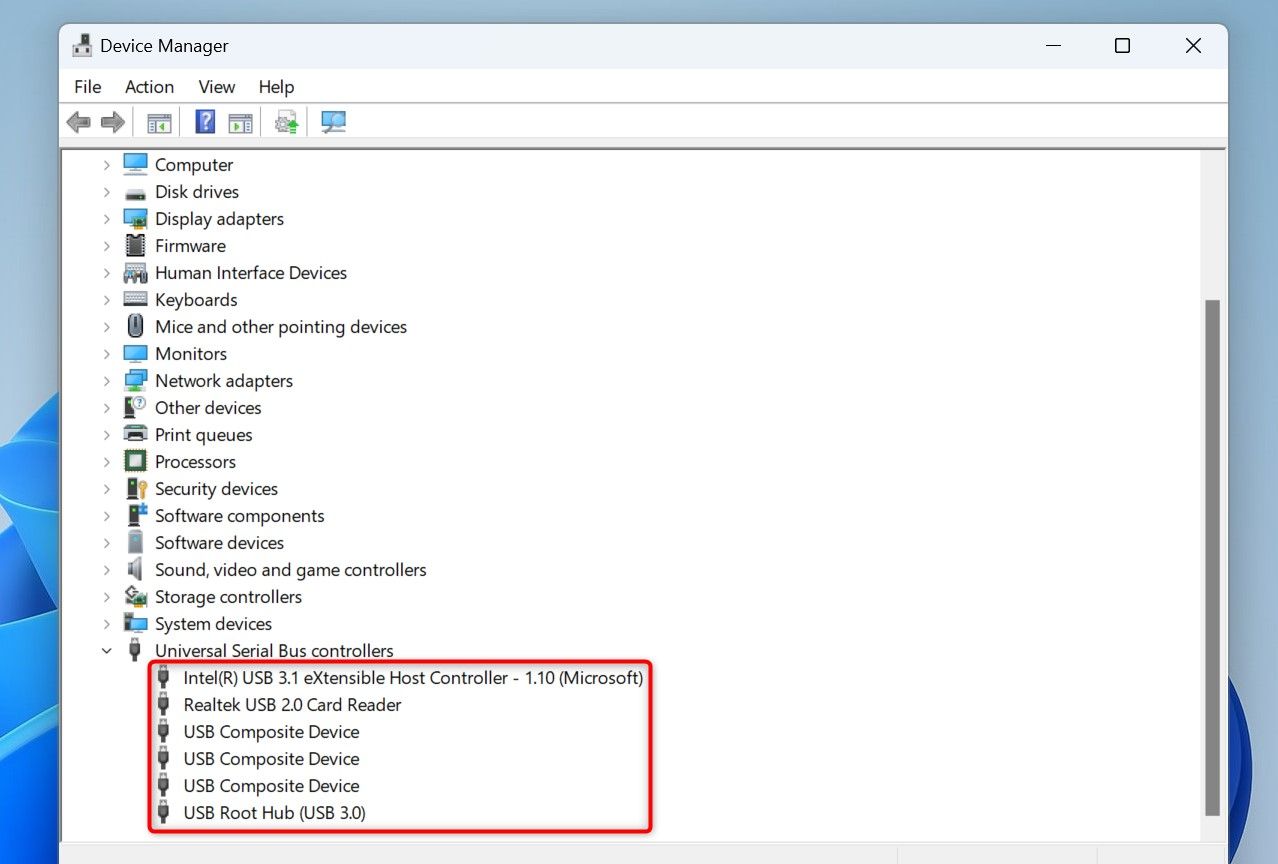
استخدم NTFS بدلاً من FAT32
يؤثر نظام الملفات الموجود على القرص أيضًا على مدى سرعة أو بطء نقل الملفات. عندما يكون ذلك ممكنًا، اختر نظام الملفات NTFS بدلاً من FAT32، حيث يسمح NTFS لنظامك بقراءة البيانات وكتابتها بشكل أسرع. ⚙️
تستخدم معظم الأقراص في نظام التشغيل Windows نظام الملفات NTFS، ولكن قد تستخدم بعض الأقراص نظام الملفات FAT32. للتحقق من ذلك، افتح مستكشف الملفات (اضغط على Windows+E)، وانقر بزر الماوس الأيمن على محرك الأقراص، وحدد "خصائص". بعد ذلك، انتقل إلى علامة التبويب "عام" وقم بتعيين القيمة بجوار "نظام الملفات".
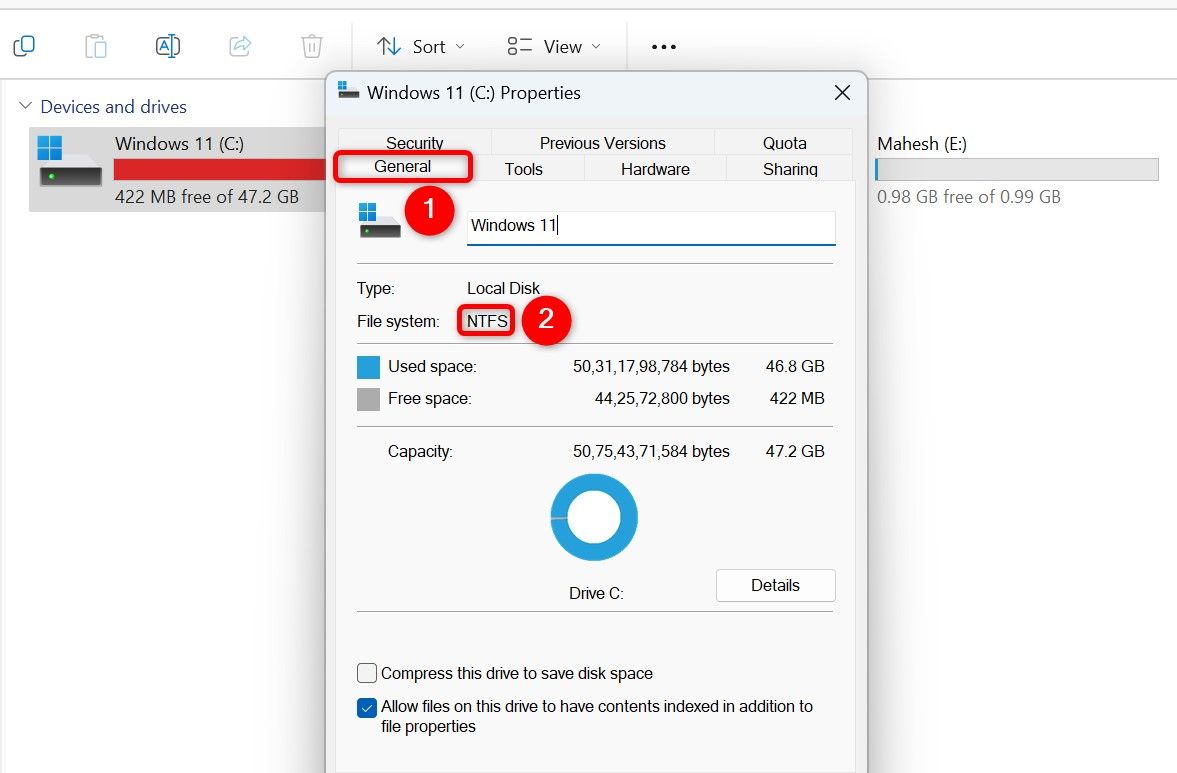
يمكنك تغيير نظام الملفات الخاص بالقرص إذا كنت ترغب في ذلك. يمكن القيام بذلك مع أو بدون تهيئة القرص. هنا نعرض لك كلا الطريقتين. 📂
تحويل القرص إلى NTFS دون تنسيق
لتحويل نظام ملفات القرص إلى NTFS دون التأثير على البيانات الموجودة على القرص، فتحت بحث Windows (اضغط على Windows+S)، وكتبت موجه الأوامر، ثم حدد "تشغيل كمسؤول". اخترت "نعم" عند مطالبة التحكم في حساب المستخدم. 🚀
في موجه الأوامر، كتبت الأمر التالي. استبدل "A" بحرف محرك الأقراص الذي تريد تحويله إلى NTFS. ثم اضغط على Enter.
تحويل A: /fs:ntfs
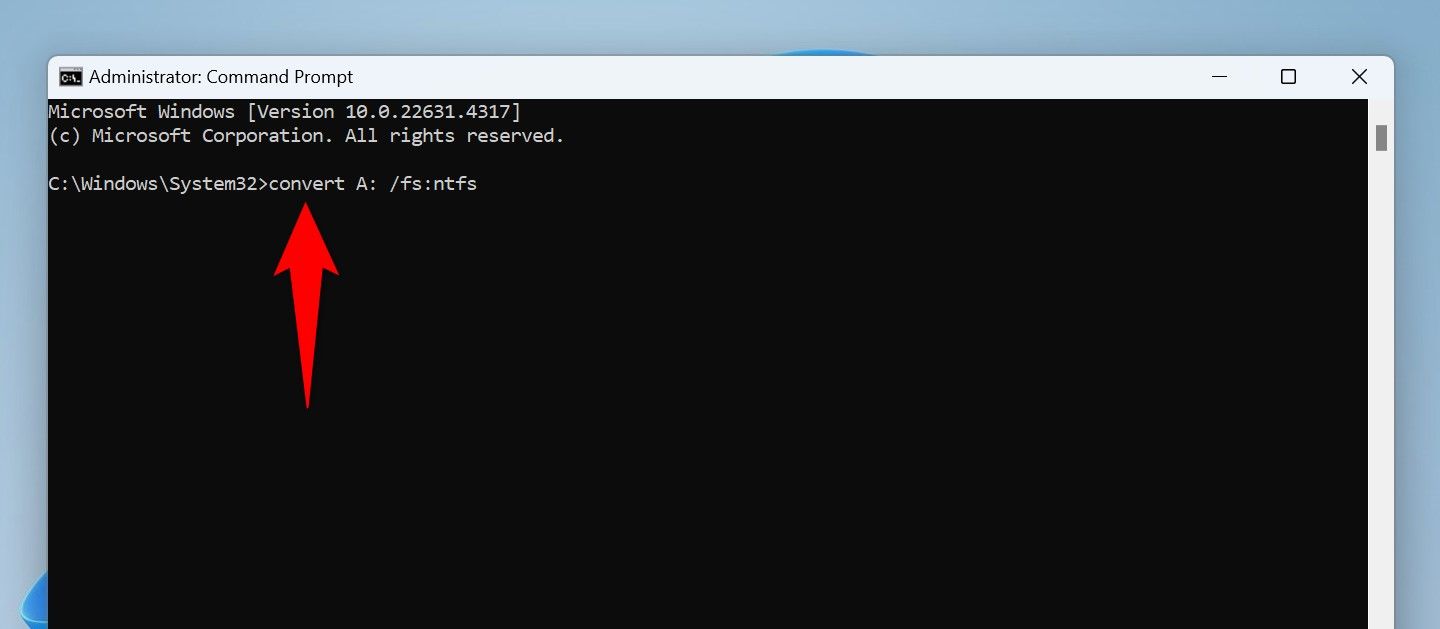
انتظر حتى يقوم موجه الأوامر بتغيير نظام ملفات القرص الخاص بك. عندما تنتهي وترى رسالة النجاح، اكتب الأمر التالي واضغط على Enter.
مخرج
تحويل القرص إلى NTFS عن طريق تنسيقه
إذا كان محرك الأقراص لديك جديدًا أو لا تمانع في فقدان جميع البيانات المخزنة عليه، فيمكنك تهيئة محرك الأقراص إلى نظام الملفات NTFS. للقيام بذلك، افتح مستكشف الملفات (اضغط على Windows+E)، وانقر بزر الماوس الأيمن على محرك الأقراص، واختر "تنسيق". 🔥
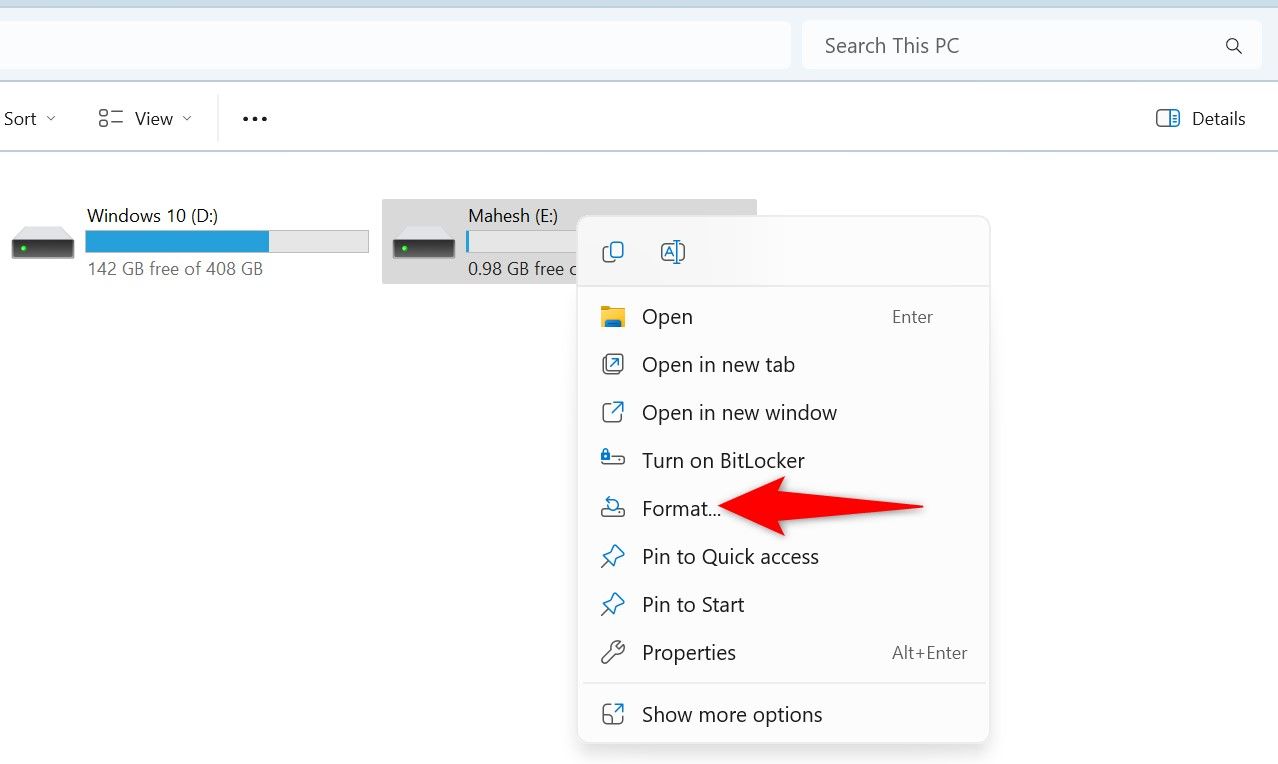
في نافذة التنسيق، انقر فوق القائمة المنسدلة "نظام الملفات" واختر "NTFS". أدخل اسمًا للقرص في حقل "تسمية المجلد" وانقر فوق "ابدأ". 📝
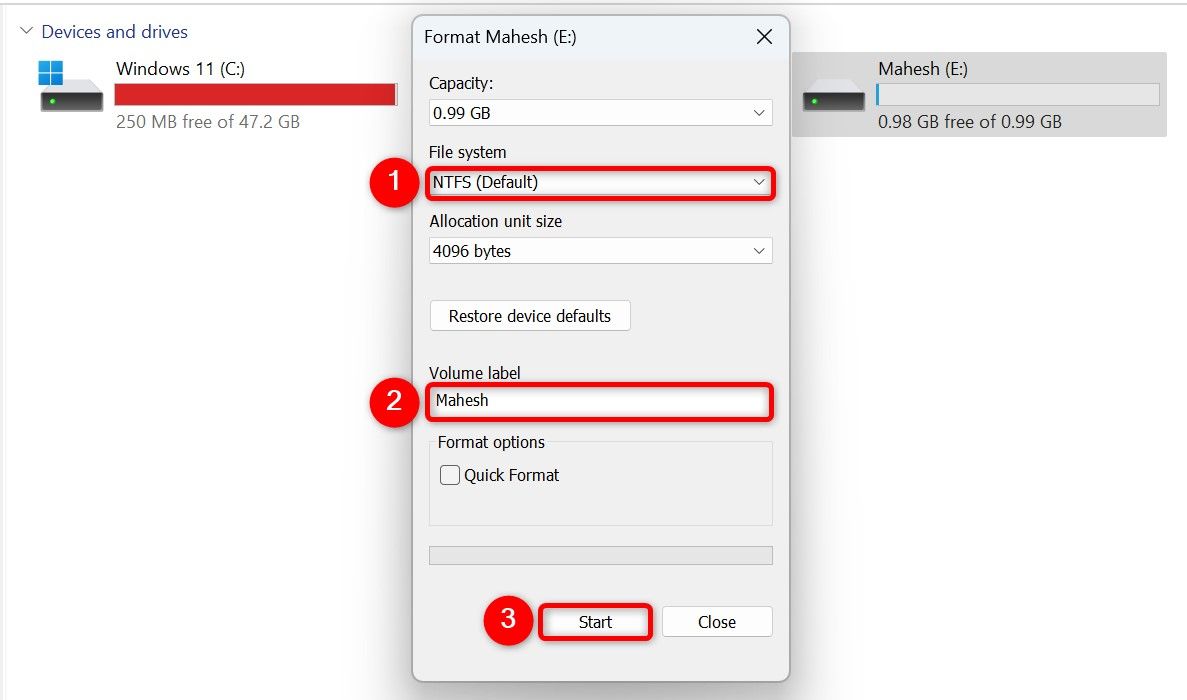
انتظر حتى يتم تهيئة القرص إلى نظام الملفات NTFS. ⏳
نسخ الملفات باستخدام Robocopy
يتميز نظام التشغيل Windows 11 بطريقة نسخ سطر الأوامر تسمى Robocopy والتي تتيح لك نسخ الملفات بشكل أسرع من طريقة مستكشف الملفات التقليدية. كل ما عليك فعله هو تحديد الملفات التي تريد نسخها في الأمر، وسيتولى Robocopy مهمة نسخ كل شيء إلى الدليل المختار. ✂️
للقيام بذلك، فتحت بحث Windows (اضغط على Windows+S)، وكتبت موجه الأوامر وحدد "تشغيل كمسؤول". عند مطالبة "التحكم في حساب المستخدم"، حدد "نعم". 🛠️
في موجه الأوامر، كتبت الأمر التالي. استبدل "SourcePath" بالمسار الكامل للمجلد الذي تريد نسخه و"DestinationPath" بالمسار الكامل للمجلد الذي تريد لصق الملفات فيه. ثم اضغط على Enter.
robocopy "مسار المصدر" "مسار الوجهة" /e /z /mt:16
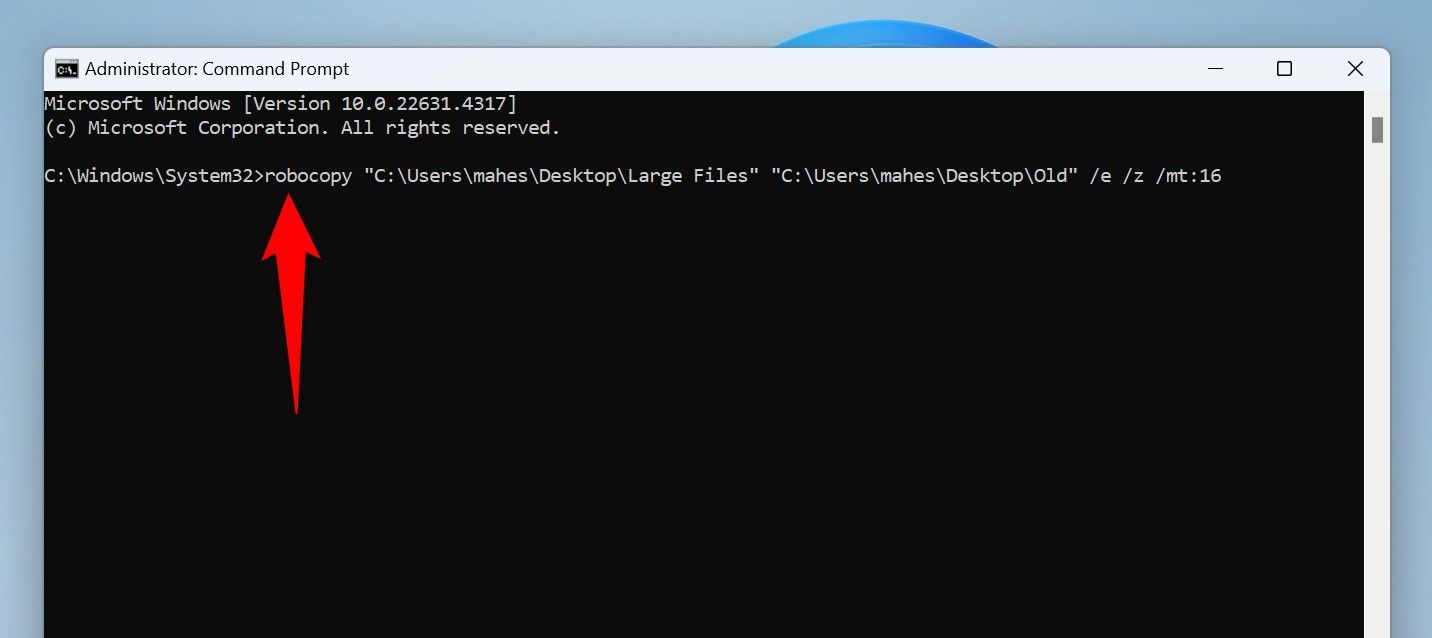
في هذا الأمر، تضمن المعلمة "e" نسخ كافة الدلائل الفرعية، بما في ذلك الدلائل الفارغة. تضمن المعلمة "z" إمكانية استئناف مهمة نقل الملف في حالة انقطاعها. تخبر المعلمة "mt:16" الأمر باستخدام تعدد العمليات باستخدام 16 عملية لنقل البيانات بشكل أسرع. 🚀💻
تعطيل فحص مكافحة الفيروسات في الوقت الحقيقي
في بعض الأحيان قد يؤدي فحص مكافحة الفيروسات في الوقت الفعلي إلى تأخير مهام نقل الملفات. يحدث هذا لأن الأداة تقوم بفحص ملفاتك أثناء نسخها. في هذه الحالة، قد يؤدي تعطيل الفحص في الوقت الفعلي مؤقتًا إلى تسريع نقل الملفات. 🔒
للقيام بذلك، فتحت بحث Windows (اضغط على Windows+S)، وكتبت أمان Windows، ثم قم بتشغيل التطبيق. حدد "الحماية من الفيروسات والتهديدات"، ثم اختر "إدارة الإعدادات" ضمن إعدادات الحماية من الفيروسات والتهديدات، ثم أوقف تشغيل مفتاح "الحماية في الوقت الفعلي". 🛡️
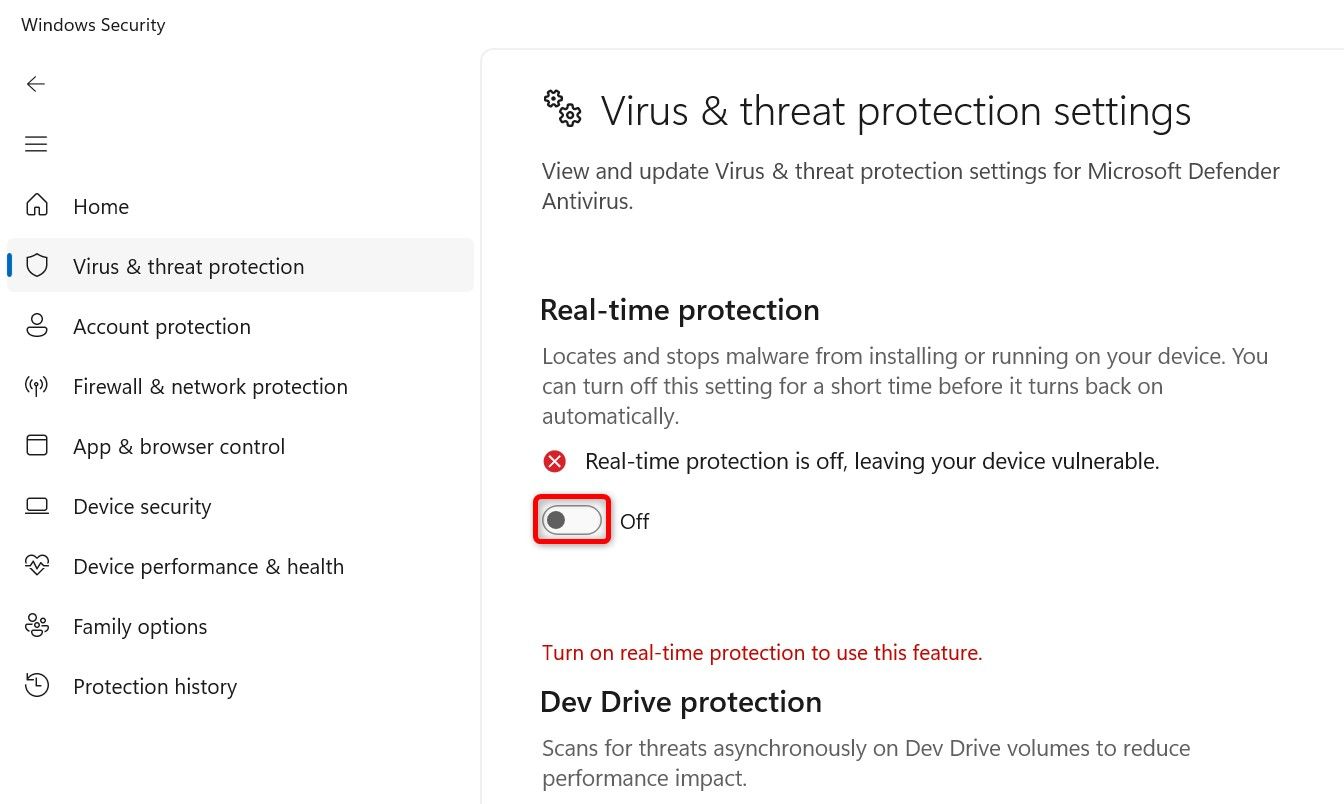
عند مطالبة "التحكم في حساب المستخدم"، حدد "نعم".
ابدأ مهمة نقل الملف الخاصة بك. عند الانتهاء، قم بإعادة تنشيط الحماية عن طريق تشغيل الحماية في الوقت الفعلي مرة أخرى. 🔙
لقد ضغطت الملفات قبل نسخها
عندما تقوم بضغط الملفات، يتم تقليل حجمها، مما يؤدي إلى تسريع عملية النقل. وهذا يجعل أيضًا عملية النسخ واللصق أكثر ملاءمة، حيث يمكنك إنشاء ملف واحد من ملفات متعددة. بالإضافة إلى ذلك، يتعين على نظام التشغيل الخاص بك فتح وقراءة عملية واحدة فقط، مما يسمح بنقل البيانات بشكل أسرع. 📦
بإمكانك استخدام ميزة الضغط المضمنة في نظام التشغيل Windows 11 لإنشاء ملف ZIP لملفاتك. للقيام بذلك، افتح مستكشف الملفات (اضغط على Windows+E)، وحدد الملفات التي تريد ضغطها، وانقر بزر الماوس الأيمن فوق الملف المحدد، ثم حدد إظهار المزيد من الخيارات > يرسل أ > مجلد مضغوط. 💼
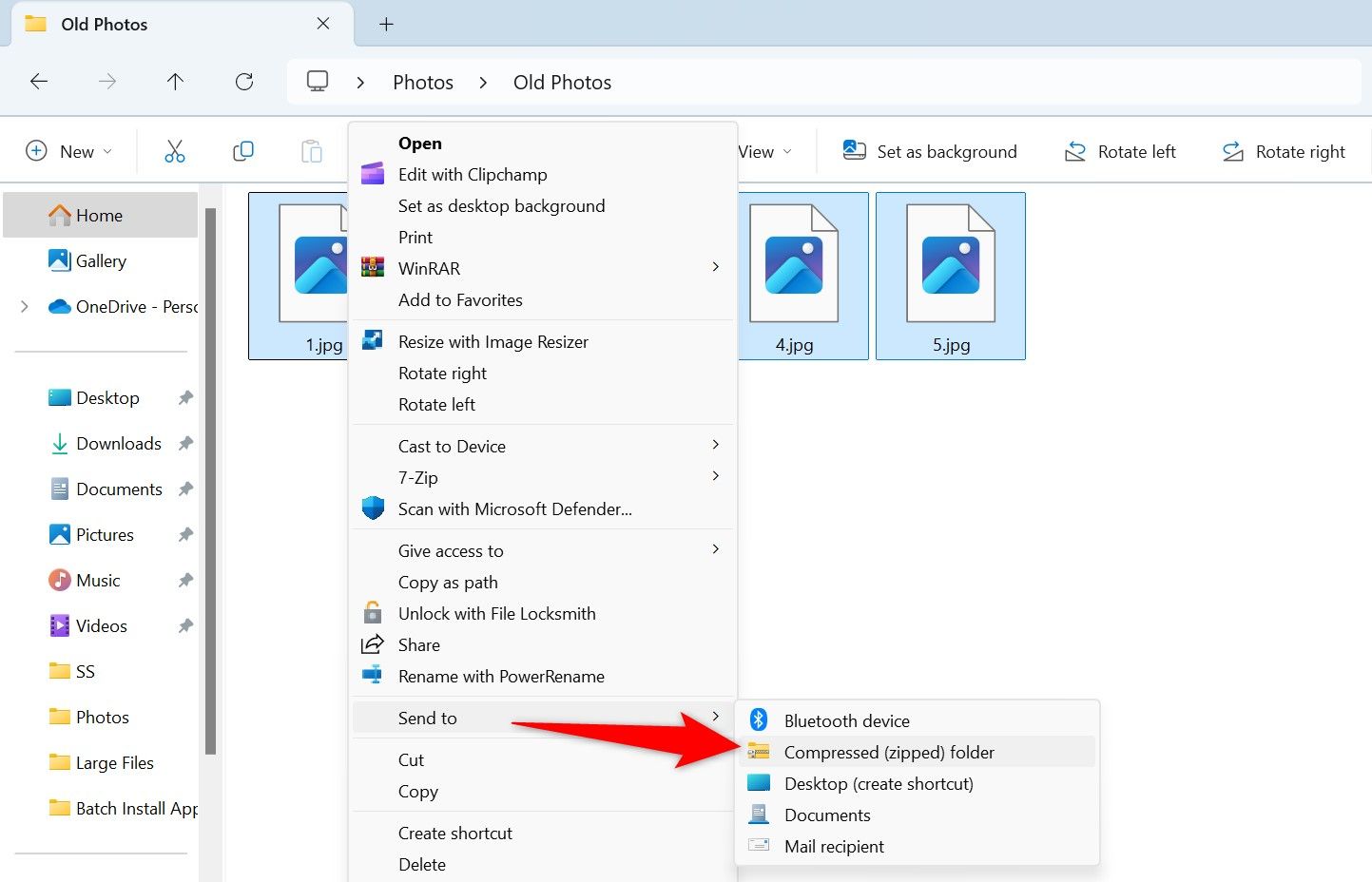
تتضمن الطرق الأخرى لضغط الملفات في Windows 11 استخدام أدوات الأرشفة المجانية مثل 7-زيب و برنامج وينرار. 📦
إغلاق التطبيقات غير المرغوب فيها التي تعمل في الخلفية
إذا كان لديك أي تطبيقات تعمل في الخلفية ولا تستخدمها أثناء نسخ الملفات، فأغلقها. يرجع ذلك إلى أن هذه التطبيقات تستهلك موارد جهاز الكمبيوتر الخاص بك، مما يترك موارد أقل متاحة لمهمة نقل الملفات. 🔄
يمكنك إغلاق تطبيقات الخلفية بالطريقة المعتادة (بالنقر فوق "X" في الزاوية اليمنى العليا من التطبيق). إذا لم يستجب التطبيق، استخدم "إدارة المهام" لإجباره على الإغلاق. 🛑
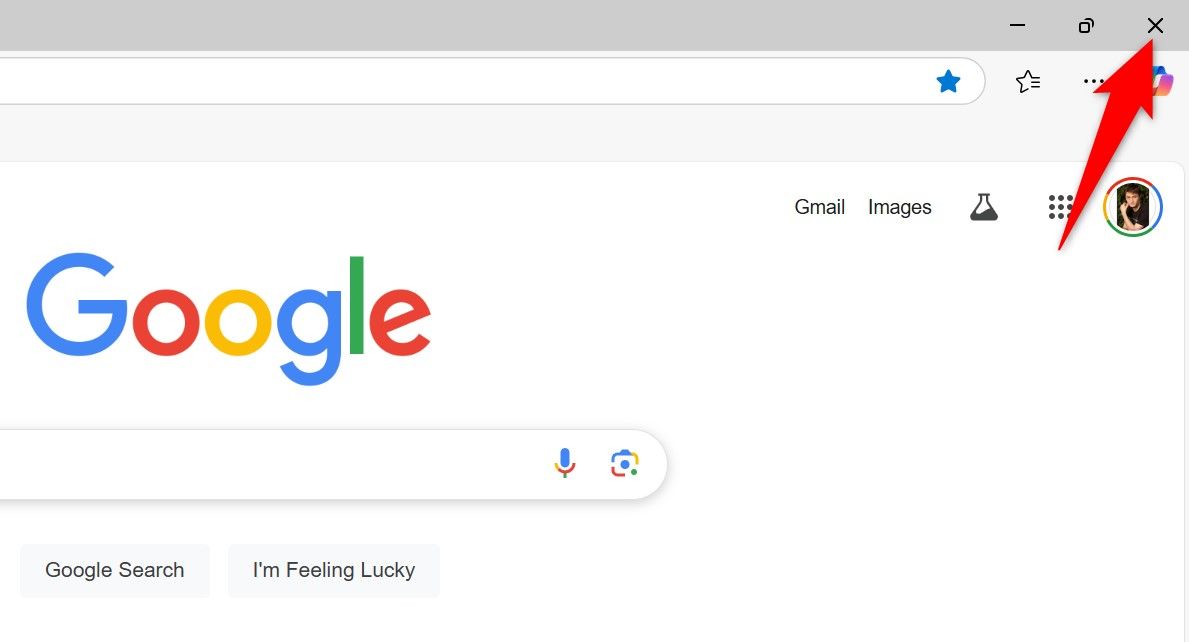
وهذه هي كيفية إصلاح سرعات نقل الملفات البطيئة على جهاز كمبيوتر يعمل بنظام Windows 11. إذا كنت تستخدم محرك NAS، فلدينا أيضًا نصائح لتحقيق عمليات نقل ملفات أسرع على جهازك. 💾✨