لن يقوم Windows 11 بإخراج القرص الصلب الخارجي؟ - نصائح وكيفية الحل.
🚫🖥️ Windows 11 لن يقوم بإخراج القرص الصلب الخارجي الخاص بك؟ لا تقلق! 🔧 اكتشف نصائح سريعة وفعالة لحل المشكلة الآن. 🚀✨
أدى خطأ أو خلل مؤخرًا إلى منع العديد من مستخدمي Windows 11 من إخراج محركات الأقراص الصلبة الخارجية أو محركات أقراص فلاش USB. عند إخراج محرك أقراص Windows 11، حاسوب يتجمد أو يعاد تشغيله تلقائيًا.
كما أبلغ العديد من المستخدمين عن ظهور رسالة خطأ عند إخراج محركات الأقراص المحمولة الخاصة بهم تقول "مشكلة في إخراج جهاز تخزين USB الشامل".
لذا، إذا واجهت للتو رسالة الخطأ أو لم تتمكن من إخراج محرك أقراص فلاش USB، فقد وصلت إلى الصفحة الصحيحة. فيما يلي نشارك بعض الخطوات البسيطة التي ستساعدك في إصلاح مشكلة إخراج محرك الأقراص المحمول ويندوز 11. لنبدأ.
لماذا لا يستطيع Windows 11 إخراج محرك الأقراص الصلبة/محرك الأقراص المحمول الخارجي؟
قبل التعمق في الحل، يوصى بفهم سبب عدم قيام Windows 11 بإخراج القرص الصلب خارجي. فيما يلي نشارك بعض الأسباب المحتملة للمشكلة.
- محرك الأقراص الذي تحاول إخراجه لا يزال قيد الاستخدام.
- برامج تشغيل USB الخاصة بجهازك قديمة.
- برامج تشغيل الأجهزة تالفة.
- البرامج الضارة التي تمنع ويندوز 11 إخراج محرك الأقراص المحمول.
- ملفات النظام الفاسدة.
الآن بعد أن تعرفت على الأسباب الرئيسية وراء ذلك ويندوز 11 إذا لم تتمكن من إخراج محرك أقراص ثابت خارجي أو محرك أقراص محمول، فقد ترغب في البحث عن حلول. هذه هي أفضل الأشياء التي يمكنك تجربتها.
1. تأكد من عدم استخدام جهاز USB
قبل أن تفعل أي شيء، عليك التأكد من أن محرك أقراص فلاش USB غير مستخدم. قد تقوم بنقل الملفات إلى/مع محرك الأقراص، مما يمنع وظيفة الإخراج.
لذلك، سيكون من الأفضل التحقق مرة أخرى من عدم استخدام جهاز USB مع أي برامج أثناء إخراجه.
2. أعد تشغيل الكمبيوتر

على الرغم من أنه يمكنك إزالة محرك الأقراص الخارجي دون استخدام خيار الإخراج، إلا أنه قد يحدث فقدان للبيانات. يكون بالتأكيديمكنك إعادة تشغيل جهاز الكمبيوتر الخاص بك.
بمجرد أن حاسوب عند إعادة التشغيل، ستتمكن من إخراج محرك الأقراص الصلبة الخارجي أو محرك الأقراص المحمول. أو يمكنك إيقاف تشغيل الكمبيوتر وإخراج محرك الأقراص المتصل، حيث يؤدي إيقاف تشغيله إلى إغلاق كافة محركات الأقراص. التطبيقات والعمليات الخاصة بأطراف ثالثة.
3. تحديث برامج تشغيل USB
إذا كنت ترى في كثير من الأحيان مشكلة في إخراج جهاز تخزين USB الشامل رسالة الخطأ في Windows 11، من الأفضل تحديث برامج تشغيل USB.
من الممكن أن ويندوز 11 غير قادر على إخراج أجهزة USB بسبب برامج تشغيل USB القديمة أو التالفة. في هذه الحالة، سيكون عليك تحديث برامج تشغيل USB.
1. انقر فوق البحث عن ويندوز 11 واكتب مدير الجهاز. ثم افتح طلب إدارة الأجهزة من القائمة.
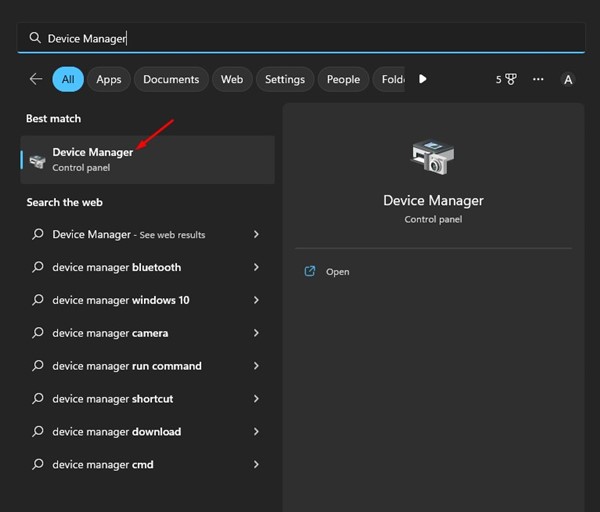
2. في إدارة الأجهزة، قم بتوسيع وحدات تحكم الناقل التسلسلي العالمي قسم.
3. انقر بزر الماوس الأيمن على كل إدخال به علامة تعجب صفراء وحدد تحديث برنامج التشغيل.

الآن، سيُطلب منك اختيار المكان الذي تريد وضعه فيه ويندوز 11 ابحث عن برنامج التشغيل أو أضف برنامج التشغيل الخاص بك. حدد الخيار الأول واتبع التعليمات التي تظهر على الشاشة لإكمال العملية عملية تحديث برنامج التشغيل.
4. قم بتشغيل مستكشف أخطاء الأجهزة والأجهزة في نظام التشغيل Windows
إذا كنت لا تزال غير قادر على إخراج محرك أقراص فلاش USB في نظام التشغيل Windows 11، فحاول تشغيل مستكشف الأخطاء ومصلحها. الأجهزة وأجهزة Windows. اتبع بعض الخطوات البسيطة المذكورة أدناه.
1. أولاً، انقر فوق البحث عن ويندوز واكتب أمر الأوامر. انقر بزر الماوس الأيمن على CMD وحدد تشغيل كمسؤول.

2. في موجه الأوامر، الصق الأمر التالي واضغط على ادخل إلى.
msdt.exe -id DeviceDiagnostic
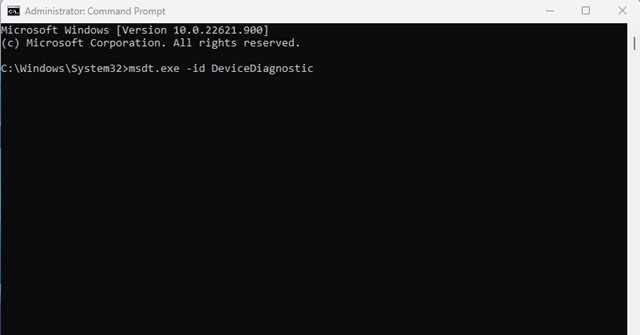
3. سيؤدي هذا إلى بدء تشغيل مستكشف الأخطاء ومصلحها. الأجهزة والأجهزة. انقر فوق زر التالي واتبع الإرشادات التي تظهر على الشاشة. شاشة.
5. إغلاق المهام غير الضرورية
إذا كنت تشك في أن أحد التطبيقات يمنع إخراج محرك أقراص USB المحمول أو محرك الأقراص الصلبة الخارجي، فأغلقه وأغلق جميع تطبيقاته. العمليات من مدير المهام. هذا ما يجب عليك فعله.
1. أولاً، انقر فوق البحث عن ويندوز 11 واكتب "إدارة المهام". بعد ذلك، افتح مدير المهام طلب من القائمة.
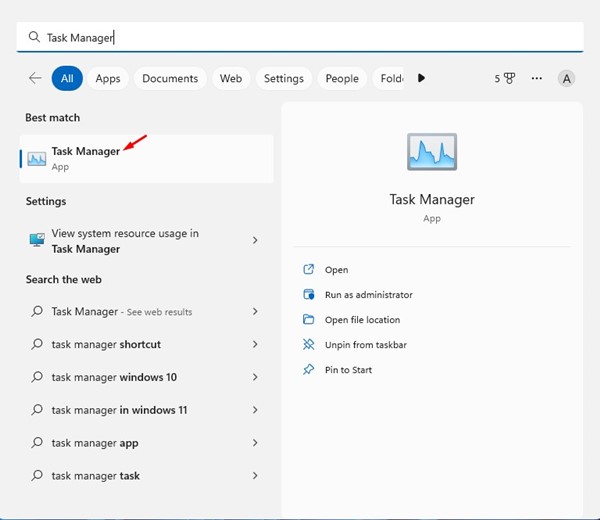
2. في "إدارة المهام"، تحتاج إلى العثور على طلب الذي تشك فيه. انقر بزر الماوس الأيمن على الفرع بأكمله وحدد إنهاء المهمة.
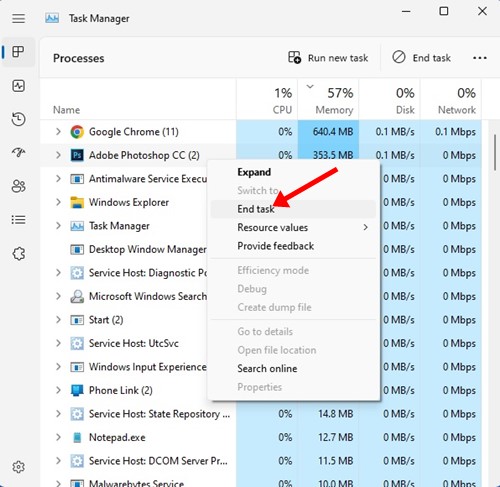
كرر الخطوات لإغلاق جميع التطبيقات التي تعتقد أنها تمنع وظيفة إخراج USB من العمل. ويندوز 11 العمل بشكل صحيح.
6. قم بالوصول إلى أداة إزالة الأجهزة بأمان عبر CMD
يمكنك الوصول إلى أداة الإزالة الأجهزة بأمان عبر CMD. سيؤدي هذا إلى فتح أداة إدارة الأقراص، حيث يمكنك إخراجها بأمان آمن القرص الصلب الخارجي الخاص بك.
1. انقر فوق البحث عن ويندوز 11 واكتب 'CMD. انقر بزر الماوس الأيمن على CMD وحدد تشغيل كمسؤول.

2. في المنفعة موجه الأوامرقم بتشغيل الأمر المقدم واضغط على Enter:
RunDll32.exe shell32.dll،Control_RunDLL hotplug.dll
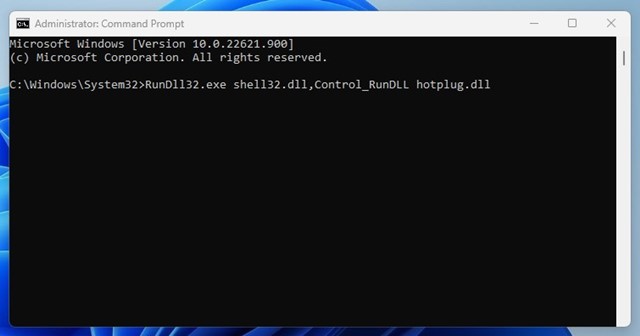
3. الآن سوف ترى الأداة المساعدة لإزالة الأجهزة بأمان. حدد الوحدة تريد إخراجها والنقر عليها اعتقال.
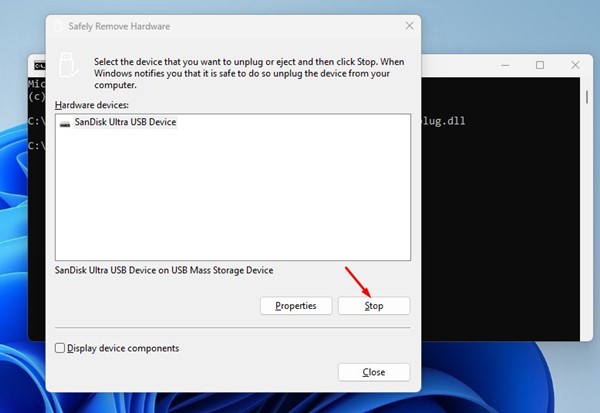
7. أخرج محرك أقراص USB باستخدام الإعدادات
هناك العديد من طرق إخراج محرك أقراص USB في Windows 11. يمكنك استخدام تطبيق الإعدادات إذا لم تتمكن من إخراج محرك الأقراص من خيار علبة النظام. إليك كيفية الإخراج بأمان: تأمين محرك أقراص USB باستخدام التطبيق إعدادات.
1. أولاً، انقر فوق بحث ويندوز 11 وحدد إعدادات.

2. في الإعدادات، قم بالتبديل إلى البلوتوث والأجهزة قسم.
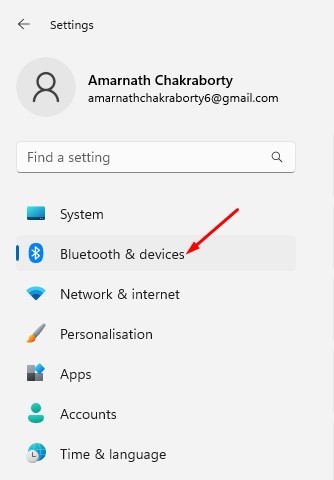
3. على الجانب الأيمن، انقر فوق الأجهزة.

4. ابحث عن محرك أقراص USB الخاص بك وانقر فوق ثلاث نقاط بجانبه. ثم حدد إزالة الجهاز.
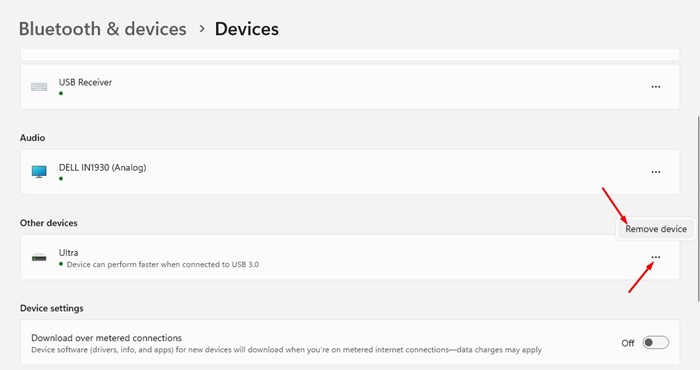
8. تحديث ويندوز 11
إذا لم تتمكن من إخراج محرك أقراص USB في ويندوز 11حاول تحديث إصدار Windows الخاص بك. إصدارات بيتا وديف ويندوز 11 يوجد خطأ يمنع إخراج محركات أقراص USB.
يمكنك إزالة هذا الخطأ عن طريق تحديث كمبيوتر يعمل بنظام Windows 11. ل تحديث ويندوز 11اتبع الخطوات الموضحة أدناه.
1. أولاً، انقر فوق زر البدء ويندوز 11 وحدد إعدادات.

2. في الإعدادات، التبديل إلى تحديث ويندوز رمش.
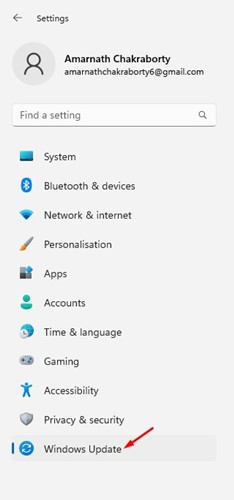
3. على الجانب الأيمن، انقر فوق التحقق من وجود تحديثات زر.

الآن، ويندوز 11 سيتم البحث عن كافة التحديثات المتوفرة. إذا كان التحديث متاحًا، فسيتم تنزيله تلقائيًا وتثبيته على جهازك.
9. بعض الأشياء الأخرى التي يمكنك تجربتها
إذا كنت لا تزال تتلقى الخطأ عند إخراج محرك أقراص USB أو محرك أقراص ثابت خارجي، فيجب عليك إيقاف تشغيل الكمبيوتر وفصل محرك الأقراص الخارجي.
بمجرد الانتهاء من ذلك، قم بتشغيل جهاز الكمبيوتر الخاص بك، وأعد توصيل محرك الأقراص، ولا تقم بالوصول إلى أي ملفات. ثم حاول إخراج القرص الصلب من علبة النظام.
إذا تلقيت الخطأ، فمن الممكن أن يقوم Windows بفهرسة القرص الصلب الخارجي الخاص بك أو أن تطبيق أمان Windows يقوم بالوصول إلى القرص لأغراض المسح.
يمكنك محاولة تعطيل الفهرسة على القرص الصلب الخارجي، وإيقاف جميع عمليات الفحص الجارية بواسطة برامج الأمان، ثم إخراج القرص.
لن يقوم Windows 11 بإخراج القرص الصلب الخارجي؟ - الأسئلة الشائعة:
لماذا لا أستطيع إخراج القرص الصلب الخاص بي؟ ويندوز 11؟
إذا لم تتمكن من إخراج القرص الصلب الخاص بك ويندوز 11قد يكون القرص قيد الاستخدام النشط. وإلا، فقد يواجه محرك الأقراص مشكلات بسبب برامج التشغيل القديمة أو التالفة.
ماذا أفعل إذا لم يتم إخراج القرص الصلب الخارجي الخاص بي؟
إذا لم تتمكن من إخراج محرك الأقراص الثابت الخارجي في نظام التشغيل Windows، الحل الأبسط هو إعادة التشغيل أو إيقاف التشغيل الكمبيوتر.
كيف يمكنني معرفة البرنامج الذي يستخدم القرص الصلب الخارجي الخاص بي؟
إن معرفة البرنامج الذي يستخدم القرص الصلب الخارجي الخاص بك أمر صعب. أسرع طريقة لحل الخطأ: لا يمكن إخراج محرك الأقراص الثابت هي تسجيل الخروج، ثم تسجيل الدخول مرة أخرى، ثم إزالة محرك التخزين بأمان.
كيف أقوم بإخراج جهاز USB بالقوة ويندوز 11?
يمكنك إخراج جهاز USB بالقوة ويندوز 11 اتبع الخطوات المذكورة في الطريقتين 6 و7. وإلا، قم بتسجيل الخروج، ثم تسجيل الدخول مرة أخرى، ثم قم بإزالة محرك الأقراص المتصل من علبة النظام.
يمكن لهذه الطرق البسيطة حل مشكلة عدم القدرة على طرد محرك أقراص USB في نظام التشغيل Windows 11. إذا كنت بحاجة إلى مزيد من المساعدة في إخراجه بأمان تأمين محرك أقراص USB في نظام التشغيل Windows 11. أخبرنا في التعليقات أدناه. وأيضًا، إذا وجدت المقال مفيدًا، فيرجى مشاركته مع أصدقائك.


