فشل التحقق من النواة: إصلاح من 7 خطوات ⚠️
يظهر خطأ BSOD في نظام التشغيل Windows فجأة ويؤدي إلى إيقاف تشغيل الكمبيوتر دون سابق إنذار. والأسوأ من ذلك هو أن المستخدمين لا يملكون حتى الفرصة لحفظ مهامهم الحالية. إذا ألقيت نظرة سريعة على منتدى Microsoft، فستجد أن العديد من مستخدمي Windows يشكون من أخطاء BSOD. 🖥️💔
حتى الآن، لقد شاركنا عدة دروس تعليمية حول كيفية حل أنواع مختلفة من أخطاء BSOD. اليوم سوف نتحدث عن فشل فحص أمان النواة أو خطأ فحص أمان النواة. يعد هذا الخطأ أحد الأخطاء الحرجة في نظام التشغيل Windows 10 والذي يؤدي إلى ظهور شاشة الموت الزرقاء (BSOD). ⚠️
يمكن أن تتسبب مواقف مختلفة في حدوث "خطأ فحص أمان النواة"، مثل مشاكل الذاكرة، وبرامج التشغيل القديمة، الفيروسات والبرامج الضارة، ملفات Windows التالفة، وأخطاء القرص الصلب، وغيرها. إذا كان هذا BSOD يسبب لك مشاكل، فإليك كيفية إصلاحه. 🔧
1. ابدأ في الوضع الآمن
إذا واجهت شاشة BSOD الخاصة بفشل فحص أمان Kernel، فإن أول شيء يجب عليك فعله هو بدء تشغيل جهاز الكمبيوتر الخاص بك في الوضع الآمن لتضييق الخيارات. 🔒
أعد تشغيل جهاز الكمبيوتر الخاص بك عن طريق الضغط باستمرار على مفتاح Shift. يمكنك أيضًا الضغط باستمرار على زر الطاقة وتشغيله مرة أخرى. أثناء التمهيد، اضغط مع الاستمرار على مفتاح F8 لفتح خيارات التمهيد المتقدمة.
بعد ذلك، استخدم مفاتيح الأسهم لتحديد خيار الوضع الآمن مع الشبكات. بمجرد تشغيل جهاز الكمبيوتر الخاص بك في الوضع الآمن، اتبع خطوات استكشاف الأخطاء وإصلاحها أدناه.
2. تشخيص ذاكرة Windows
كما نعلم، خطأ BSOD فشل التحقق يحدث أمان النواة بسبب مشاكل في الذاكرة. لذلك، نحتاج إلى استخدام أداة تشخيص ذاكرة Windows لحل هذه المشاكل. فيما يلي كيفية استخدامه لإصلاح BSOD فشل فحص أمان Kernel. 🛠️
1. اضغط على مفتاح Windows + R لفتح مربع الحوار "تشغيل". في مربع الحوار، اكتب mdsched.exe واضغط على Enter.
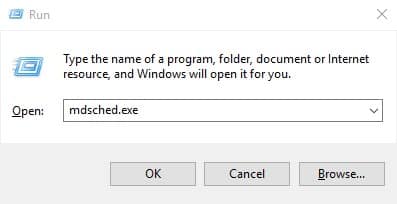
2. في الخطوة التالية، انقر فوق أعد التشغيل الآن وتحقق من وجود مشاكل.
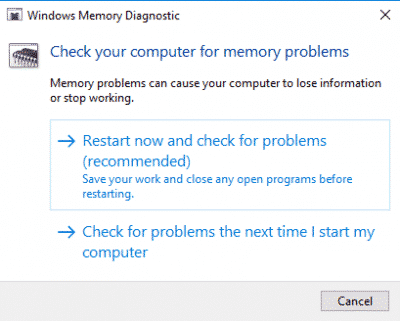
الآن، سيقوم Windows بإعادة التشغيل تلقائيًا والتحقق من وجود مشكلة في الذاكرة. إذا وجد واحدًا، فسوف يقوم بإصلاحه تلقائيًا.
3. إصلاح ملفات Windows التالفة
في بعض الأحيان، تتسبب ملفات Windows التالفة في ظهور رسالة الخطأ "فشل فحص أمان Kernel". في هذه الطريقة، سنقوم بفحص ملفات Windows التالفة وإصلاحها. إصلاح الملفات التالفة في نظام التشغيل Windows إنه سهل؛ كل ما يحتاجه المستخدمون هو اتباع بعض الخطوات البسيطة المفصلة أدناه. 🗂️
1. أولاً، افتح قائمة البحث واكتب باورشيل. انقر بزر الماوس الأيمن على Powershell من القائمة وحدد تشغيل كمسؤول.
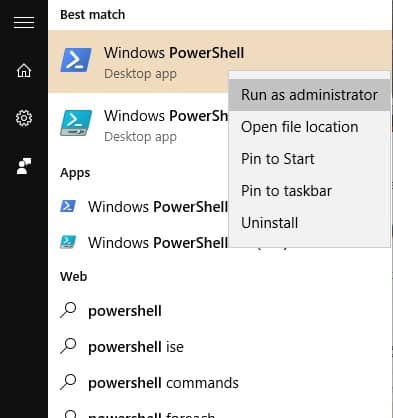
2. الآن، في نافذة Powershell، أدخل الأمر sfc /scannow.
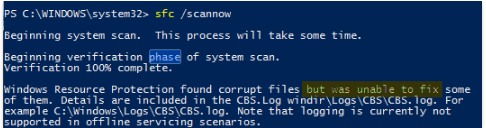
الآن سيقوم الأمر بفحص وإصلاح ملفات Windows التالفة. بمجرد الانتهاء، أعد تشغيل الكمبيوتر لحل خطأ BSOD.
4. إصلاح أخطاء القرص الصلب
تقوم أداة فحص القرص، المعروفة أيضًا باسم chkdsk، بفحص القرص الثابت وتصحيح الأخطاء الموجودة فيه. هنا، نحتاج إلى استخدام الأمر CHKDSK لإصلاح رسالة الخطأ. سنوضح لك هنا كيفية استخدامه. 💽
1. انقر بزر الماوس الأيمن على أيقونة Windows وحدد موجه الأوامر (المسؤول).
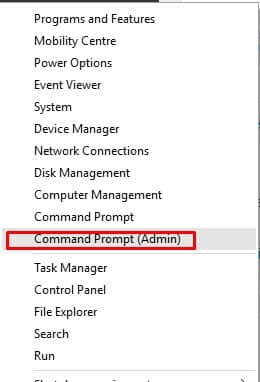
2. في موجه الأوامر، أدخل الأمر chkdsk /x واضغط على Enter. تأكد من تغيير إكس حسب حرف محرك التثبيت من ويندوز.
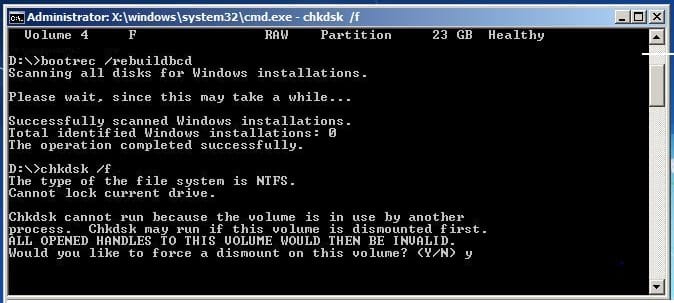
3. الآن، سيطلب منك CMD تأكيد الإجراء. فقط ادخل و.
بمجرد الانتهاء، اكتب "exit" وأعد تشغيل الكمبيوتر. من المحتمل أن يؤدي هذا إلى إصلاح خطأ Kernel Security Check BSOD في نظام التشغيل Windows 10.
5. إلغاء تثبيت برامج التشغيل أو إعادة تثبيتها أو تحديثها
تحدث مشكلة فشل فحص أمان النواة أيضًا بسبب برامج تشغيل الأجهزة القديمة أو غير المتوافقة. لذلك، في هذه الطريقة، نحتاج إلى إلغاء تثبيت برامج تشغيل الأجهزة أو إعادة تثبيتها أو تحديثها لإصلاح خطأ Kernel Security Check BSOD. 🔄
1. أولاً، افتح إدارة الأجهزة في Windows.
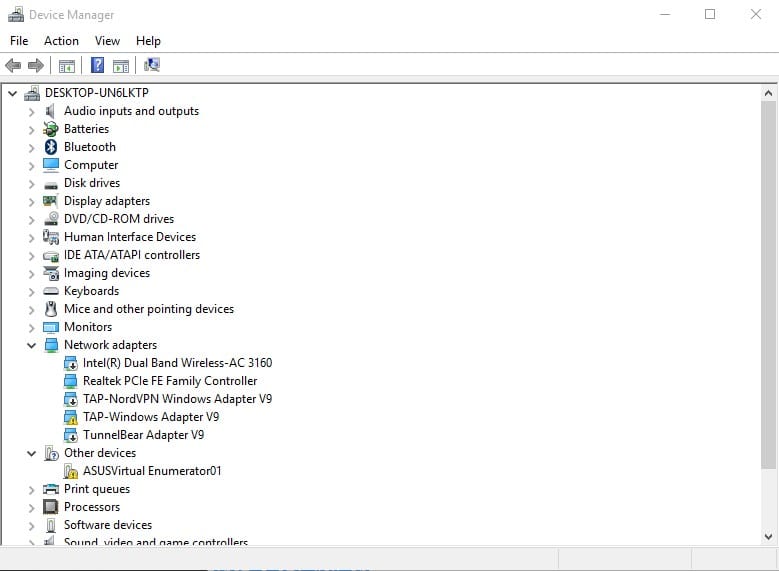
2. بعد ذلك، قم بفحص المكونات التي تحتوي على رمز الخطأ. حدد المكون الذي من المحتمل أن يكون سبب المشكلة واختر تحديث برنامج التشغيل.
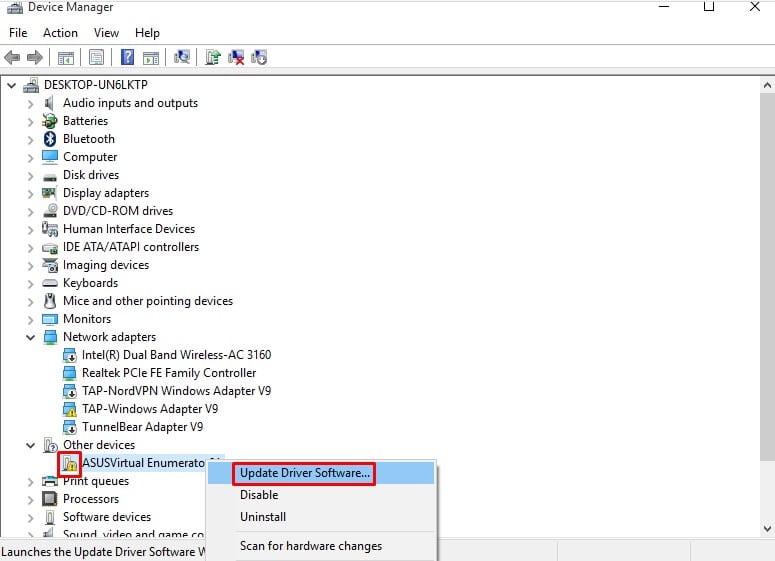
3. إذا لم ينجح الأمر، قم بإلغاء تثبيت الجهاز وإعادة تشغيل الكمبيوتر. بعد إعادة التشغيل، سيقوم Windows تلقائيًا بتثبيت برنامج التشغيل الضروري.
لتحديث كافة برامج التشغيل لديك، يمكنك الاطلاع على مقالتنا - كيفية تحديث برامج التشغيل على جهاز الكمبيوتر الذي يعمل بنظام Windows.
6. افحص جهاز الكمبيوتر الخاص بك باستخدام برنامج مكافحة الفيروسات
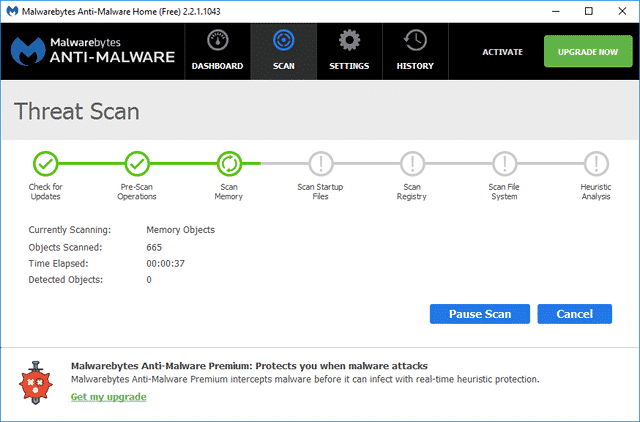
قد يكون الفيروس أو البرامج الضارة سببًا آخر وراء ظهور شاشة الموت الزرقاء "فشل فحص الأمان". لذا، قبل أن تقرر تهيئة وإعادة تثبيت Windows 10، قم بفحص جهاز الكمبيوتر الخاص بك باستخدام برنامج قوي لمكافحة الفيروسات.
يمكنك الوثوق بـ Malwarebytes أيضاً كاسبيرسكي لإجراء فحص على جهاز الكمبيوتر الخاص بك. إذا لم تتمكن من إكمال الفحص، فقم بالتمهيد إلى الوضع الآمن وإجراء فحص كامل للنظام.
7. إعادة تعيين نظام التشغيل Windows
إذا لم ينجح أي شيء حتى الآن، فإن الخيار الأخير المتبقي هو إعادة تعيين جهاز الكمبيوتر الذي يعمل بنظام Windows. من المرجح أن يؤدي القيام بذلك إلى إزالة جميع الإعدادات التي أجراها المستخدم ملفات النظام الفاسدة. 🔄💻
إلى جانب إعداداتك، ستفقد أيضًا أي ملفات محفوظة على قرص تثبيت النظام. لذا، تأكد من نسخ ملفاتك احتياطيًا قبل إعادة ضبط جهاز الكمبيوتر. إليك كيفية إعادة ضبط Windows إلى إصلاح خطأ BSOD بسبب التعطل في فحص أمان النواة.
1. اذهب إلى الإعدادات > التحديث والأمان.
2. على الجانب الأيمن، حدد الاسترداد؛ على اليسار، انقر على الزر يبدأ تحت إعادة تعيين هذا الكمبيوتر.
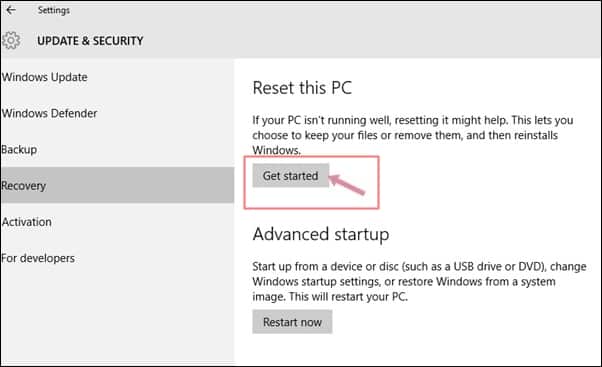
3. الآن، عند مطالبة اختيار خيار، حدد احتفظ بملفاتي.
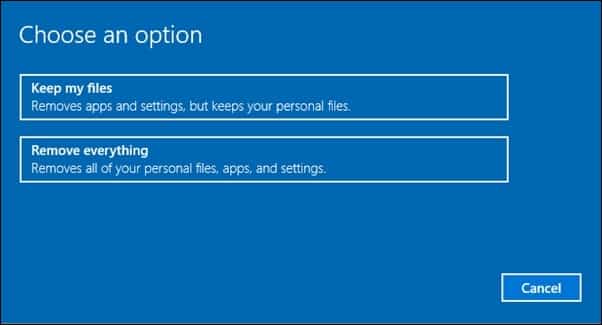
4. قم بتأكيد اختيارك وانقر فوق التالي.
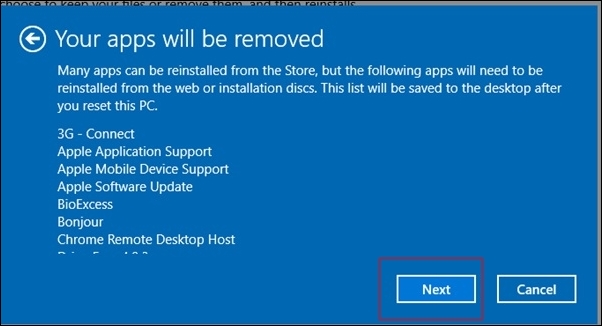
5. في شاشة "جاهز لإعادة تعيين هذا الكمبيوتر"، انقر فوق يعيد.
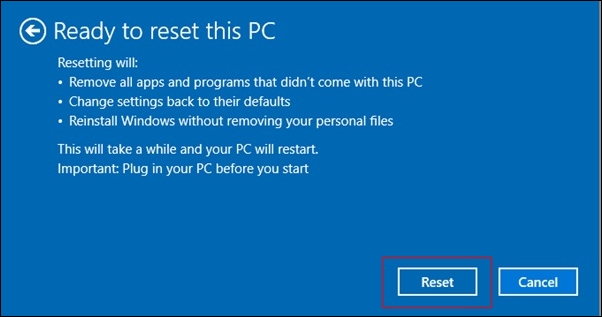
الآن سيتم إعادة تشغيل جهاز الكمبيوتر الخاص بك عدة مرات. فقط كن صبورًا وانتظر حتى تنتهي العملية. ⏳
هذه هي أفضل الطرق لحل رسالة الخطأ "فشل فحص أمان النواة". أخبرنا في مربع التعليقات إذا كنت تعرف أي طرق أخرى لإصلاح هذه المشكلة! 👇

😱.-اكتشف كيفية حلها بسرعة وسهولة في بضع دقائق✅.png)


















