Chrome PDF: 7 خطوات لحماية خصوصيتك 🔒⚡
يتعامل متصفح الويب Google Chrome مع تنسيقات الملفات المختلفة بشكل جيد للغاية. على سبيل المثال، عندما تقوم بتنزيل ملفات PDF من Chrome، يقوم المتصفح بفتحها تلقائيًا بعد ذلك.
يمكن أن تكون هذه الميزة رائعة للعديد من الأشخاص! 📄 ومع ذلك، ماذا لو كنت تريد الحفاظ على خصوصيتك ولا تريد أن يفتح Chrome ملفات PDF تلقائيًا بعد تنزيلها؟
لمنع Chrome من فتح ملفات PDF تلقائيًا بعد التنزيل، يتعين عليك إجراء بعض التغييرات على إعدادات Chrome. هنا نخبرك كيف تفعل ذلك. 🛠️
منع Chrome من فتح ملفات PDF تلقائيًا بعد تنزيلها على Android
تأكد من أن لديك الإصدار الأحدث من جوجل كروم على هاتفك المحمول. بمجرد تحديث المتصفح من متجر بلاياتبع هذه الخطوات البسيطة لمنع Chrome من فتح ملفات PDF تلقائيًا بعد تنزيلها.
1. افتح جوجل كروم على هاتفك المحمول. ثم المس ثلاث نقاط في الزاوية اليمنى العليا.
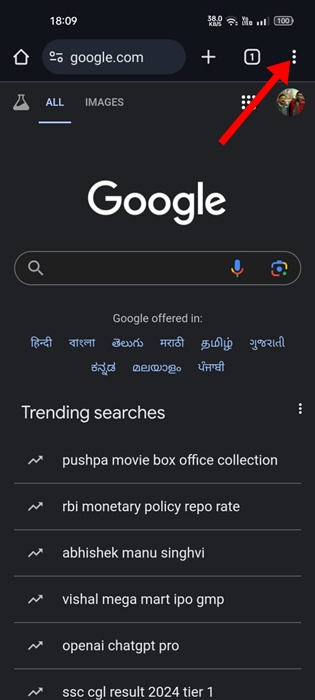
2. في قائمة Chrome، حدد إعدادات.
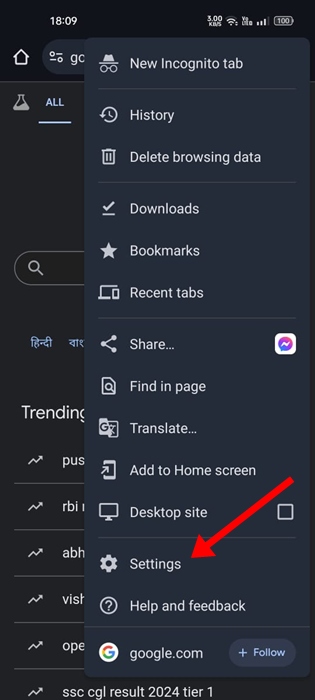
3. على شاشة الإعدادات، انقر فوق التنزيلات.
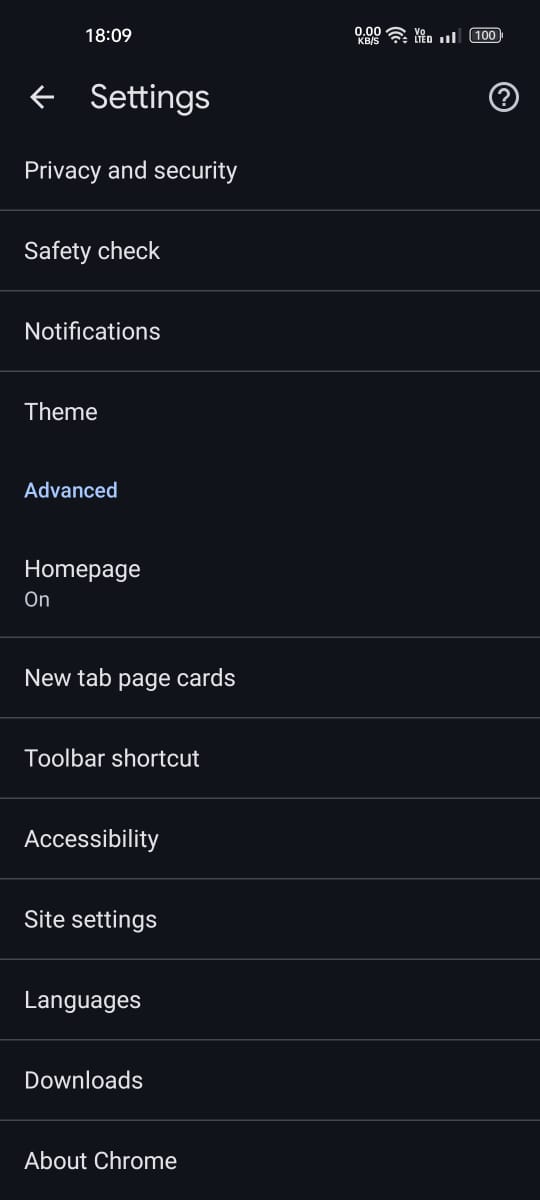
4. في التنزيلات، قم بإيقاف تشغيل مفتاح الفتح ملفات PDF تلقائيًا.
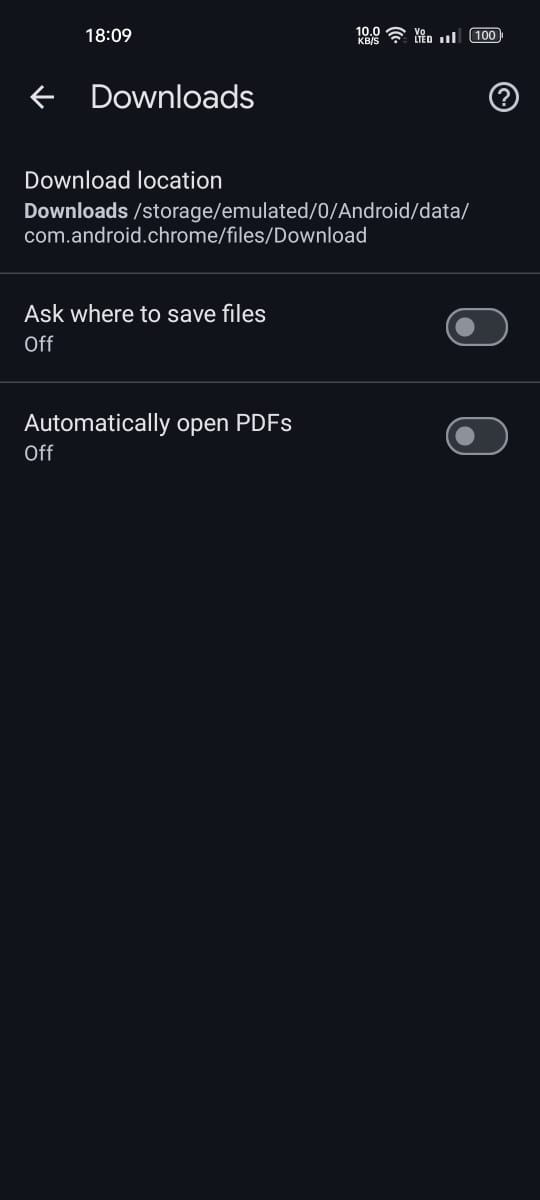
سيؤدي هذا إلى منع Google Chrome لنظام Android من فتح ملفات PDF التي تم تنزيلها تلقائيًا.
منع Chrome من فتح ملفات PDF تلقائيًا بعد تنزيلها على جهاز الكمبيوتر
تختلف الخطوات لمنع Chrome من فتح ملفات PDF التي تم تنزيلها قليلاً على جهاز كمبيوتر سطح المكتب. لذا، إذا كنت تقوم بإدارة ملفات PDF من Chrome على سطح المكتب، فاتبع الخطوات التالية.
1. افتح متصفح Google Chrome على جهاز الكمبيوتر الخاص بك.
2. ثم انقر فوق ثلاث نقاط في الزاوية اليمنى العليا لفتح قائمة Chrome.
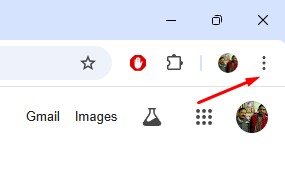
3. في قائمة Chrome، حدد إعدادات. يمكنك أيضًا كتابة chrome://settings في شريط العناوين والضغط على Enter.
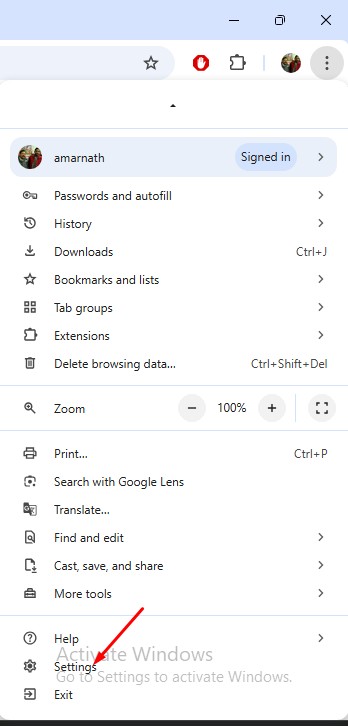
4. في إعدادات Chrome، انتقل إلى علامة التبويب ل الخصوصية والأمان.
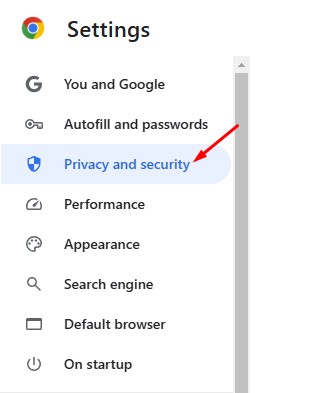
5. على اليمين، قم بالتمرير لأسفل وانقر على تكوين الموقع.
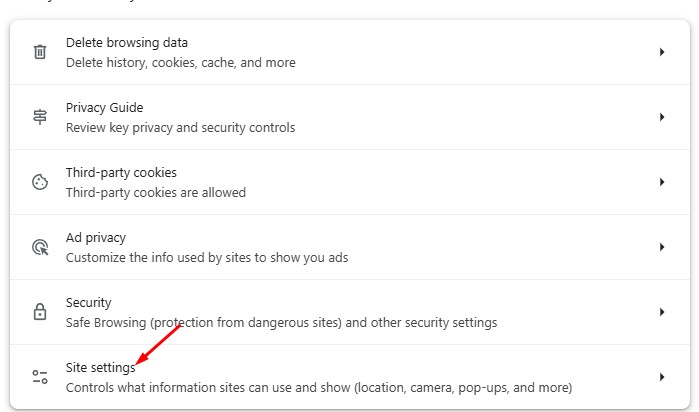
6. انتقل لأسفل إلى قسم إعدادات المحتوى الإضافي وانقر على مستندات PDF.
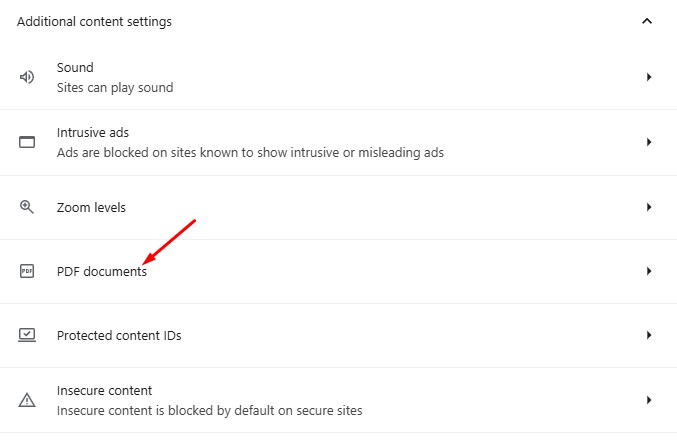
7. في السلوك الافتراضي لمستندات PDF، حدد تنزيل ملفات PDF بدلاً فتح ملفات PDF في Chrome.
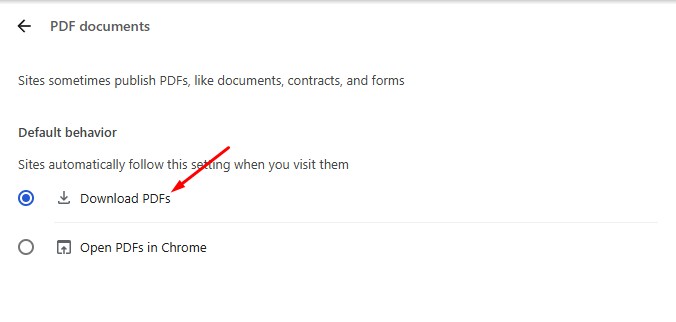
من الآن فصاعدًا، سيقوم متصفح Google Chrome بتنزيل ملفات PDF فقط؛ لن يتم فتحها تلقائيًا. لفتح ملف PDF الذي تم تنزيله، ستحتاج إلى النقر بزر الماوس الأيمن فوقه وتحديده افتح باستخدام > Google Chrome أو أي قارئ PDF آخر.
فيما يلي أفضل الطرق لمنع Chrome من فتح ملفات PDF تلقائيًا بعد التنزيل. إذا كنت بحاجة إلى مزيد من المساعدة في إدارة ملفات PDF في متصفح Chrome، فأخبرنا بذلك في التعليقات! 💬أيضًا، إذا وجدت هذا الدليل مفيدًا، فيرجى مشاركته مع أصدقائك. 🤗















