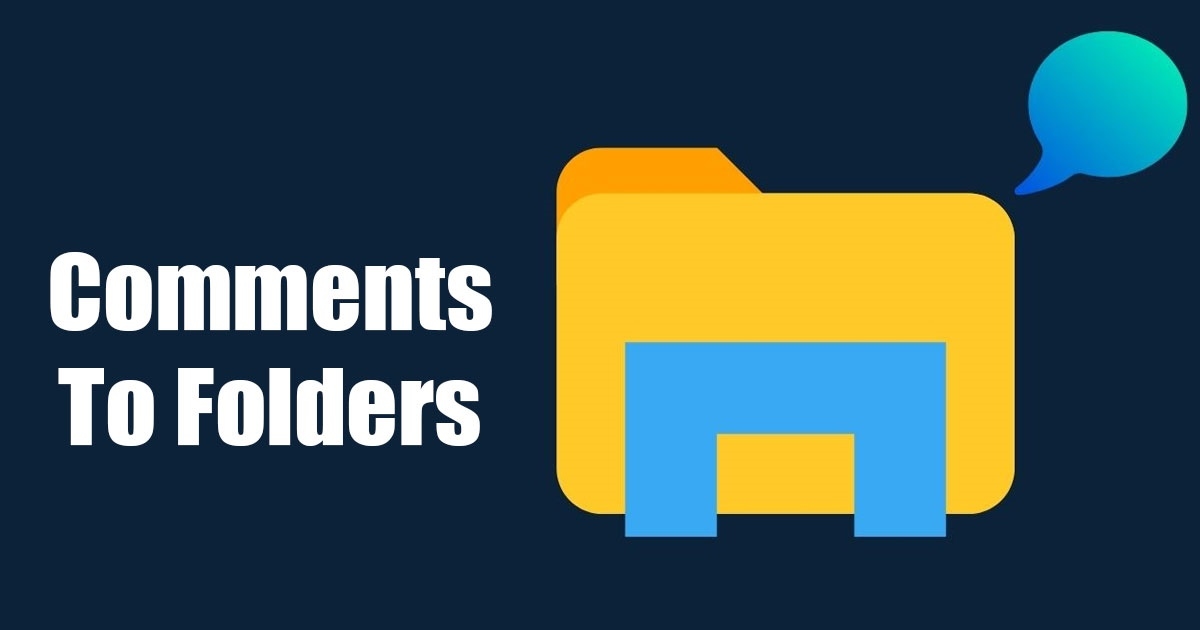كيفية إضافة تعليقات إلى المجلدات في Windows 11 📝 5 خطوات فقط!
قليل من الأشخاص يعرفون أن مستكشف الملفات في نظام التشغيل Windows 11 يسمح لك بإضافة تعليقات إلى المجلدات. نعم! بإمكانك إضافة تعليقات إلى المجلدات في Windows 11 لتسليط الضوء على غرضها. لذا، إذا كان لديك مئات المجلدات على القرص، ويندوز 11يمكنك إضافة تعليقات لتسهيل التعرف عليها. 📁✨
بالرغم من يسمح Windows 11 إضافة التعليقات ليست عملية بسيطة. يتعين عليك اتباع عدة خطوات معقدة للقيام بذلك. نظرًا لأن هذه العملية قد تكون طويلة الأمد، فسوف نقسمها إلى أقسام أصغر. اتبع كل ما ذكرناه! 👍
1. قم بتنشيط عمود التعليقات في مستكشف الملفات
الخطوة الأولى هي تمكين عمود التعليقات في مستكشف الملفات. سيعرض هذا العمود التعليقات التي ستضيفها إلى المجلد. وهنا نقول لك ما يجب عليك فعله:
1. افتح مستكشف الملفات على جهاز الكمبيوتر الشخصي الذي يعمل بنظام Windows 11.
2. انتقل إلى الدليل الذي يحتوي على المجلد الذي تريد إضافة تعليق إليه.
3. انقر بزر الماوس الأيمن في عمود النوع وحدد إضافي.
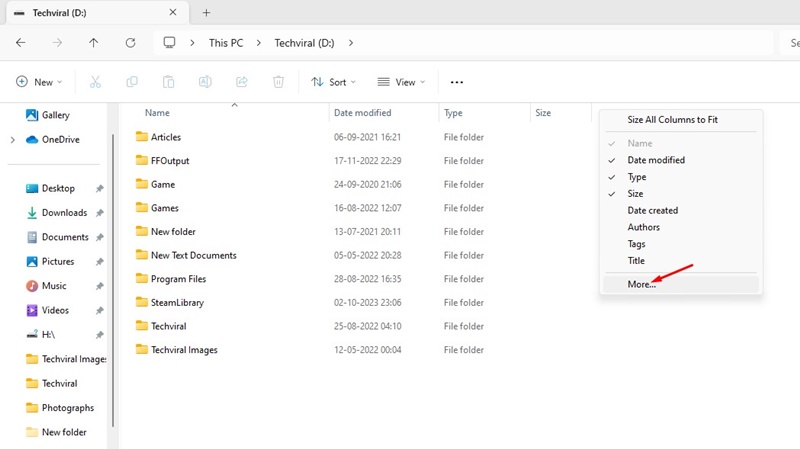
4. حدد المربع تعليقات وانقر على نعم.
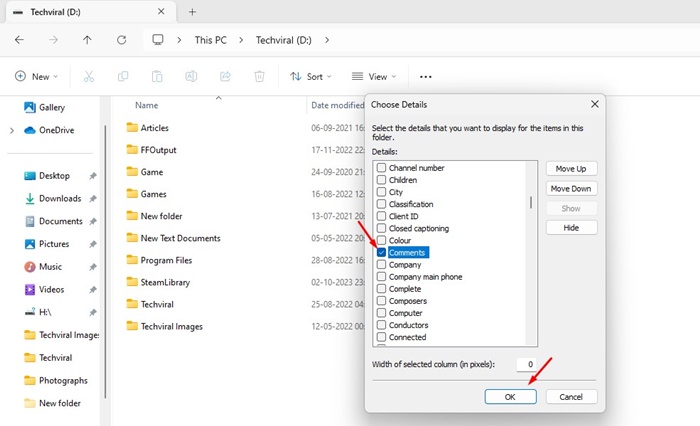
ستشاهد الآن عمود التعليقات في مستكشف الملفات. ستظهر أية تعليقات تضيفها في هذا العمود.
2. إظهار الملفات والمجلدات ومحركات الأقراص المخفية.
بعد تمكين عمود التعليقات، ستحتاج إلى الكشف عن الملف desktop.ini من مجلد. اتبع الخطوات التالية لعرض الملف desktop.ini وإضافة التعليقات إلى المجلد:
1. افتح مستكشف الملفات على جهاز الكمبيوتر الخاص بك وانقر على النقاط الثلاث للحصول على المزيد من الخيارات (ثلاث نقاط) في الأعلى.
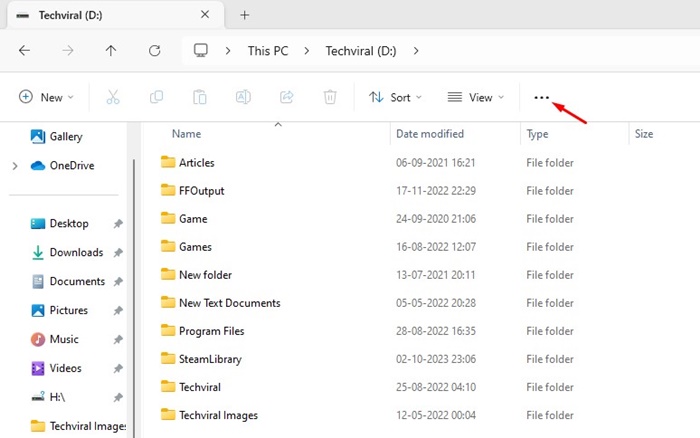
2. في القائمة التي تظهر، حدد خيارات.
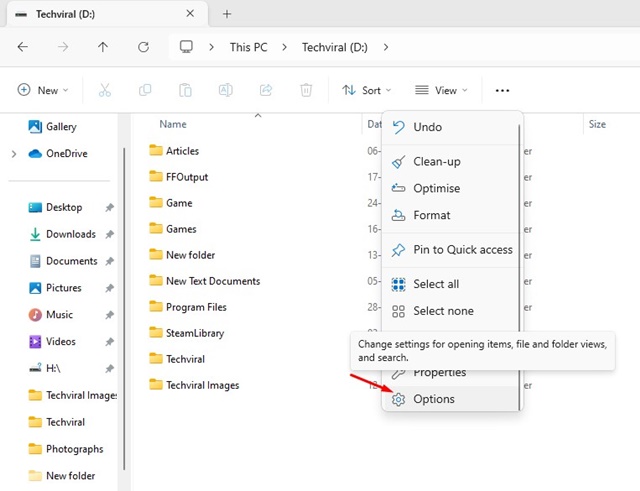
3. في خيارات المجلد، انتقل إلى علامة التبويب يرى.
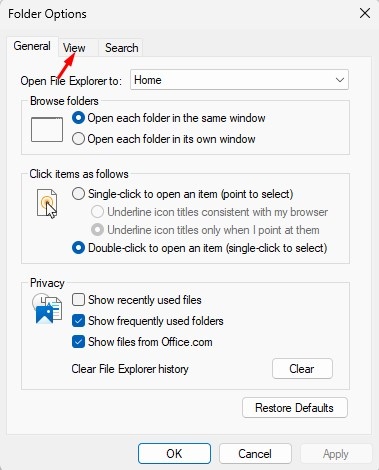
4. الآن ضع علامة إظهار الملفات والمجلدات ومحركات الأقراص المخفية.
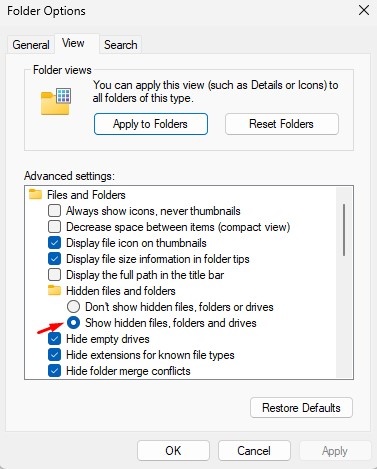
5. قم بإلغاء تحديد (تعطيل) الخيار إخفاء الملفات من نظام التشغيل محمي. بمجرد الانتهاء من ذلك، انقر فوق يتقدم.
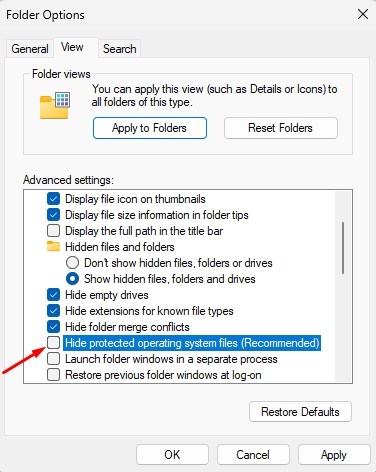
3. اختر رمزًا مختلفًا للمجلد
الخطوة التالية تتضمن تغيير أيقونة المجلد. هذه خطوة مهمة جدًا، لذا تأكد من تغيير أيقونة المجلد أيضًا. 🎨
1. انقر بزر الماوس الأيمن على المجلد الذي تريد إضافة تعليق إليه وحدد ملكيات.
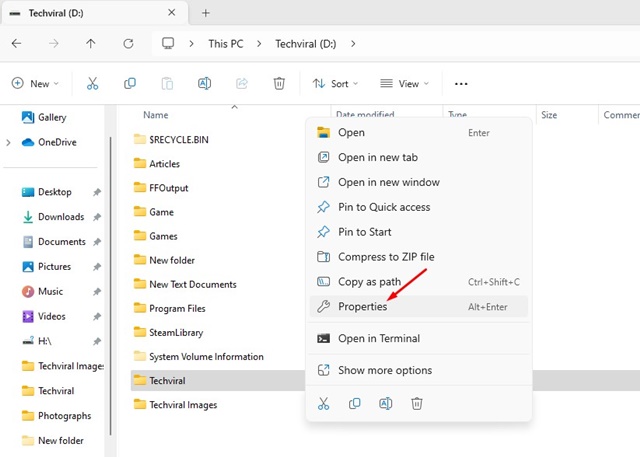
2. التبديل إلى علامة التبويب تخصيص في خصائص المجلد.
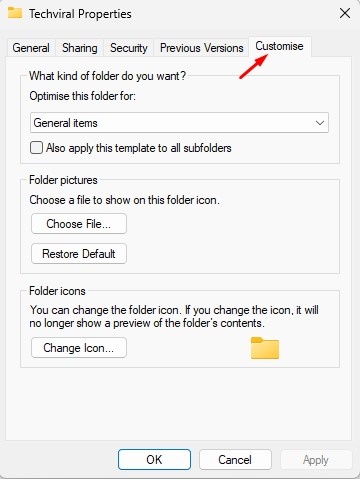
3. في أيقونات المجلد، انقر فوق تغيير الرمز.
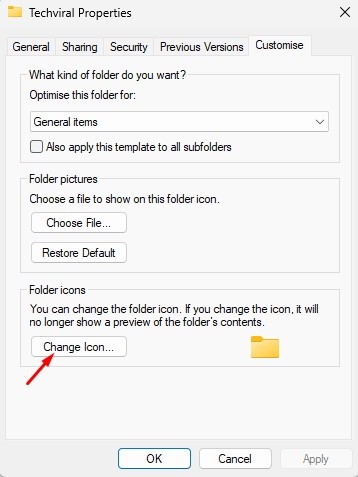
4. حدد رمزًا مختلفًا للمجلد وانقر فوق نعم.
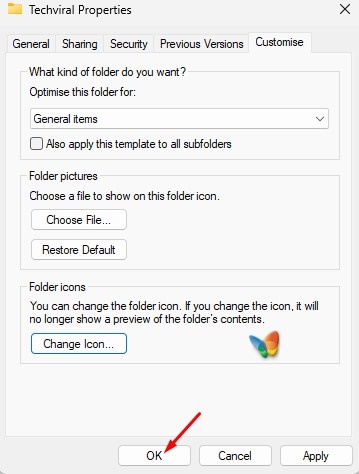
4. أضف تعليقك
إذا اتبعت جميع الخطوات بعناية، المجلد الذي قمت بتغيير الرمز الخاص به سيكون به ملف desktop.ini. اتبع الخطوات التالية لإضافة تعليق جديد إلى المجلد:
1. افتح المجلد الذي قمت بتغيير الرمز الخاص به.
2. انقر بزر الماوس الأيمن على الملف desktop.ini و افتحه باستخدام المفكرة.
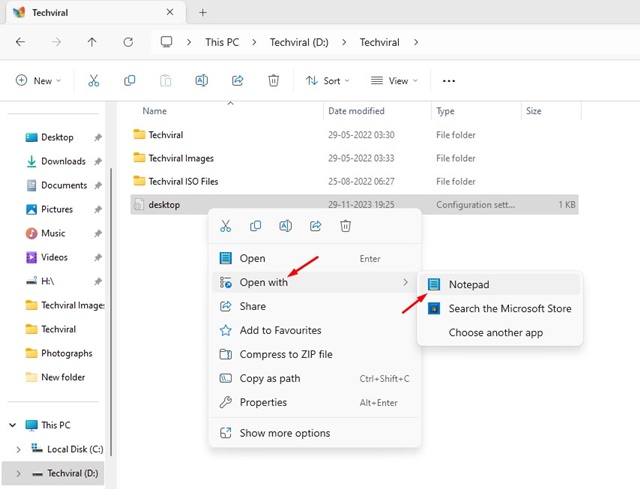
3. الآن أضف InfoTip=أضف تعليقك على السطر أدناه [.ShellClassInfo]
مهم: قم بتغيير النص "أضف تعليقك هنا" إلى التعليق الذي تريد إضافته إلى المجلد.
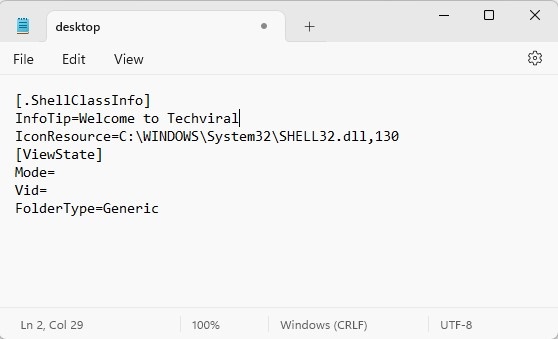
4. بمجرد الانتهاء، انقر فوق ملف > حفظ
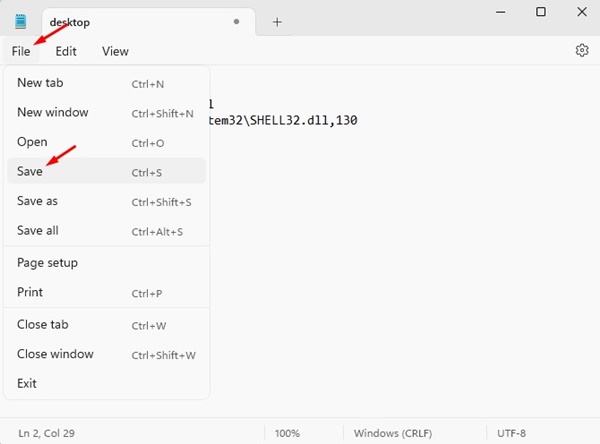
5. أغلق برنامج "المفكرة" وانتقل إلى شاشة سطح المكتب. 🖥️
5. أعد تشغيل عملية مستكشف Windows
الخطوة الأخيرة هي إعادة تشغيل عملية Explorer. ويندوز من مدير المهام في Windows 11. يعد هذا في الأساس بديلاً لإعادة التشغيل. فيما يلي كيفية إعادة تشغيل عملية مستكشف Windows في ويندوز 11:
1. اكتب مدير المهام في بحث Windows 11.
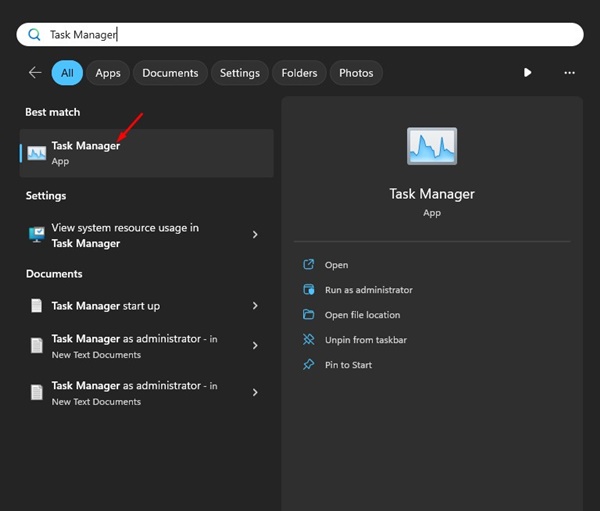
2. عند فتح "إدارة المهام"، ابحث عن مستكشف Windows.
3. ثم افعل انقر بزر الماوس الأيمن في مستكشف Windows وحدد إعادة التشغيل.
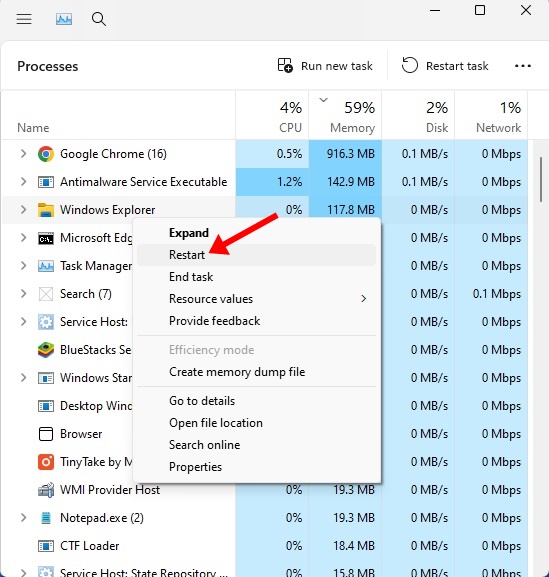
يتناول هذا الدليل كيفية إضافة التعليقات إلى المجلدات في أجهزة كمبيوتر تعمل بنظام Windows 11. إذا كنت بحاجة إلى مزيد من المساعدة، فأخبرنا بذلك. وأيضًا، إذا وجدت هذا الدليل مفيدًا، فلا تنس مشاركته مع أصدقائك. 🙌