كيفية تثبيت لينكس في 3 خطوات سهلة (دون مسح الويندوز) 💻🚀
هل تريد تثبيت لينكس؟ إنها عملية أبسط مما تعتقد! 💻 يمكنك تجربة Linux على جهاز الكمبيوتر الخاص بك قبل تثبيته. إذا لم تكن راضيًا، فما عليك سوى إعادة التشغيل والعودة إلى Windows. سنخبرك بكيفية البدء باستخدام Linux. 🚀
اختر توزيعة Linux وقم بتنزيلها
أولاً، عليك اختيار واحد توزيعة لينكس تُجمّع توزيعات لينكس نواة لينكس والبرامج الأخرى في نظام تشغيل متكامل يمكنك استخدامه. لكل توزيعة أدوات نظام، وبيئات سطح مكتب، وتطبيقات مُضمنة، وأنماط بصرية مُختلفة.
أوبونتو و لينكس منت تظل بعضًا من توزيعات Linux الأكثر شعبية. هناك العديد من الخيارات الأخرى، ولا توجد إجابات خاطئة، على الرغم من أن بعض التوزيعات مصممة للمستخدمين الأكثر خبرة وتقنية. هناك توزيعات للمبرمجين وتوزيعات للاعبين. 🎮
بمجرد اختيار توزيع Linux الخاص بك، قم بزيارة موقعه الإلكتروني وقم بتنزيل برنامج التثبيت. ستحصل على ملف ISO، وهو عبارة عن صورة قرص تحتوي على ملفات التثبيت لتوزيعة Linux الخاصة بك.
إذا كان لديك نظام أقدم إلى حد ما (تم تصنيعه منذ أكثر من عشر سنوات)، فقد تحتاج إلى البحث عن توزيع لا يزال يدعم بنيات 32 بت. تحتوي معظم أجهزة الكمبيوتر الحديثة على وحدات معالجة مركزية 64 بت، كما أسقطت العديد من التوزيعات الحالية الدعم للأجهزة ذات 32 بت.
لبدء تشغيل نظام Linux الذي قمت بتنزيله واختباره وتثبيته، ستحتاج إلى إنشاء وسائط تثبيت قابلة للتمهيد من ملف ISO الخاص بك.
هناك عدة طرق للقيام بذلك. إذا كان لديك قرص DVD قابل لإعادة الكتابة ومحرك أقراص بصري، فيمكنك حرق ملف ISO على القرص باستخدام ميزة "حرق صورة القرص" في نظام التشغيل Windows. ومع ذلك، فمن الأفضل استخدام محرك أقراص فلاش - محركات الأقراص الفلاشية أسرع من أقراص DVD وستعمل على أي جهاز كمبيوتر مزود بمنفذ USB، دون الحاجة إلى محرك أقراص ضوئي.
هذا ما ستحتاجه لإنشاء محرك أقراص فلاش USB قابل للتمهيد لينكس على ويندوز:
- ملف ISO لتوزيعة Linux التي اخترتها.
- البرمجيات الحرة روفوس. ال تعليمات أوبونتو الرسمية ويوصون أيضًا بـ Rufus.
- محرك أقراص فلاش USB بسعة 4 جيجابايت على الأقل. قد تتطلب بعض توزيعات Linux محركات أقراص فلاش أكبر حجمًا إذا كانت برامج التثبيت الخاصة بها أكبر حجمًا، ولكن 4 جيجابايت كافية لمعظم التوزيعات، بما في ذلك Ubuntu.
قم بتشغيل Rufus وأدخل محرك أقراص USB المحمول في الكمبيوتر الخاص بك للبدء. أولاً، في مربع "الجهاز"، حدد محرك الأقراص المحمول الخاص بك. ثانيًا، انقر فوق زر "تحديد" وابحث عن ملف ISO الذي قمت بتنزيله. ثالثًا، انقر فوق زر "ابدأ" لإنشاء محرك الأقراص المحمول.
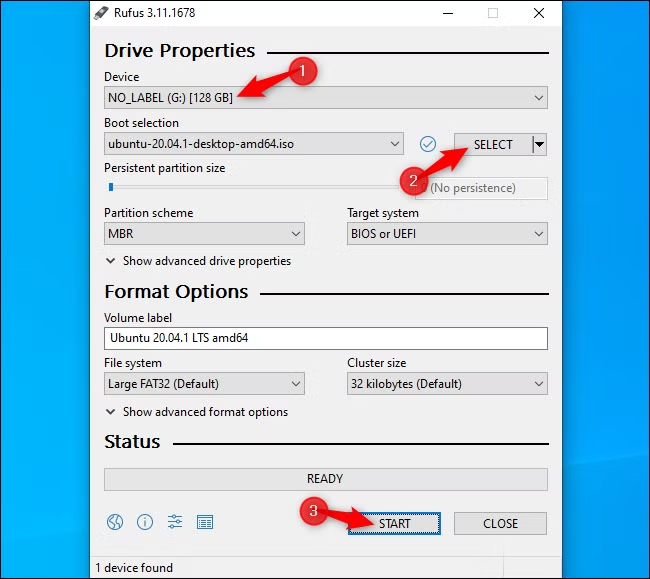 يمكنك رؤية بعض التحذيرات. اقبل الخيارات الافتراضية: انقر فوق "نعم" إذا طُلب منك تنزيل ملفات إضافية، وانقر فوق "موافق" إذا طُلب منك الكتابة في وضع ISO. أخيرًا، سيتم تحذيرك من أن Rufus سوف يمحو جميع الملفات الموجودة على محرك الأقراص المحمول الخاص بك - تأكد من عمل نسخة احتياطية لأي ملفات مهمة وانقر فوق "موافق" للمتابعة.
يمكنك رؤية بعض التحذيرات. اقبل الخيارات الافتراضية: انقر فوق "نعم" إذا طُلب منك تنزيل ملفات إضافية، وانقر فوق "موافق" إذا طُلب منك الكتابة في وضع ISO. أخيرًا، سيتم تحذيرك من أن Rufus سوف يمحو جميع الملفات الموجودة على محرك الأقراص المحمول الخاص بك - تأكد من عمل نسخة احتياطية لأي ملفات مهمة وانقر فوق "موافق" للمتابعة.
سيقوم Rufus بإنشاء محرك تثبيت USB الخاص بك، وسوف ترى شريط التقدم في أسفل النافذة يمتلئ. عندما تكتمل العملية وترى شريطًا أخضرًا مكتوبًا عليه "تم"، يمكنك النقر فوق "إغلاق" لإنهاء العملية.
إذا كنت تقوم بتشغيل Linux على نفس الكمبيوتر الذي قمت بإنشاء وسائط التثبيت عليه، فلن تحتاج حتى إلى فصل محرك الأقراص المحمول. كل ما عليك فعله هو إعادة تشغيل جهاز الكمبيوتر الخاص بك والتمهيد من وسائط تثبيت Linux.
للقيام بذلك، حدد الخيار "إعادة التشغيل" في Windows. يجب أن يقوم جهاز الكمبيوتر الخاص بك بالتمهيد تلقائيًا من محرك أقراص USB وتحميل Linux.
إذا قام جهاز الكمبيوتر الخاص بك بإعادة تشغيل نظام التشغيل Windows، فقد تحتاج إلى الضغط على مفتاح معين للوصول إلى قائمة جهاز التمهيد وتحديده أثناء عملية التثبيت. تشمل المفاتيح الشائعة التي قد تحتاج إلى الضغط عليها أثناء عملية التمهيد F12، وEscape، وF2، وF10. قد ترى هذا المفتاح على الشاشة أثناء التمهيد.
قد تحتاج أيضًا إلى الوصول إلى إعدادات البرامج الثابتة BIOS أو UEFI وتغيير ترتيب التمهيد. ستعتمد العملية الدقيقة على طراز جهاز الكمبيوتر الخاص بك. راجع تعليمات جهاز الكمبيوتر الخاص بك للحصول على مزيد من المعلومات. (إذا قمت ببناء جهاز الكمبيوتر الخاص بك، تحقق من دليل الكمبيوتر الخاص بك.) اللوحة الأم.)
ماذا عن التمهيد الآمن؟
تحتوي أجهزة الكمبيوتر الحديثة التي تعمل بنظام UEFI الثابت—عادةً تلك التي تأتي مع نظام التشغيل Windows 8 أو الإصدارات الأحدث—على ميزة تسمى Secure Boot (التمهيد الآمن). تم تصميمها بحيث لا تقوم بتشغيل أنظمة التشغيل غير المعتمدة، مما يساعد على حمايتك من أدوات الجذر والبرامج الضارة الأخرى.
تم تصميم بعض توزيعات Linux، مثل Ubuntu، للعمل مع Secure Boot واستخدام أداة تحميل التشغيل الموقّعة من Microsoft، مما يسمح لها بالعمل على نظامك. قد تتطلب توزيعات Linux الأخرى تعطيل التمهيد الآمن قبل أن تتمكن من التمهيد.
ومع ذلك، في العديد من المواقف، ينبغي أن يتم تشغيل توزيع Linux الخاص بك دون مشاكل. إذا تم تشغيل Linux، فلا داعي للقلق بشأن التمهيد الآمن. إذا رأيت رسالة خطأ التمهيد الآمن ولم يتمكن Linux من التشغيل، فتحقق من وثائق التوزيع الخاص بك للحصول على مزيد من المعلومات وفكر في تعطيل التمهيد الآمن على جهاز الكمبيوتر الخاص بك.
جرب لينكس
مع بدء تشغيل Linux، سيكون لديك سطح مكتب "مباشر". لينكس الذي يمكنك استخدامه كما لو كان مثبتًا على جهاز الكمبيوتر الخاص بك. لم يتم تثبيته فعليًا ولم يعدل جهاز الكمبيوتر الخاص بك بأي شكل من الأشكال. يتم تشغيله بالكامل من محرك الأقراص المحمول الذي قمت بإنشائه (أو القرص الذي قمت بحرقها). 🌟
على سبيل المثال، في Ubuntu، انقر فوق "تجربة Ubuntu" بدلاً من "تثبيت Ubuntu" لتجربته.
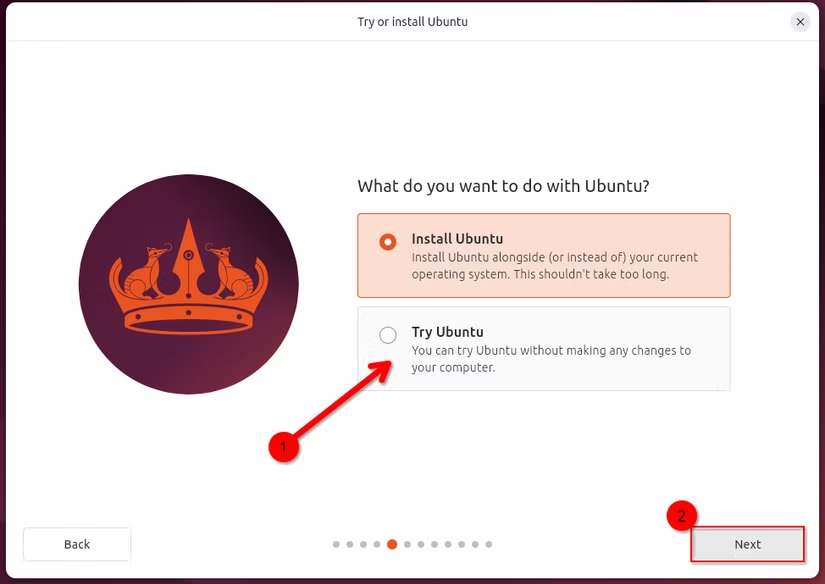 يمكنك استكشاف نظام Linux واستخدامه. ضع في اعتبارك أنه من المحتمل أن يعمل أكثر سريع بمجرد التثبيت على وحدة التخزين الداخلية لجهاز الكمبيوتر الخاص بك. إذا كنت تريد فقط اللعب مع Linux ولا تريد تثبيته الآن، فلا بأس بذلك - فقط أعد تشغيل الكمبيوتر الشخصي وقم بإزالة محرك الأقراص المحمول للعودة إلى Windows.
يمكنك استكشاف نظام Linux واستخدامه. ضع في اعتبارك أنه من المحتمل أن يعمل أكثر سريع بمجرد التثبيت على وحدة التخزين الداخلية لجهاز الكمبيوتر الخاص بك. إذا كنت تريد فقط اللعب مع Linux ولا تريد تثبيته الآن، فلا بأس بذلك - فقط أعد تشغيل الكمبيوتر الشخصي وقم بإزالة محرك الأقراص المحمول للعودة إلى Windows.
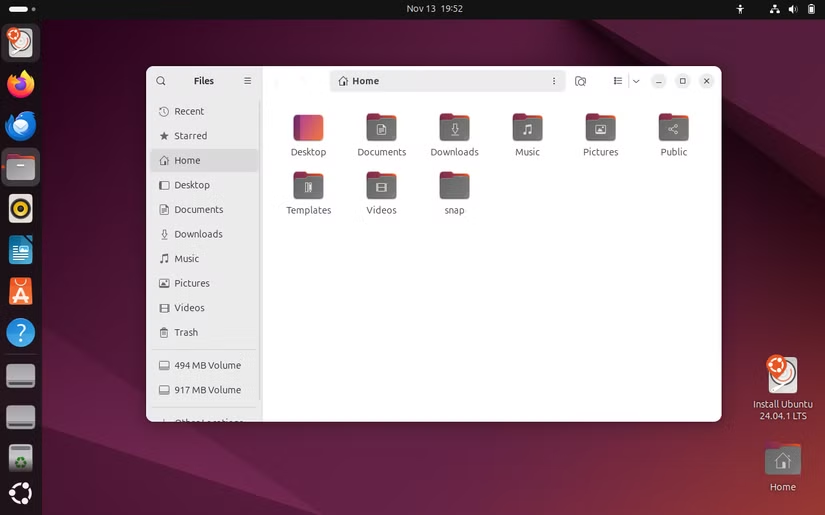 إذا كنت تريد تجربة توزيعات Linux متعددة، فيمكنك تكرار هذه العملية وتجربة العديد منها قبل أن تقرر تثبيت توزيعة واحدة.
إذا كنت تريد تجربة توزيعات Linux متعددة، فيمكنك تكرار هذه العملية وتجربة العديد منها قبل أن تقرر تثبيت توزيعة واحدة.
(لا توفر جميع توزيعات Linux بيئة حية يمكنك استخدامها قبل تثبيتها، ولكن الغالبية العظمى منها توفرها.)
تحذير: قم بعمل نسخة احتياطية قبل الاستمرار
قبل الشروع في تثبيت Linux، نوصيك بعمل نسخة احتياطية من ملفاتك المهمة. يجب عليك دائمًا الاحتفاظ بنسخ احتياطية حديثة، خاصةً عندما تقوم بإجراء تغييرات على نظامك. 🔒
Es posible instalar Linux en un escenario de arranque dual y que el instalador de Linux re ajuste sin problemas tu partición de Windows sin afectar tus archivos. Sin embargo, pueden ocurrir errores al redimensionar particiones. Y podrías hacer clic accidentalmente en la opción incorrecta y borrar tu partición de Windows.
لذا، قبل الاستمرار، نشجعك على عمل نسخة احتياطية لجميع بياناتك المهمة، تحسبًا لأي طارئ.
تثبيت لينكس
إذا كنت راضيًا عن توزيع Linux الخاص بك ويعمل بشكل جيد على جهاز الكمبيوتر الخاص بك، فيمكنك اختيار تثبيته. سيتم تثبيت توزيعة Linux على قرص النظام الداخلي، تمامًا مثل Windows.
هناك طريقتان للقيام بذلك: يمكنك تثبيت Linux في تكوين "التمهيد المزدوج"، حيث سيتواجد جنبًا إلى جنب مع نظام التشغيل Windows على القرص الصلب ويسمح لك باختيار نظام التشغيل الذي تريد استخدامه في كل مرة تقوم فيها بالتمهيد. ومع ذلك، فإننا لا نوصي عمومًا بالتمهيد المزدوج، وخاصة للمبتدئين، لأنه من السهل مواجهة مشكلات فنية. وبدلاً من ذلك، يمكنك تثبيت Linux بدلاً من Windows عن طريق إزالة نظام التشغيل Windows واستبداله بنظام Linux. إذا كان لديك محركان ثابتان، فيمكنك أيضًا تثبيت Linux على أحدهما واستخدام كليهما في سيناريو التمهيد المزدوج الأكثر أمانًا. سيكون من الرائع أن نمنحك خيارًا بشأن أيهما تريد استخدامه.
إذا كنت تعلم أنك لا تريد حقًا استخدام Windows وتريد استعادة بعض مساحة القرص الصلب، فاستمر وقم بإزالة Windows. فقط ضع في اعتبارك أنك ستفقد جميع التطبيقات والملفات المثبتة التي لم تقم بنسخها احتياطيًا.
لإجراء عملية التثبيت، قم بتشغيل برنامج التثبيت من نظام Linux المباشر. يجب أن يكون من السهل العثور عليه، وعادةً ما يكون رمزًا يقع على سطح المكتب افتراضيًا.
![]() سيرشدك معالج التثبيت خلال العملية. انتقل إلى المثبت واختر الخيارات التي تريد استخدامها. اقرأ الخيارات بعناية للتأكد من تثبيت Linux بالطريقة التي تريدها. على وجه الخصوص، احرص على عدم مسح نظام Windows الخاص بك (إلا إذا كنت تريد ذلك) أو تثبيت Linux على القرص الخطأ.
سيرشدك معالج التثبيت خلال العملية. انتقل إلى المثبت واختر الخيارات التي تريد استخدامها. اقرأ الخيارات بعناية للتأكد من تثبيت Linux بالطريقة التي تريدها. على وجه الخصوص، احرص على عدم مسح نظام Windows الخاص بك (إلا إذا كنت تريد ذلك) أو تثبيت Linux على القرص الخطأ.
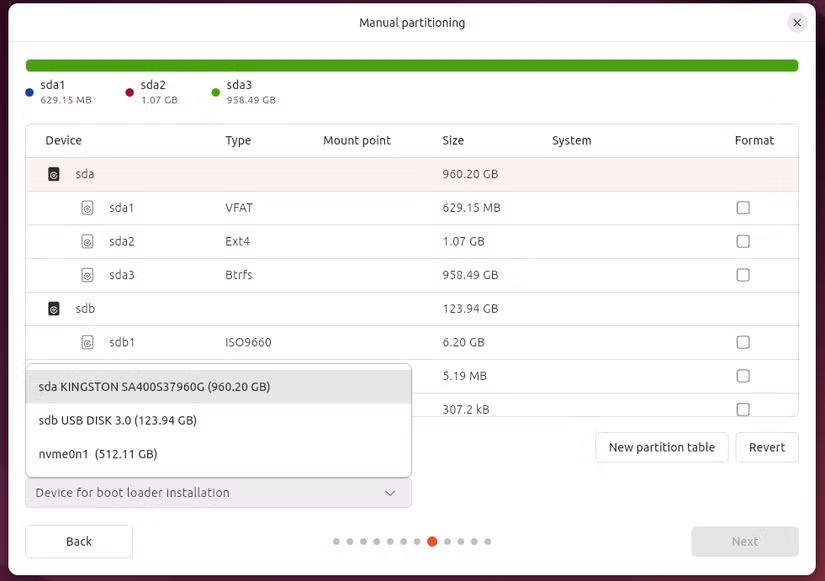 في هذا المثال، لدينا أقراص متعددة ونريد التأكد من أننا نختار القرص الصحيح لتثبيت Ubuntu.
في هذا المثال، لدينا أقراص متعددة ونريد التأكد من أننا نختار القرص الصحيح لتثبيت Ubuntu.
عند اكتمال عملية التثبيت، سيُطلب منك إعادة تشغيل جهاز الكمبيوتر الخاص بك. أعد تشغيل الجهاز ثم قم بإزالة محرك الأقراص المحمول أو قرص DVD الذي قمت بتثبيت Linux منه. سيقوم جهاز الكمبيوتر الخاص بك بتشغيل Linux بدلاً من Windows—أو، إذا اخترت تثبيت Linux في سيناريو التمهيد المزدوج، فسترى قائمة تتيح لك الاختيار بين Linux وWindows في كل مرة تبدأ فيها التشغيل.
إذا كنت تريد إعادة تثبيت Windows لاحقًا، فيمكنك دائمًا تنزيل وسائط التثبيت. تثبيت Windows من Microsoft واستخدمه لإعادة تثبيت Windows. وبدلاً من ذلك، يمكنك شراء كمبيوتر محمول مخصص لتشغيل Linux. لقد قمنا بمراجعة العديد من أجهزة الكمبيوتر المحمولة التي تعمل بنظام Linux، بما في ذلك جهاز Kubuntu Focus Ir16 وجهاز الكمبيوتر المحمول System76 Gazelle (gaze18)، ونعتبرها خيارات قابلة للتطبيق. 🛒




















