كيفية تثبيت Slack على Linux 🚀 دليل سهل للبدء اليوم!
Slack هو تطبيق المراسلة الأكثر استخدامًا للشركات والفرق في جميع أنحاء العالم 🌎. ومع ذلك، إذا كنت ضمن فريق يستخدم Slack ويستخدم Linux، فقد يتطلب تثبيت البرنامج بعض الخطوات الإضافية. دعنا نستعرض عملية التوزيع الخاصة بك حتى تتمكن من البدء في استخدام Slacking! 💬
يرجى ملاحظة أن الشركة تحذر من أن جميع إصدارات Slack لنظام Linux لا تزال في مرحلة تجريبية رسميًا ولا تتمتع بكامل وظائفها. ومع ذلك، من تجربتي الشخصية، لم أواجه أي مشاكل مع Slack على سطح المكتب. أستطيع الدردشة مع الجميع وحتى التجمعات تعمل بشكل مثالي. أعتقد أنه بالنسبة لمعظم المستخدمين، يجب أن يعمل إصدار Linux من Slack بنفس الطريقة كما هو الحال في أي نظام آخر. اقرأ كل شيء عن Slack وما يمكنه فعله ولماذا نحبه. 💖
وبناءً على ذلك، إذا كنت تواجه مشكلة في تشغيل Slack، فيمكنك ببساطة استخدامه في المتصفح من خلال الوصول إلى صفحة تسجيل الدخول إلى Slack. على الرغم من أنها ليست مثالية (يبدو أن هناك مشكلات في تشغيل الاجتماعات في بعض متصفحات Linux لسبب ما)، إلا أنها يجب أن تكون كافية لتجاوز يوم العمل. يمكنك أيضًا تجربة تشغيل Slack في جهاز افتراضي. 🖥️
أولاً، تحقق من صفحة تنزيل Slack لنظام Linux
هناك عدة طرق لتثبيت Slack على Linux، بعضها أكثر رسمية من غيرها. ال صفحة تنزيل Slack لنظام Linux يقدم ثلاث طرق: يمكنك الذهاب إلى Snap Store (Ubuntu)، أو تنزيل ملف DEB (Ubuntu، Mint أو بعض التوزيعات الأخرى المستندة إلى Debian) أو ملف RPM (Fedora، SUSE وغيرها). فيما يلي، سأشرح كيفية عمل هذه الأشياء. الخيارات وسأقدم التعليمات خاصة بكل توزيع. 📦
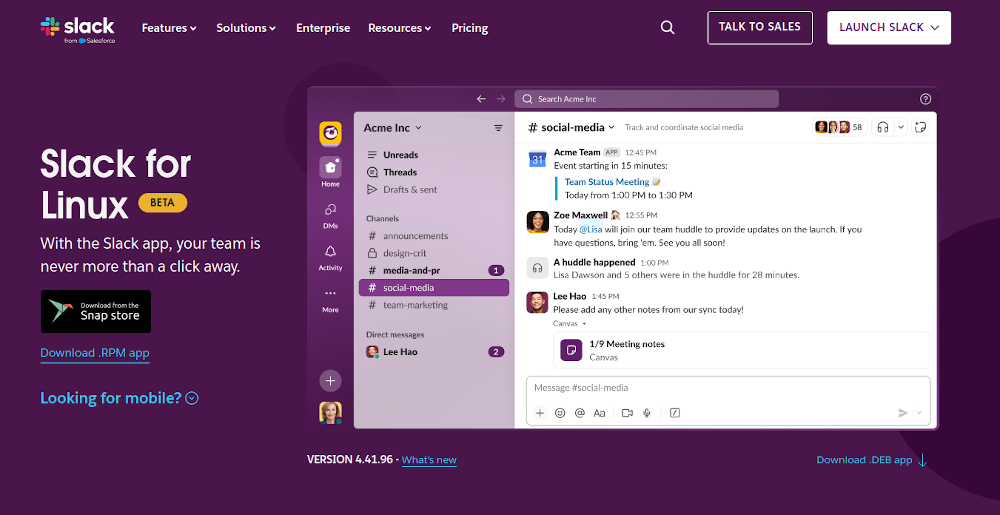
تثبيت Slack على Ubuntu
ربما تكون أسهل طريقة لتثبيت Slack على Ubuntu هي من خلال Snap Store، وهو عبارة عن متجر تطبيقات مصمم لـ Ubuntu. يمكنك العثور عليه عبر الإنترنت وعلى جهازك. لتثبيت Slack بهذه الطريقة، توجه إلى صفحة Slack على متجر Snap وانقر على زر "تثبيت" في أعلى اليمين. 🛒
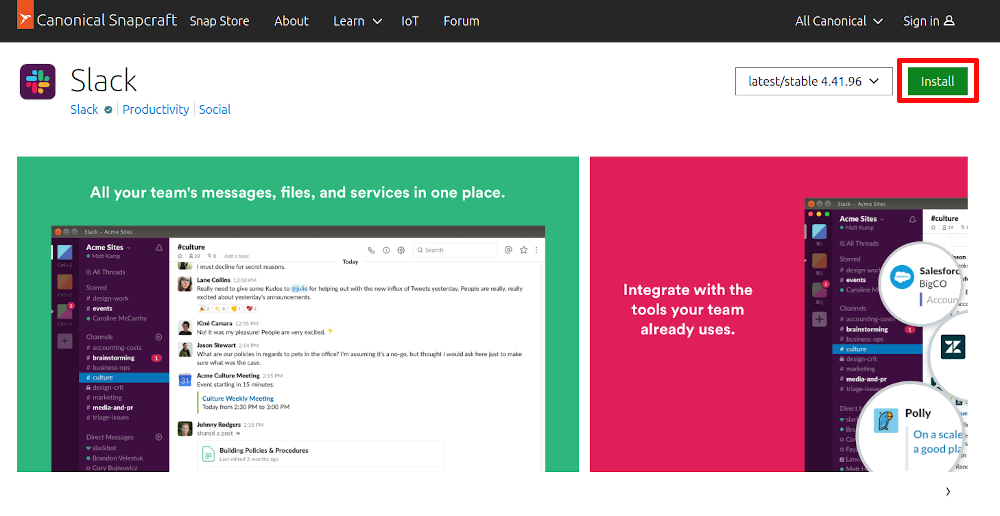
سيؤدي هذا إلى نقلك مباشرةً إلى صفحة Slack في متجر سطح المكتب بجهازك، على الرغم من أنه يمكنك أيضًا الوصول إليها مباشرةً بالانتقال إلى مركز التطبيقات على جهازك والبحث عن Slack هناك. أخيرًا، يمكنك أيضًا تنزيل ملف DEB من صفحة تنزيلات Slack المذكورة أعلاه، وبمجرد نقله، انقر نقرًا مزدوجًا فوقه في مجلد التنزيلات. سيؤدي هذا أيضًا إلى نقلك إلى مركز التطبيقات. 📂
بغض النظر عن المسار الذي تختاره، بمجرد وصولك إلى مركز التطبيقات، انقر فوق "تثبيت" وسيبدأ جهازك في العمل. لا ينبغي أن يستغرق التثبيت أكثر من بضع دقائق. ⏱️

بمجرد تثبيت Slack على نظامك، كل ما عليك فعله هو النقر نقرًا مزدوجًا فوق الرمز في نظرة عامة على التطبيقات وقد انتهيت! يجب أن يفتح Slack على شاشة تسجيل الدخول. 🎉
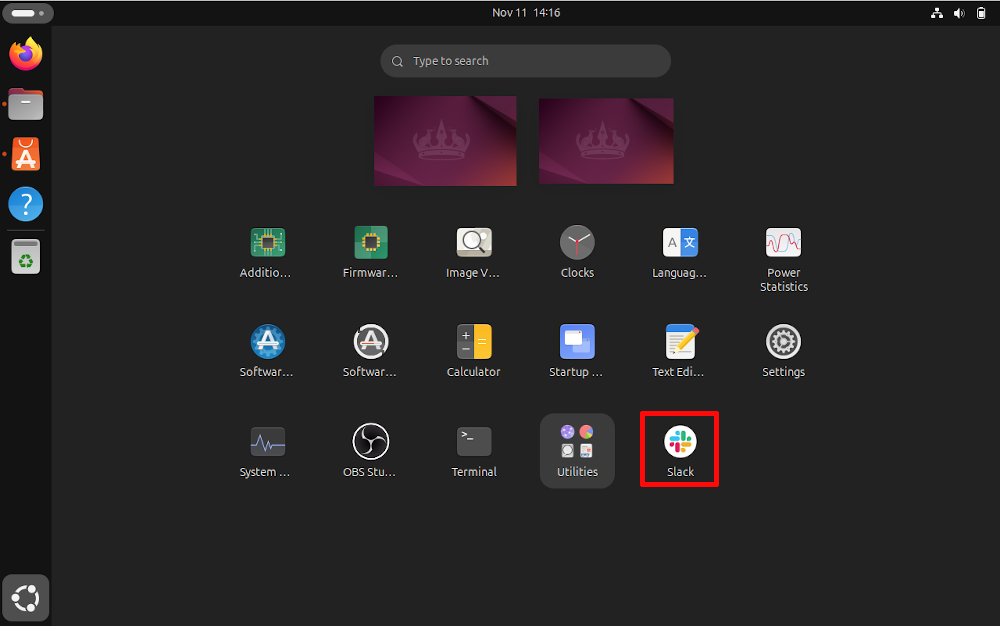
تثبيت Slack على Linux Mint والتوزيعات الأخرى المستندة إلى Debian
يمكنك تنزيل Slack وتثبيته يدويًا على Linux Mint وتوزيعات أخرى إصدارات مبنية على ديبيان. للقيام بذلك، انتقل إلى صفحة تنزيلات سلاك وانقر على رابط حزمة ديبيان. 📥
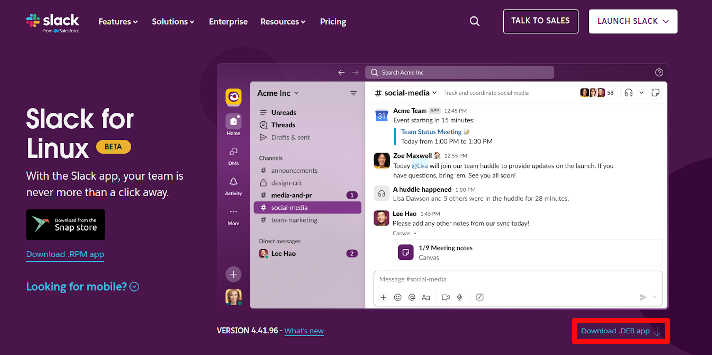
بمجرد تنزيل الملف، انتقل إلى مجلد التنزيلات وانقر فوقه نقرًا مزدوجًا. ستظهر نافذة (ستبدو مختلفة حسب التوزيع الخاص بك، لقد استخدمت تثبيت Mint الخاص بي للصورة أدناه) وانقر فقط على "تثبيت الحزمة" في الجزء العلوي الأيمن. ✔️
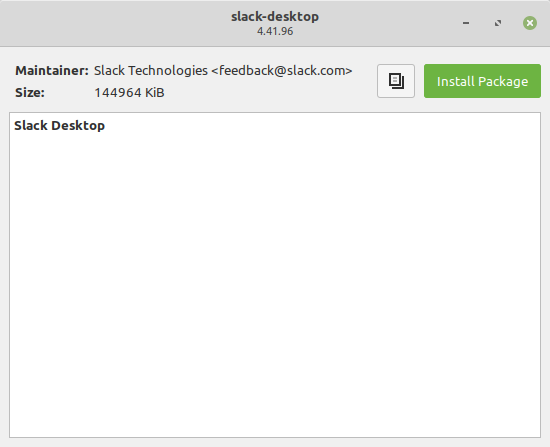
ينبغي أن تكون الحزمة قم بالإعداد وكن مستعدًا لاستخدامها على الفور تقريبًا. لم أضطر أبدًا إلى الانتظار أكثر من دقيقة أو دقيقتين. ⏳
مدير برامج Linux Mint
إذا كنت تستخدم Mint، فيمكنك أيضًا تثبيت Slack باستخدام Software Manager. افتحه من خلال القائمة ثم اكتب "slack" في حقل البحث أعلى الشاشة.
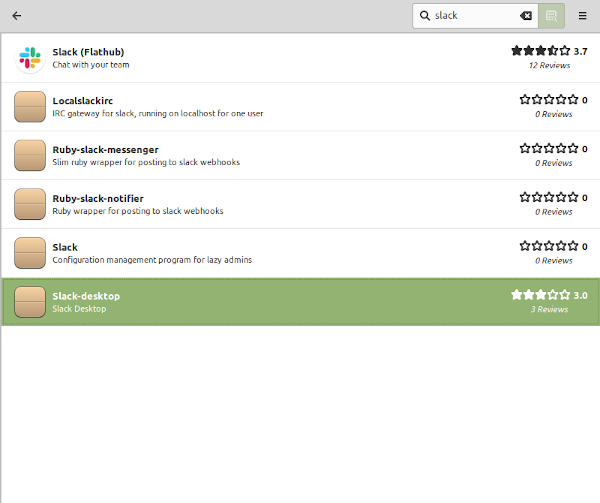
في الوقت الحالي، هناك أكثر من خيار للاختيار من بينها. لقد كانت لدي تجارب جيدة في تثبيت Flathub في الأعلى، ولكن المفضل لدي هو ملف "slack-desktop" المميز في لقطة الشاشة أعلاه، لأنه يبدو أكثر استقرارًا بعض الشيء. انقر فوق ما تعتقد أنه سيكون الأفضل بالنسبة لك، ثم انقر فوق "تثبيت". 🛠️
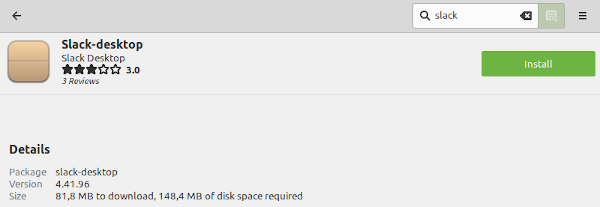
عندما تريد تشغيل Slack، كل ما عليك فعله هو العثور عليه في القائمة بجوار التطبيقات الأخرى المثبتة لديك. 📋
تثبيت Slack على Fedora (وتوزيعات RPM الأخرى)
لتثبيت Slack على Fedora، فإن أفضل طريقة هي الانتقال إلى صفحة تنزيلات Slack وتنزيل ملف RPM. يجب أن يكون موجودًا أسفل الرابط إلى متجر Snap. 📥
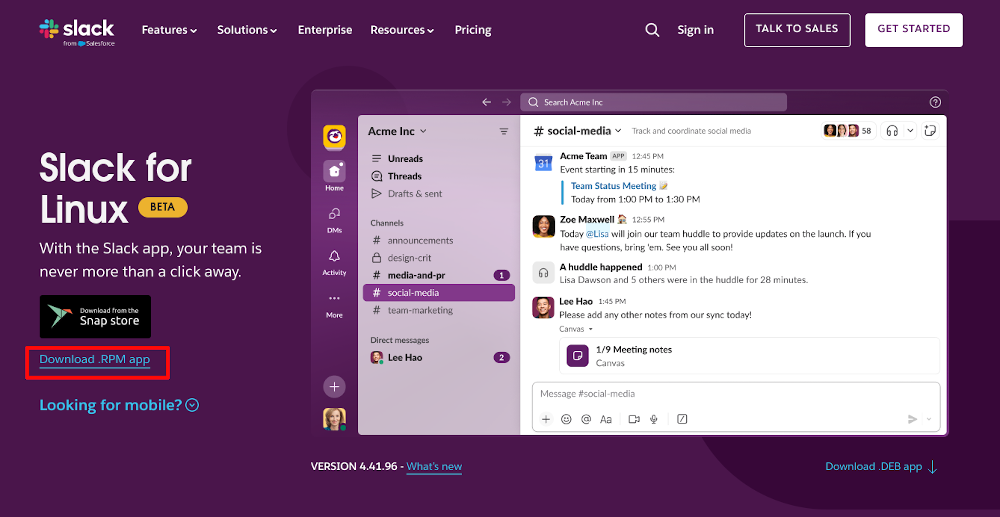
بمجرد تنزيله، انتقل إلى مجلد التنزيلات وانقر نقرًا مزدوجًا فوق الملف. سيتم فتح مركز البرامج الخاص بك، فقط انقر فوق "تثبيت" في الزاوية اليمنى العليا. نظرًا لأن Slack ليس تطبيقًا "رسميًا"، فستبدو شاشتك فارغة بعض الشيء، ولكن هذا أمر طبيعي. ⚠️
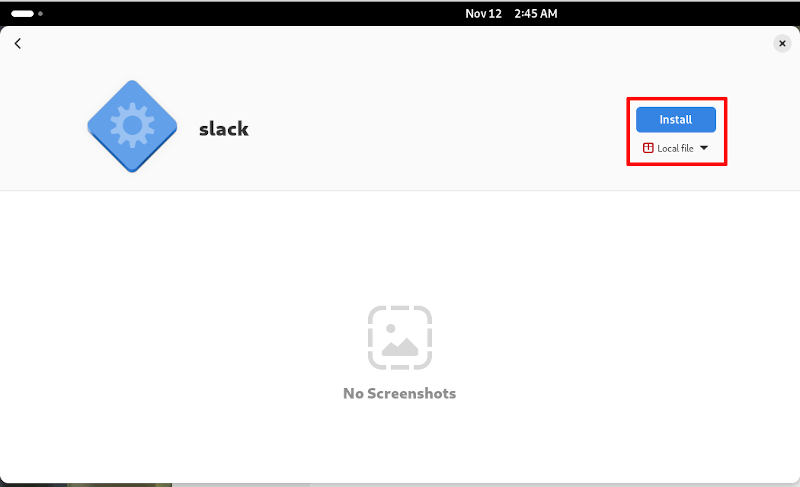
بالإضافة إلى ذلك، يمكنك استخدام المحطة الطرفية لتثبيت الملف. أدخل الأمر التالي ببساطة:
sudo dnf install complex_slack_file_name
على أية حال، يمكنك الآن تشغيل Slack من واجهة المستخدم الرسومية الخاصة بك. لقد أصبح الآن بجانب تطبيقاتك الأخرى. 🚀
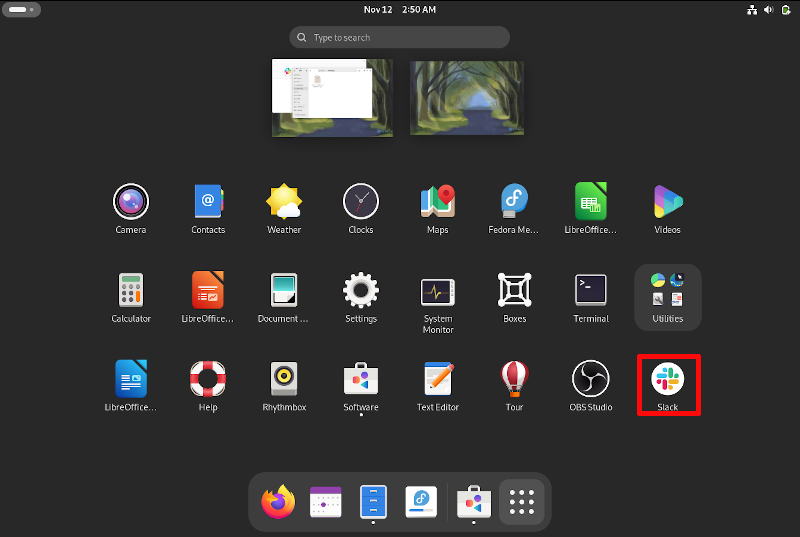
تثبيت Slack على Arch Linux
كما هو الحال مع العديد من برامج الطرف الثالث، قد يكون تثبيت Slack على Arch Linux أمرًا صعبًا بعض الشيء. بعد بعض التجارب، يبدو أن أفضل طريقة هي تثبيته من مستودع مستخدمي Arch (AUR) باستخدام الأمر "yay" لتثبيت البرامج. لدينا تعليمات حول كيفية تثبيت وتشغيل yay على Arch Linux! 📜
ومع ذلك، فإن الخبر السار هو أنه بمجرد إعداد AUR، يصبح تثبيت Slack سهلاً، فقط قم بتشغيل الأمر التالي في محطتك الطرفية:
ياي -S سطح مكتب سلاك
من هناك، قم بتشغيل Slack عبر القائمة ويجب أن يكون هذا هو كل شيء. 👍
تثبيت Slack مع Snap on Arch
يمكنك أيضًا تثبيت Slack عبر Snap. في هذه الحالة، أوصي بالاطلاع على تعليماتنا حول كيفية إعداد Snap على Arch Linux في مقالتنا حول العمل مع حزم Snap. بمجرد الانتهاء من ذلك، ما عليك سوى اتباع التعليمات حزم Ubuntu Snap التي ذكرناها سابقًا.
يعد تثبيت Slack على Linux أمرًا بسيطًا إلى حد ما في معظم الحالات. يمكنك عادةً أن تكون مستعدًا لبدء العمل في غضون بضع دقائق والدردشة مع زملائك في الفريق بعد فترة وجيزة. لذا كن مستعدًا لتكون منتجًا على Linux! 🚀✨





















