كيفية تغيير اسم المالك في Windows 11: خدعة 2025! 🔧
ربط حساب Microsoft الخاص بك هو أمر أساسي في Windows 11! يتيح لك هذا الوصول إلى عدد كبير من الميزات المهمة. يتم استخدام معلومات المستخدم من حساب Microsoft المرتبط بك لتحديد اسم المالك المسجل لجهاز الكمبيوتر الخاص بك. 🖥️💻
عندما تقوم بربط حساب Microsoft على جهاز يعمل بنظام Windows 11. سيتم تعيين اسم حسابك تلقائيًا كـ "اسم المستخدم" واسم مؤسستك كـ "اسم المؤسسة". ولكن لا تقلق! يمكنك تغيير ذلك لاحقًا إذا كنت بحاجة إلى ذلك. 🔄
كيفية تغيير اسم المالك المسجل في Windows 11؟
فهل هو كذلك؟ يمكنك تغيير اسم المالك المسجل في Windows 11؟ الجواب هو نعم! 🌟 ولكن سيتعين عليك القيام ببعض العمل. ل تغيير اسم المالك المسجل في Windows 11، يجب عليك تعديل ملف التسجيل.
لذلك، قبل إجراء أي تغييرات على ملف التسجيل، من الضروري إجراء نسخة احتياطية من إعدادات التسجيل. 🔒
1. اضغط على مفتاح الويندوز + ر على لوحة المفاتيح الخاصة بك. سيؤدي هذا إلى فتح مربع الحوار RUN.
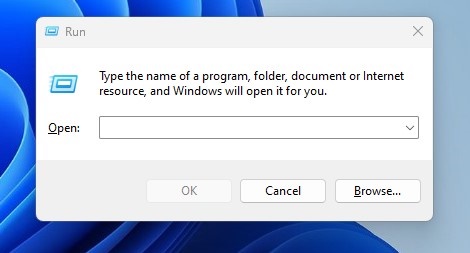
2. في مربع التشغيل، اكتب وينفر واضغط على Enter.
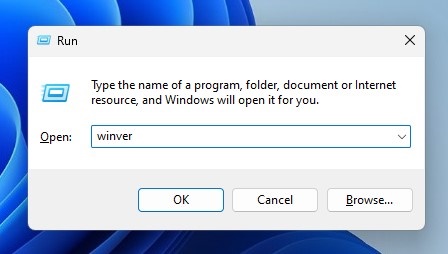
3. الآن سوف ترى الإشعار "حول ويندوز». يرجى مراجعة النص أدناه. 📜
استخدم PowerShell للتحقق من اسم المالك المسجل في Windows 11
إذا لم يعمل الأمر RUN، فيمكنك استخدام الأداة المساعدة باورشيل للتحقق من اسم المالك المسجل. إليك كيفية القيام بذلك: 💡
1. انقر على بحث ويندوز 11 وكتب PowerShell. ثم انقر بزر الماوس الأيمن على PowerShell وحدد تشغيل كمسؤول.
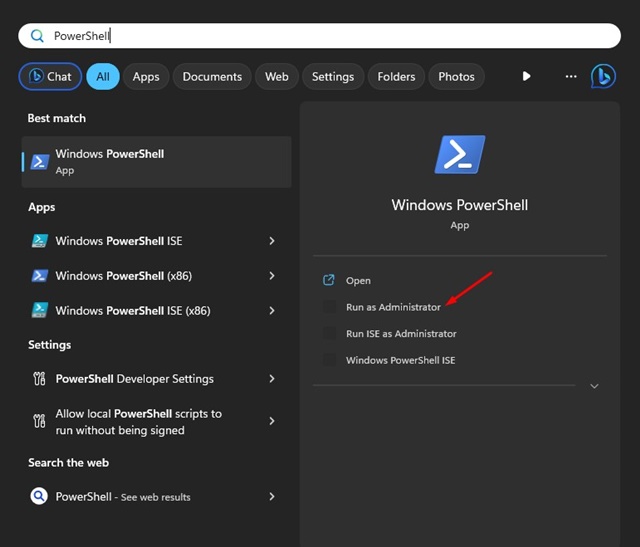
2. عند فتح PowerShell، اكتب الأمر التالي واضغط على Enter:
الحصول على معلومات الكمبيوتر
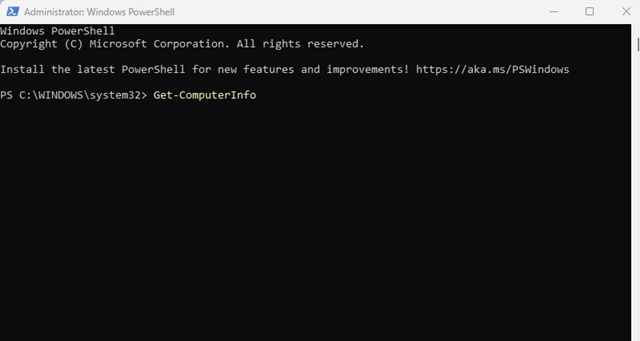
3. في المعلومات التي يحصل عليها PowerShell، راجع الصفوف منظمة مسجلة في Windows و مالك مسجل لنظام Windows. 🔍
تغيير اسم المالك المسجل في Windows 11
بعد التأكد من اسم المالك المسجل في ويندوز 11إذا كنت تريد تغييره، فاتبع الخطوات التالية: إليك كيفية تغيير اسم المالك المسجل في Windows 11.
1. فتحت البحث عن ويندوز وكتبت سجل. الآن فتحت طلب محرر التسجيل من القائمة.
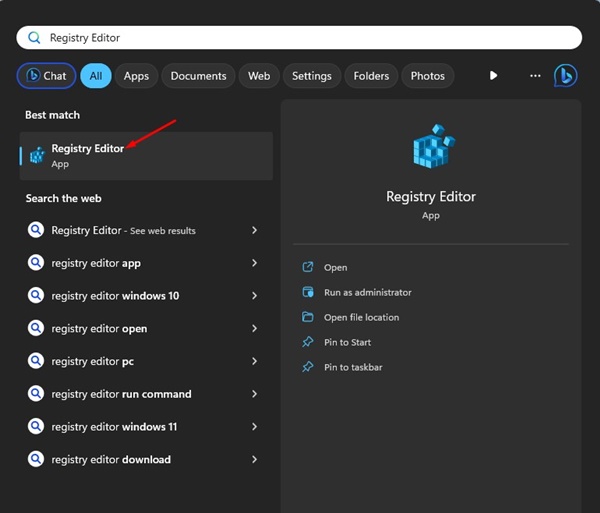
2. عند فتح محرر التسجيل، انتقل إلى هذا المسار:
HKEY_LOCAL_MACHINE\SOFTWARE\Microsoft\Windows NT\CurrentVersion
ملحوظة: يمكنك أيضًا نسخ المسار ولصقه في شريط العناوين الخاص بمحرر التسجيل.
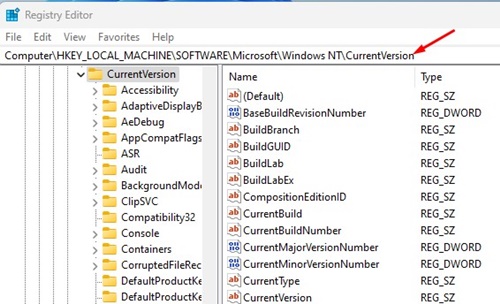
3. على اليسار، حدد المجلد CurrentVersion. في اللوحة اليمنى، ابحث عن المفاتيح منظمة مسجلة و المالك المسجل.
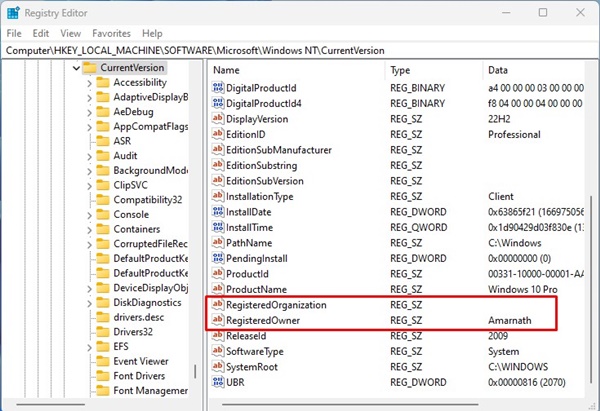
4. إذا كنت تريد تغيير اسم المالك المسجل لجهاز الكمبيوتر الخاص بك، فانقر نقرًا مزدوجًا فوق المفتاح المالك المسجل.
5. في الميدان قيمة البيانات, أدخل الاسم الذي تريد تعيينه وانقر عليه نعم.
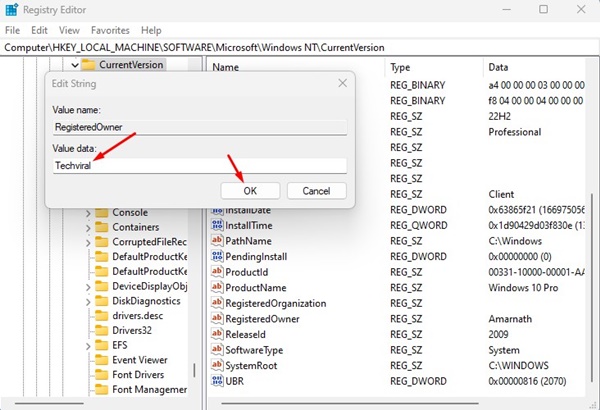
6. لتغيير اسم المنظمة، انقر نقرًا مزدوجًا فوق منظمة مسجلة و أدخل الاسم الجديد في حقل قيمة البيانات.
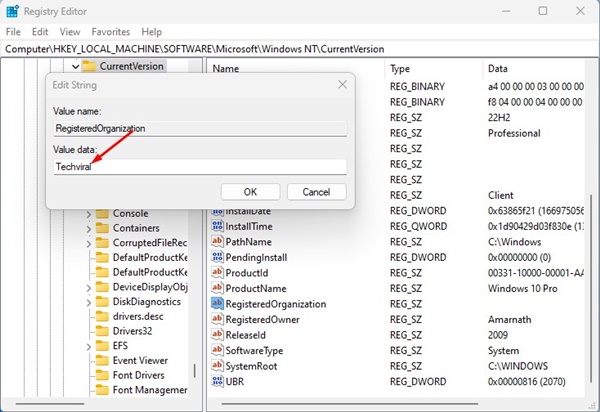
7. افعل انقر على الزر نعم لحفظ التغييرات.
كيفية تغيير اسم الكمبيوتر الخاص بك في Windows 11؟
تمامًا مثل اسم المالك المسجل واسم المؤسسة، يمكنك أيضًا تغيير اسم الكمبيوتر في ويندوز 11. هناك عدة طرق للقيام بذلك، وسنشارك معك الطريقة الأبسط. 🛠️
1. انقر على الزر ابدأ تشغيل Windows وحدد إعدادات.
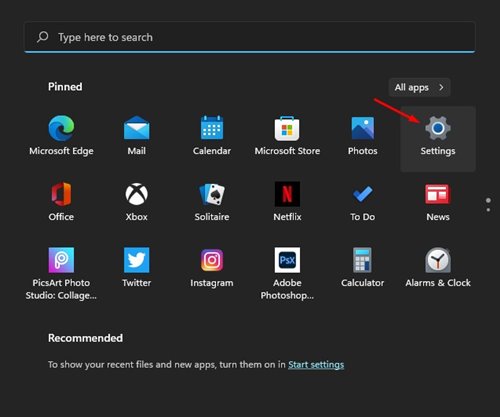
2. في الإعدادات، انتقل إلى علامة التبويب نظام.
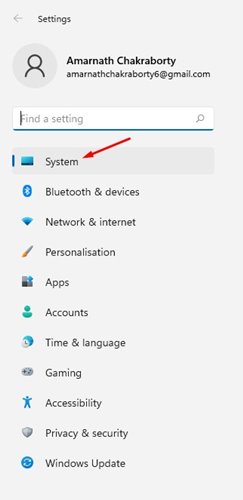
3. الآن، على الجانب الأيمن، انقر فوق القسم عن.
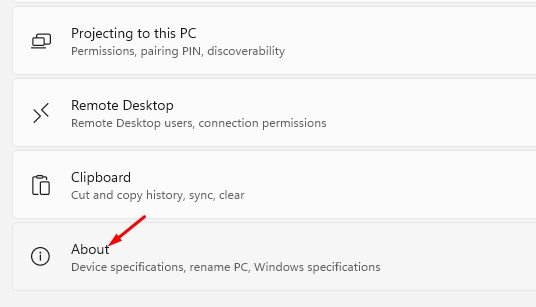
4. على شاشة "حول"، انقر فوق إعادة تسمية هذا الكمبيوتر.
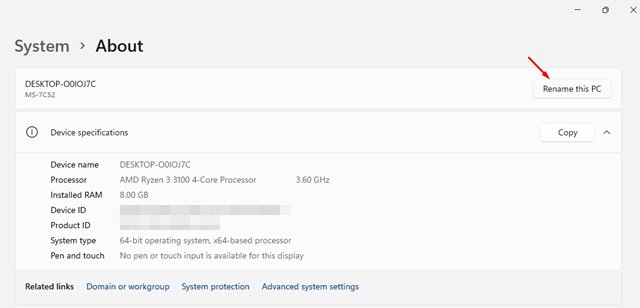
5. الآن، في موجه "إعادة تسمية جهاز الكمبيوتر الخاص بك"، أدخل الاسم الذي تريد تعيينه ثم انقر فوق التالي.
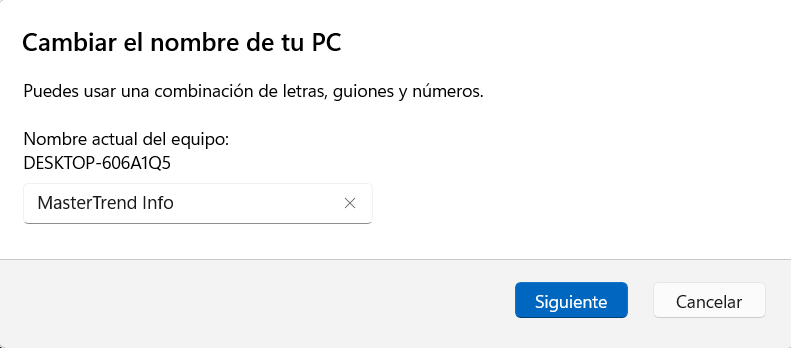
6. سيُطلب منك إعادة تشغيل حاسوب. يمكنك الضغط على الزر أعد التشغيل الآن لإعادة تشغيل جهاز الكمبيوتر الخاص بك. 🔄
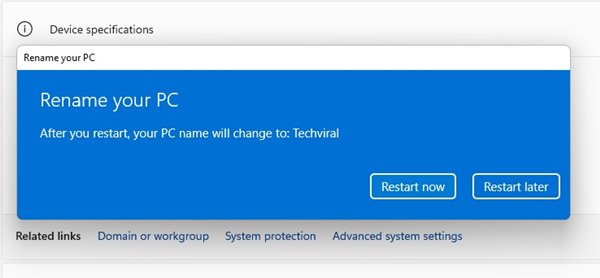
هذه هي الطرق لتغيير اسم المالك واسم المؤسسة في حسابك كمبيوتر يعمل بنظام Windows 11. لقد شاركنا أيضًا الخطوات اللازمة لتغيير اسم جهاز الكمبيوتر الخاص بك في ويندوز 11. إذا واجهتك مشكلة في أي خطوة أو كنت بحاجة إلى مزيد من المساعدة، فيرجى التعليق أدناه. نحن هنا للمساعدة! 📣














