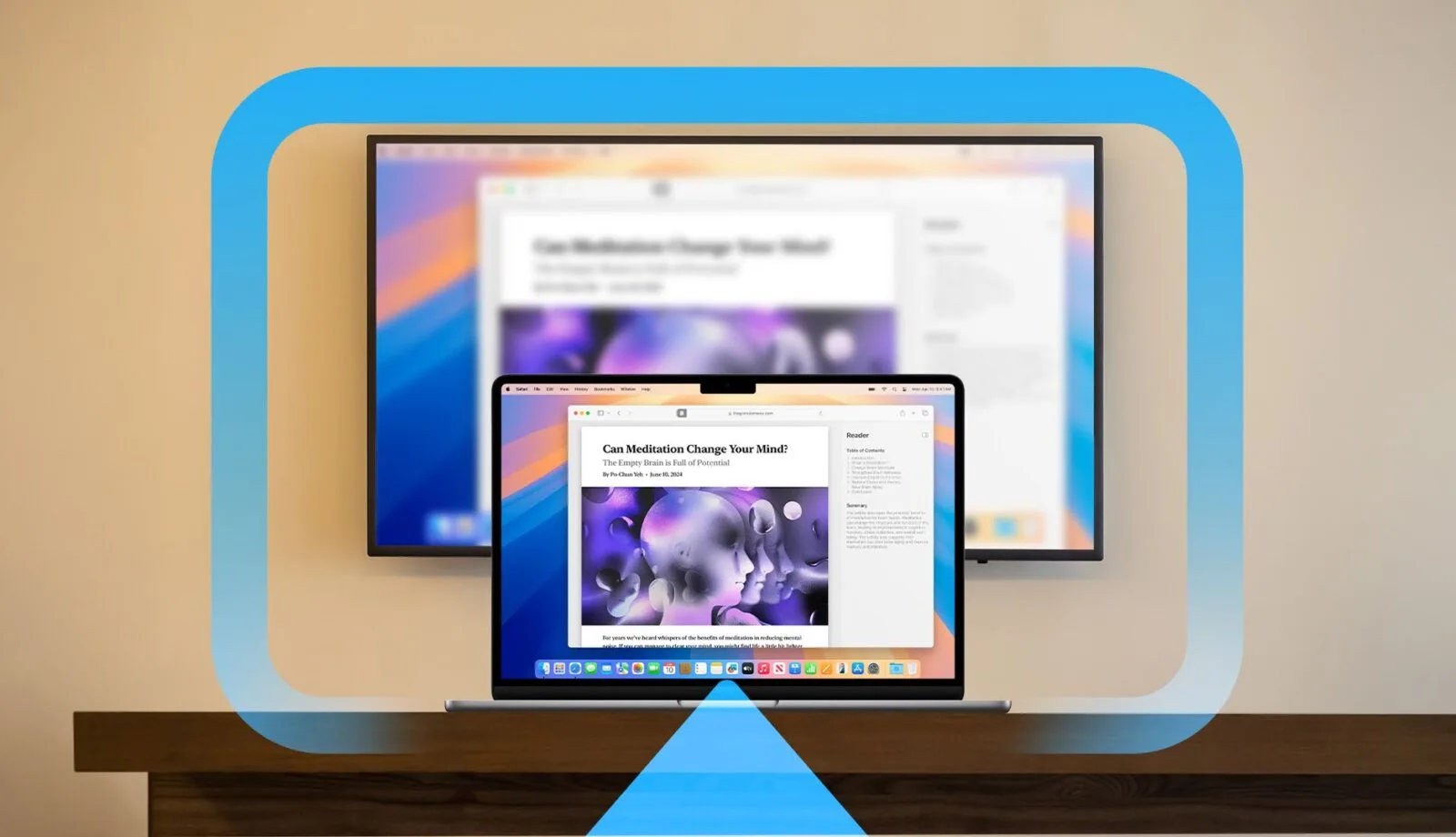كيفية عكس الشاشة باستخدام AirPlay على جهاز Mac: 4 خطوات سهلة!
ملخص
- اير بلاي إنه بروتوكول النقل اللاسلكي الخاص بشركة Apple لمشاركة الصوت والفيديو على شبكة محلية. 🎵📺
- لعرض شاشة جهاز Mac لاسلكيًا، تحتاج إلى جهاز متوافق مع AirPlay، مثل Apple TV، أو تلفزيون ذكي يدعم AirPlay، أو برنامج استقبال AirPlay من جهة خارجية.
- Para duplicar la pantalla de tu Mac, haz clic en el Centro de Control en la esquina superior derecha del escritorio macOS, luego selecciona “Duplicar Pantalla” y elige el dispositivo al que deseas transmitir. 📱➡️📺
باستخدام AirPlay، يمكنك توسيع أو عكس شاشة جهاز Mac الخاص بك لاسلكيًا إلى شاشة خارجية مثل Apple TV أو بعض أجهزة التلفزيون الذكية أو الأجهزة التي تستخدم برمجة جهاز استقبال AirPlay. سنعرض لك كيفية القيام بذلك. 🚀
ما هو AirPlay؟
AirPlay هو الاسم الذي تفاحة يمنحك بروتوكول بث الوسائط اللاسلكي الخاص بك. مع AirPlay، أجهزة Apple مثل أجهزة Mac وiPhone وiPad، يمكن بث الصوت والفيديو عبر شبكة محلية إلى جهاز استقبال متوافق دون الحاجة إلى كابلات. إنه مشابه لكيفية عمل Chromecast على أجهزة ويندوز وأندرويد. 📲
إحدى الميزات الأكثر فائدة في AirPlay هي القدرة على مشاركة (عرض) شاشة من جهاز Mac الخاص بك إلى جهاز عرض آخر. اليوم سوف نستكشف هذا الأمر. 🖥️✨
ستحتاج إلى جهاز استقبال متوافق مع AirPlay.
قبل أن نبدأ، سنفترض أن لديك بالفعل واحدًا على الأقل جهاز استقبال متوافق مع AirPlay متصل بنفس الشبكة محليًا من جهاز Mac الخاص بك. الأجهزة المتوافقة تشمل أجهزة Apple TV، وبعض العلامات التجارية لأجهزة التلفزيون الذكية، وأجهزة أخرى تستخدم برنامج استقبال AirPlay. 🎉
إذا كان لديك جهاز تلفزيون أو شاشة إذا كنت ترغب في استخدام جهاز استقبال AirPlay دون إنفاق ثروة على Apple TV، فنوصيك بالاطلاع على بعض أفضل البدائل الرخيصة لأجهزة استقبال AirPlay. 💰
كيفية مشاركة شاشة جهاز Mac الخاص بك عبر AirPlay
مشاركة شاشة جهاز Mac الخاص بك هي سريع وسهل. للبدء، تأكد من أن جهاز Mac وجهاز استقبال AirPlay لديك متصلان بنفس الشبكة. شبكة. الآن انقر على أيقونة مركز التحكم في الزاوية اليمنى العليا من الشاشة. 📲❗
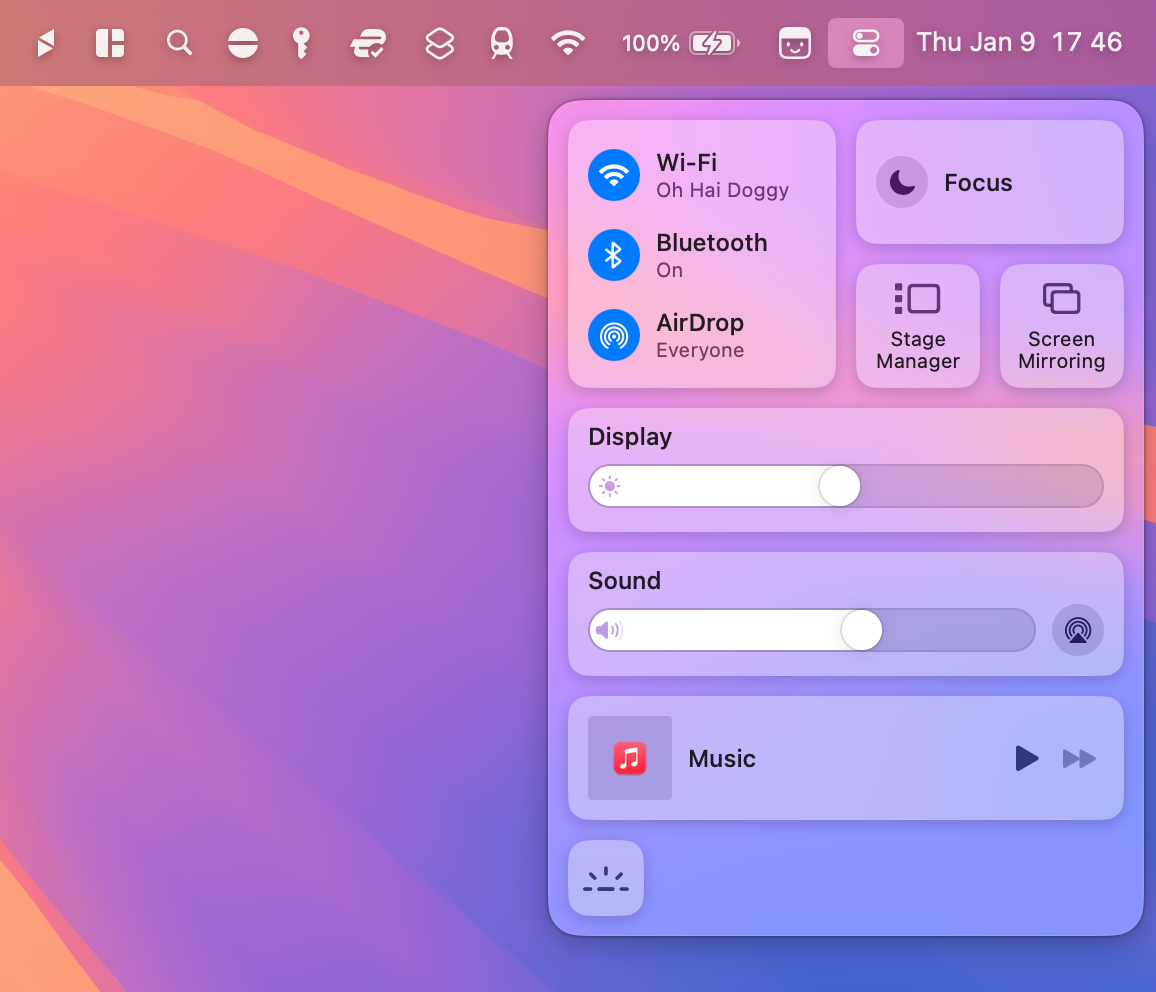
Desde la lista de controles que aparece, haz clic en el botón “Duplicar Pantalla”.
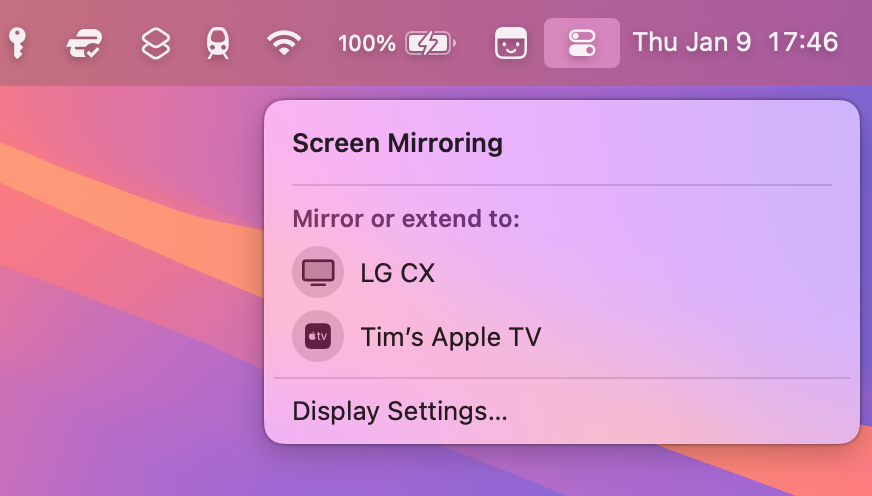
الآن، حدد الجهاز المستهدف الذي تريد عرض شاشتك عليه. قد يُطلب منك إدخال رمز لإقران كلا الجهازين، خاصةً إذا كانت هذه هي المرة الأولى لك. 🔐

تحسين نظام macOS لعرض AirPlay الخاص بك
Si la imagen se ve un poco borrosa en el receptor de AirPlay, podés mejorarla cambiando un ajuste. Haz clic en “Duplicar Pantalla” nuevamente dentro del Centro de Control de macOS y selecciona “Ajustes de Pantalla” al final del menú. 🌟
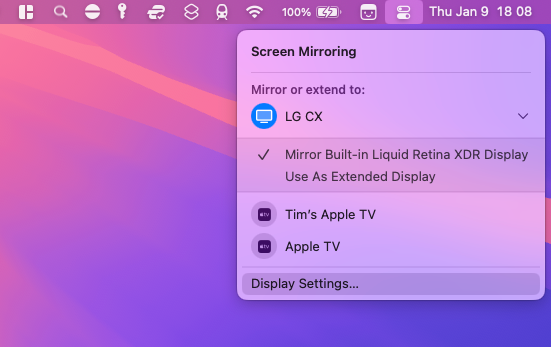
الآن configura el menú desplegable “Optimizar para” a tu dispositivo receptor de AirPlay. Esto cambiará la resolución de la pantalla principal de tu Mac para que se adapte mejor al dispositivo de AirPlay al que estás transmitiendo. Es posible que se vea un poco peor en tu Mac, ¡pero mejorará en el تفاحة التلفزيون أو أينما كنت تقوم بالعرض! 👌
إذا تم ضبط الإعدادات بالفعل لجهازك المستهدف وما زلت ترى جودة رديئة، فقد يتعين عليك قبول حقيقة أن AirPlay لا يفي بنفس معيار الكابل. إذا كان لديك ماك بوك أو ماك صغير الحجم، يمكنك دائمًا توصيله عبر HDMI بدلاً من ذلك. 🎬
قم بتوسيع سطح المكتب الخاص بك بدلاً من تكراره
بمجرد دخولك إلى وضع النسخ المتطابق، سترى خيارًا آخر في قائمة نسخ الشاشة. إذا كنت تفضل أن يعمل جهاز استقبال AirPlay الخاص بك كجهاز استقبال امتداد de tu escritorio (como una pantalla adicional), cambiate a “Usar como Pantalla Extendida. 🖥️📈
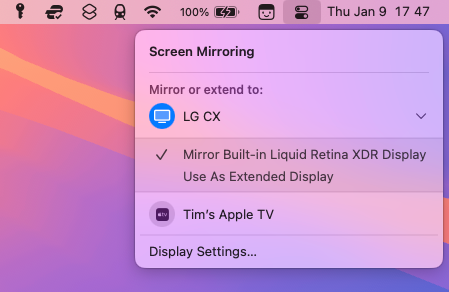
من خلال القيام بذلك، ستتمكن من استعادة إعدادات دقة العرض الأساسية لجهاز Mac الخاص بك إلى دقتها الأصلية وتحسينها لعرض AirPlay في الوقت نفسه. شعاع clic en la opción “Ajustes de Pantalla” en el menú de Duplicar Pantalla y luego en “Organizar” para arrastrar tus pantallas en la disposición correcta. 🎯
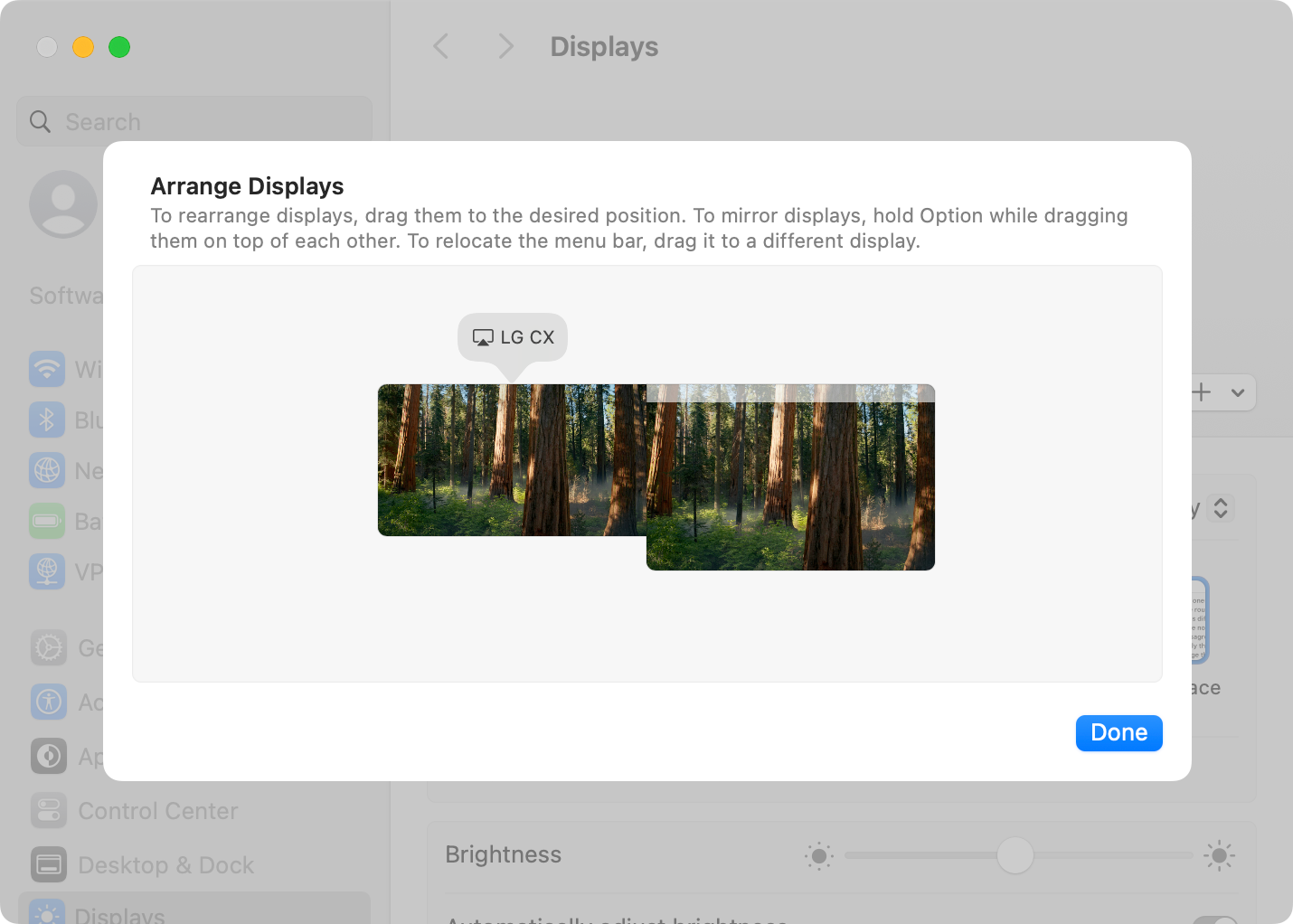
يمكنك الآن سحب النوافذ فيما يتعلق بهذا الترتيب. على سبيل المثال، إذا قمت بجعل شاشة AirPlay تظهر على الجانب الأيسر من شاشة Mac، فما عليك سوى سحب نافذة إلى اليسار لنقلها إلى هناك. 🖱️➡️🖥️
كيفية إيقاف مشاركة شاشة جهاز Mac الخاص بك عبر AirPlay
لإيقاف مشاركة شاشة جهاز Mac الخاص بك عبر AirPlay، ارجع إلى مركز التحكم > انعكاس الشاشة وانقر فوق الشاشة التي تتصل بها (سيتم تمييزها باللون الأزرق). ستتوقف شاشتك عن المشاركة فورًا وسيعمل جهاز Mac الخاص بك سوف يعود إلى إعدادات الدقة والتدرج السابقة. 🔄
من المثير للاهتمام أن نلاحظ أنه بشكل افتراضي، سيقوم نظام التشغيل macOS بإخفاء الإشعارات أثناء بث شاشتك. سيؤدي هذا إلى منع ظهور النوافذ المنبثقة في الزاوية اليمنى العليا، مما يعني أنه قد تفوتك رسالة بريد إلكتروني أو إشعار مهم من جهاز iPhone الخاص بك. 🚫📬
Podés habilitar las notificaciones cuando estés conectado a AirPlay en Ajustes del Sistema > Notificaciones usando el interruptor “Permitir notificaciones al duplicar o compartir la pantalla”. 🔔