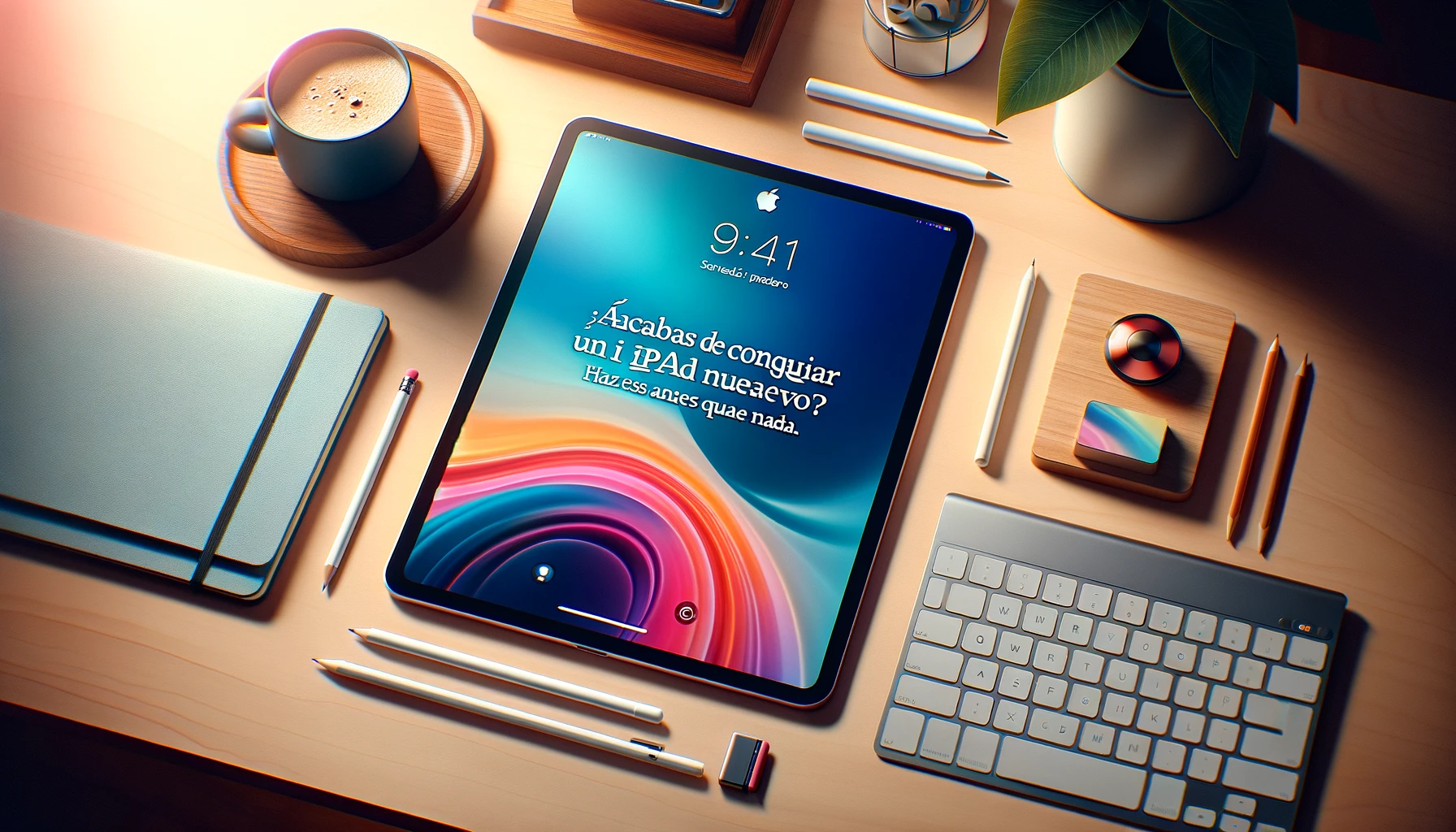هل حصلت للتو على جهاز iPad جديد؟ افعل هذا الآن وستدهش! 🔥🚀
هل حصلت للتو على جهاز iPad جديد؟ 🎉 مبروك! الآن تبدأ الإثارة. قبل أن تغوص في هذه التجربة، هناك 10 أشياء يجب عليك القيام بها لتحقيق أقصى استفادة منها. من الإعدادات أساسيات الحيل وهذا ما سيفاجئك، هذا هو طريقك إلى النجاح مع جهازك الجديد. 🚀
. فيما يلي قائمة مرجعية سريعة للأشياء التي يجب عليك التحقق منها قبل البدء في استخدام جهازك اللوحي الجديد.
1 استعادة أو مزامنة البيانات من الأجهزة اللوحية الأخرى
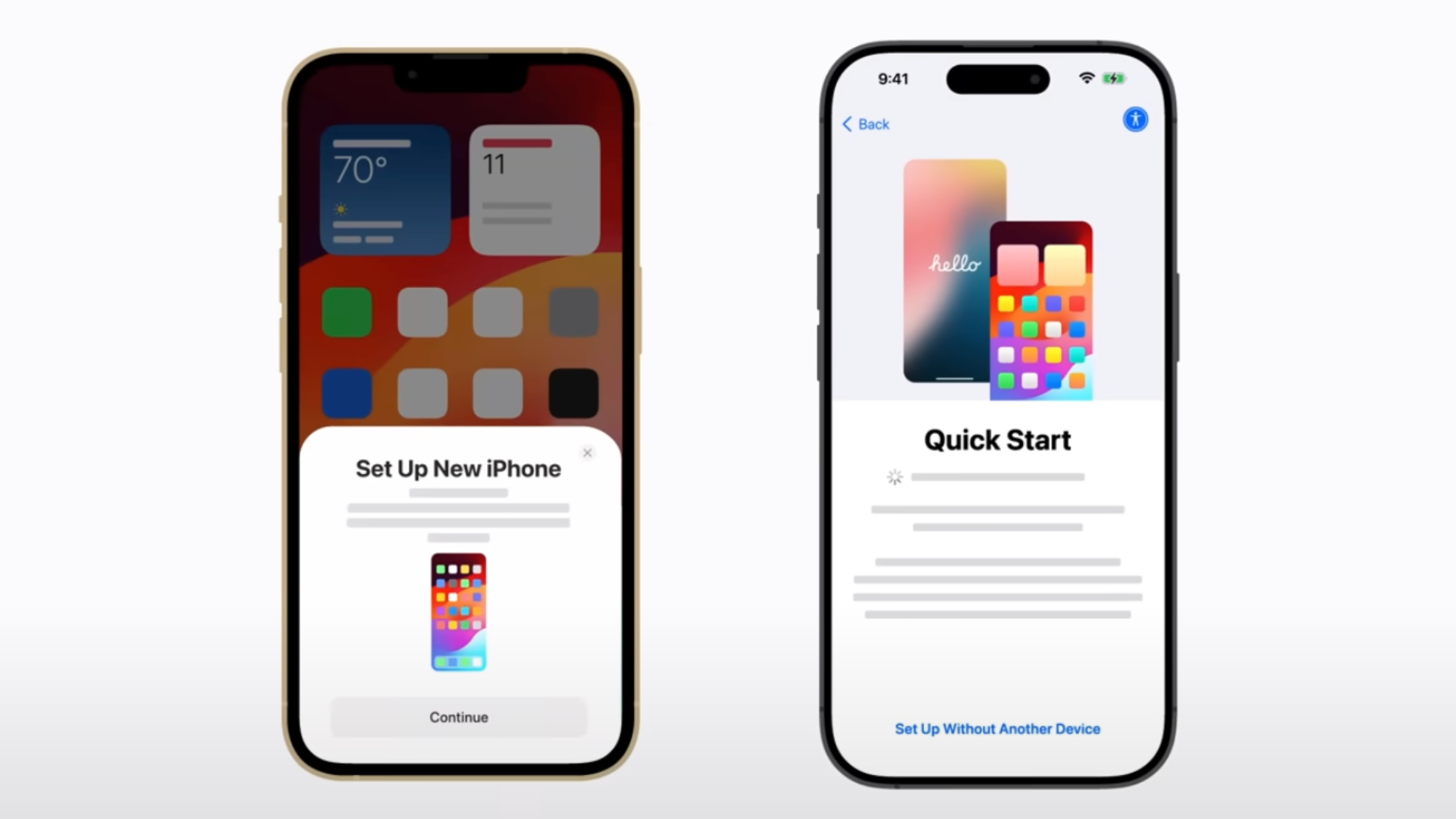
أول شيء يجب عليك فعله عند استلام جهازك الجديد يقوم iPad باستعادة البيانات أو مزامنتها من جهاز آخر، مثل جهاز iPad أو جهاز لوحي يعمل بنظام Android القديم. من الواضح أن هذا ليس ينطبق إذا كان هذا هو جهاز iPad الأول الذي تستخدمه، فتابع القراءة! 😊
إذا كنت بحاجة إلى استعادة البيانات من جهاز iPad قديم، فاستخدم ميزة البدء السريع التي تظهر عند إعداد جهاز iPad الجديد. يعمل Quick Start على كلا الجهازين آيفون جديد كما هو الحال على جهاز iPad، مما يتيح لك خيار استعادة البيانات مباشرة من جهاز iPad السابق أو تنزيل نسخة احتياطية من iCloud واستعادتها.
بدلاً من ذلك، يمكنك استخدام اتصال سلكي بجهاز iPad السابق لديك أو بجهاز كمبيوتر (Mac أو Windows PC) لمزامنة بياناتك. البيانات من نسخة احتياطية سابق. أيًا كان اختيارك، يجب أن يكون جهاز iPad الجديد جاهزًا للاستخدام في غضون 20 إلى 30 دقيقة (أو لفترة أطول إذا كان لديك جهاز iPad جديد). نسخة احتياطية (إنه ضخم).
2 التحقق من تحديثات البرامج

عموما، عملية يتضمن الإعداد التحديث إلى أحدث إصدار من iPadOS. ومع ذلك، في الحالات النادرة التي لا يحدث فيها ذلك على جهاز iPad الخاص بك، يجب عليك التحقق يدويًا من ذلك التحديثات وتنزيلها إذا كانت متاحة. سيضمن هذا أن يكون جهازك محدثًا بأحدث الميزات، تصحيحات الأمان وإصلاح الأخطاء، ويعمل بأفضل حالاته. 🔄
بعد استعادة النسخة الاحتياطية إلى جهاز iPad الجديد، انتقل إلى الإعدادات > عام > تحديث البرنامج وتحقق ما إذا كان التحديث متاحًا. إذا كان هناك إصدار جديد من iPadOS، ففكر في تنزيله وتثبيته للحصول على أفضل تجربة مع جهاز iPad.
3 إقران قلم Apple الخاص بك (والأجهزة الطرفية الأخرى)

بعد ذلك، ما يجب عليك فعله هو إقران تفاحة استخدم القلم مع جهاز iPad الجديد الخاص بك. انا اعتقد ذلك تفاحة لا يحصل على ما يكفي من الفضل لإنشاء قلم مفيد ومتعدد الاستخدامات مثل Apple Pencil. اعتمادًا على إصدار iPad و تفاحة إذا كان لديك قلم رصاص، يمكنك اتباع إحدى الطرق التالية.
إذا كان لديك قلم Apple Pencil (الجيل الأول)، فقم بتوصيله بمنفذ Lightning على أجهزة iPad باستخدام زر الصفحة الرئيسية أو منفذ USB-C من جهاز iPad الخاص بك (باستخدام محول USB-C إلى Apple Pencil). من ناحية أخرى، إذا كان لديك تفاحة قلم رصاص (الجيل الثاني)، ما عليك سوى النقر عليه مقابل الموصل المغناطيسي الموجود على جانب جهاز iPad.
يمكن لقلم Apple Pencil (USB-C) الاتصال مباشرة بمنفذ USB-C لجهاز iPad المتوافق أو من خلال سلك تمديد. إذا لم يتمكن قلم Apple Pencil من الاقتران بجهاز iPad، فحاول تركه متصل لشحنه لفترة من الوقت ثم حاول إجراء العملية مرة أخرى.
زوج الأجهزة الطرفية تفاحة، مثل لوحة المفاتيح السحرية أو AirPods، فهي بسيطة للغاية. قم بتوصيل لوحة المفاتيح قم بتوصيل سماعات AirPods مباشرة بالقرب من جهاز iPad لبدء العملية (سيتم إقرانها تلقائيًا إذا قمت بإعدادها بالفعل باستخدام جهاز iPhone الخاص بك).
يتضمن توصيل ملحقات الطرف الثالث، مثل مكبرات الصوت Bluetooth أو وحدات التحكم في الألعاب، فتح قائمة إعدادات Bluetooth، ووضع الملحق في وضع الاقتران، ثم النقر عليه عندما يظهر في القائمة أجهزة البلوتوث.
4 إعداد Touch ID أو Face ID
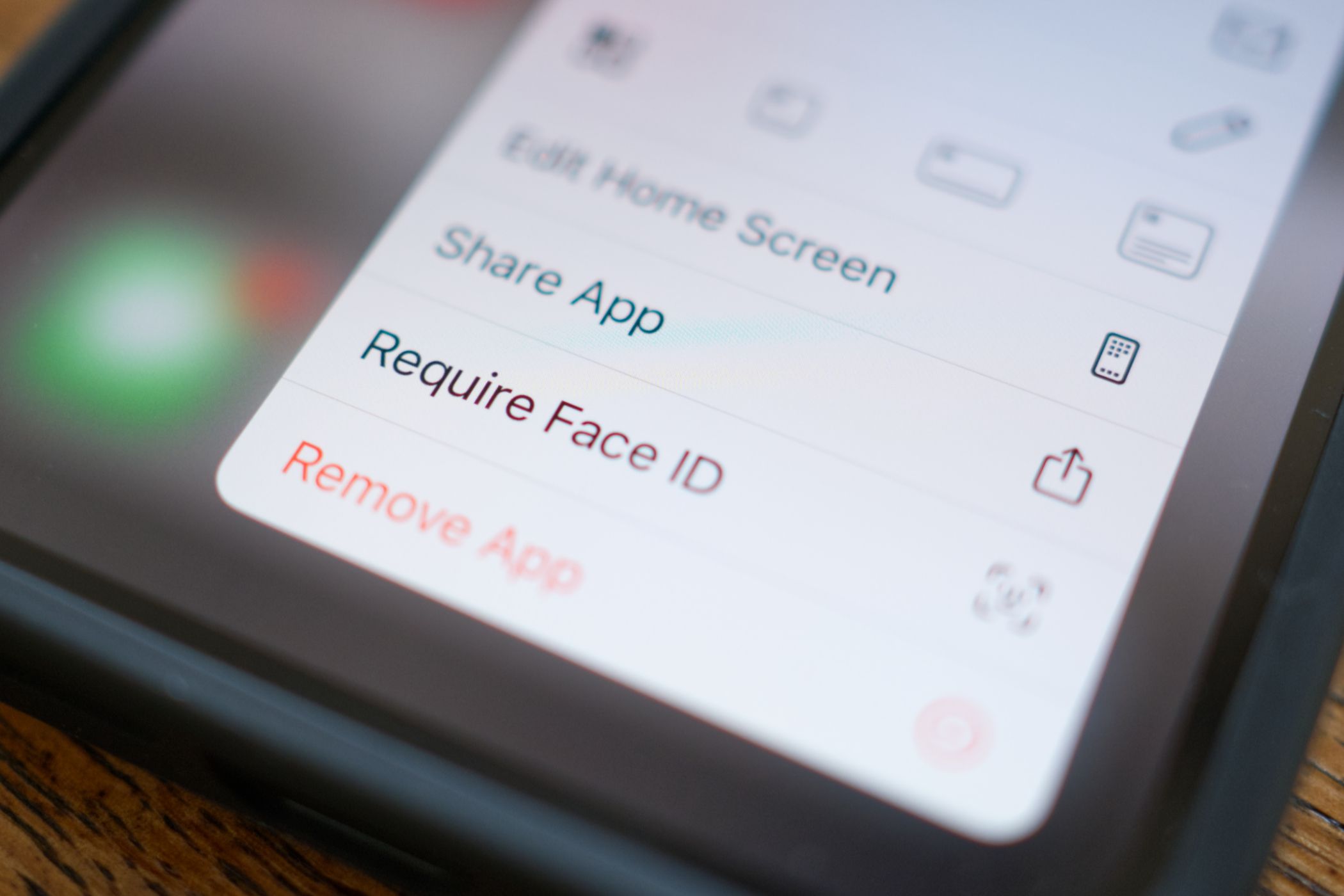
Si no configuraste Touch ID o Face ID durante el proceso de instalación, deberías hacerlo al comenzar a usar tu nuevo iPad. Esto añade una capa de حماية ويمكنك الآن الوصول إلى جهازك بكل سهولة وراحة، حيث يمكنك إلغاء قفله أو تنزيل التطبيقات أو تفويض المدفوعات باستخدام المصادقة البيومترية. 🔐
لتفعيل Touch ID، انتقل إلى الإعدادات > Touch ID ورمز المرور، وقم بإعداد الميزة بمسح إصبعك. إذا كنت ترغب في استخدام Face ID على جهاز iPad الجديد، فانتقل إلى الإعدادات > Face ID ورمز المرور > إعداد Face ID، واتبع التعليمات الموجودة. شاشة لإكمال العملية.
5 تخصيص الخلفية
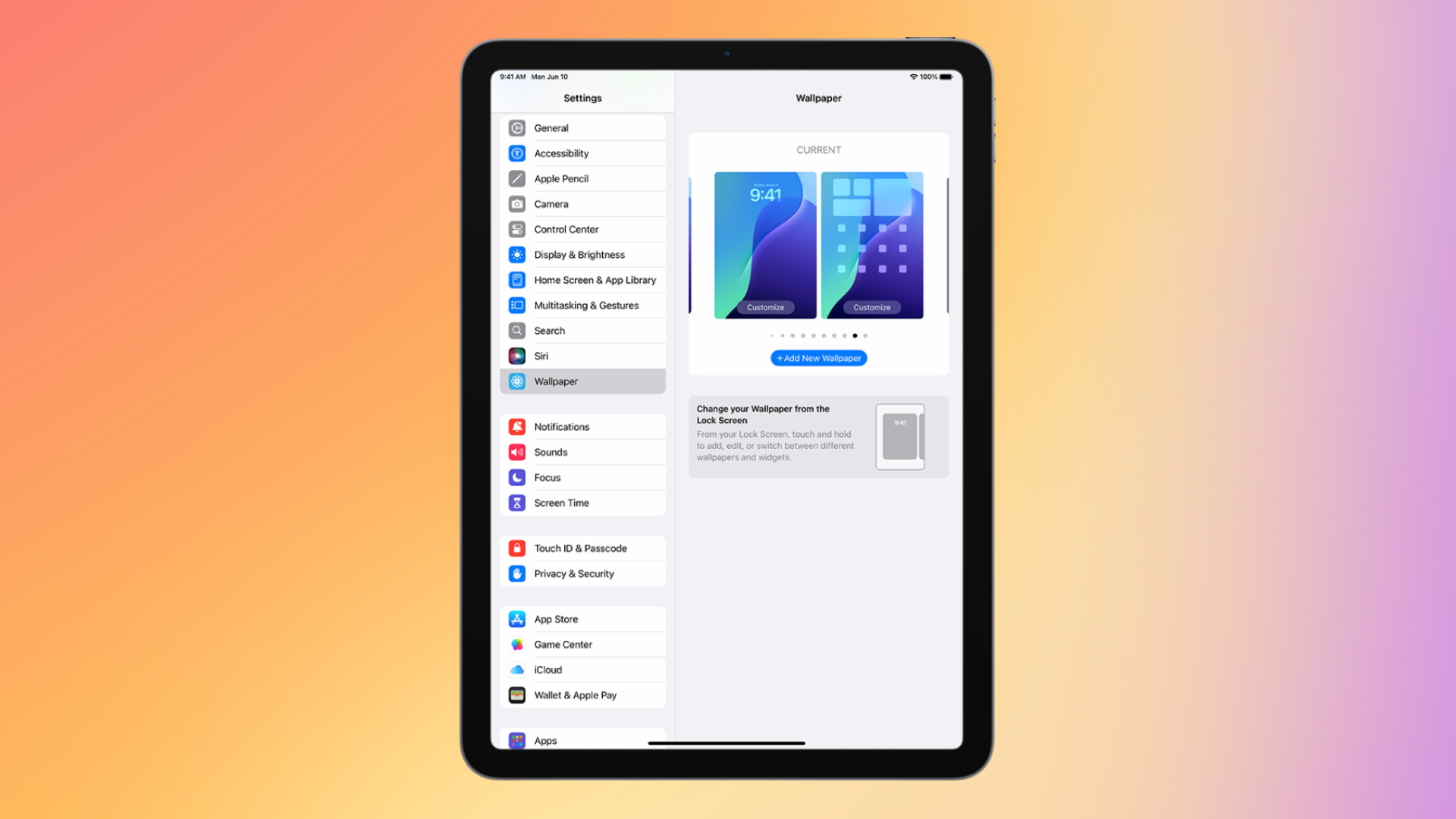
تعتبر خلفيات iPadOS الأصلية رائعة، ولكن هذا لا ينبغي أن يمنعك من تخصيص جهازك اللوحي حسب رغبتك. للقيام بذلك، يمكنك تغيير خلفية الشاشة بالانتقال إلى الإعدادات > خلفية الشاشة > إضافة خلفية جديدة وتحديد الخيارات المتاحة.
عند اختيار جديد ورق جدران بالنسبة لجهاز iPad، يمكنك الاختيار من بين الصور، وتدفق الصور الخاص بي، والصور المباشرة، من بين خيارات أخرى، لتكون أساس الخلفية الخاصة بك. وبدلاً من ذلك، يمكنك إنشاء نمط باستخدام الرموز التعبيرية، أو صورة للطقس المحلي، أو الاختيار من إحدى المجموعات المميزة، بما في ذلك المجموعات، وعلم الفلك، والطقس. ملكنا مرشد يجب أن يعمل تغيير خلفية شاشة iPhone تلقائيًا على جهاز iPad أيضًا. 🎨
6 قم بتكوين الشاشة الرئيسية حسب رغبتك
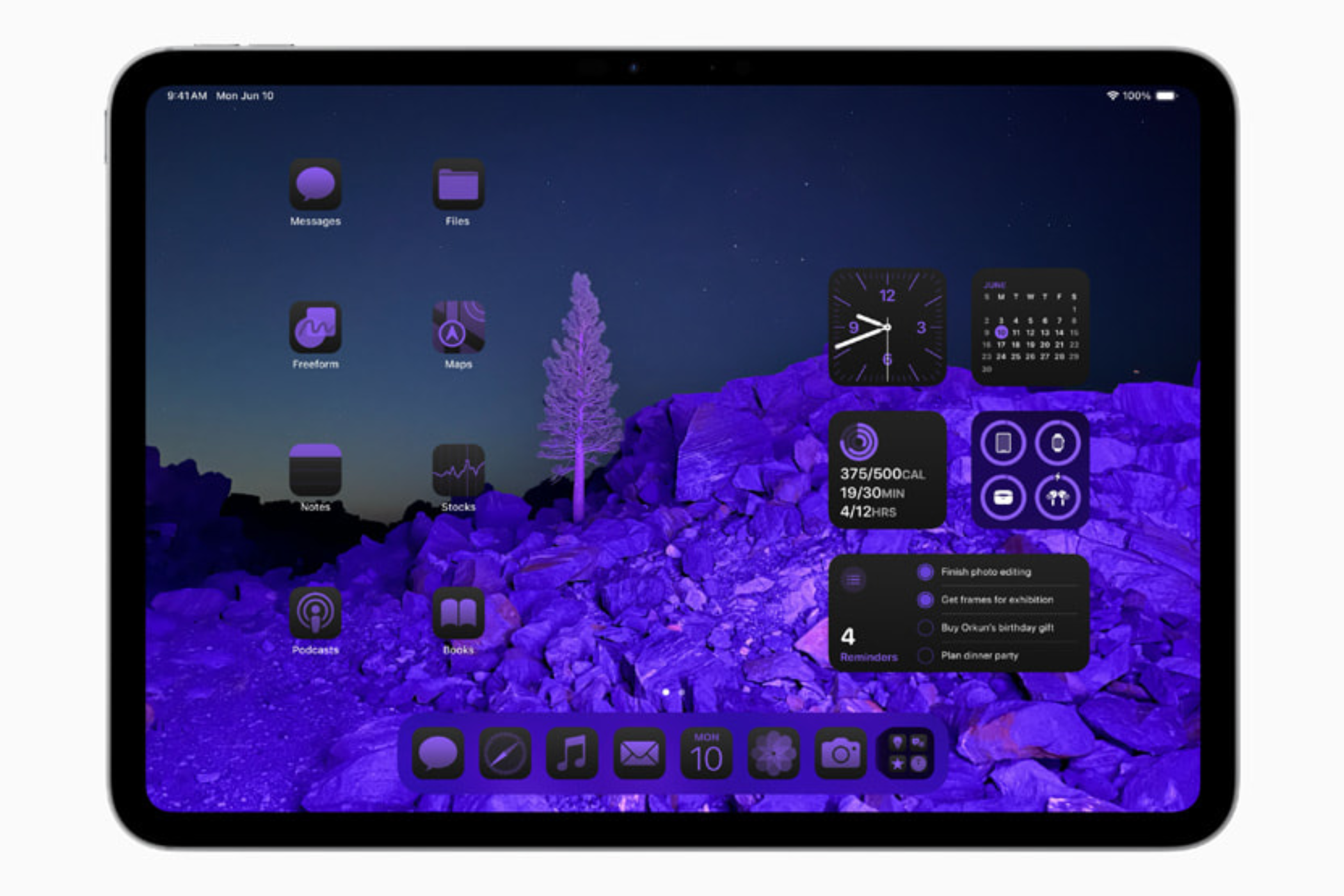
أنا شخصياً أفضّل أن تكون الشاشة الرئيسية نظيفة وبسيطة وتحتوي فقط على أيقونات التطبيقات الضرورية. إذا كنت مثلي، ففكر في إخفاء التطبيقات غير الضرورية من الشاشة الرئيسية لجهاز iPad. الحفاظ على الضغط على أيقونة التطبيق واستخدام زر "حذف التطبيق".
تظل التطبيقات التي تمت إزالتها من الشاشة الرئيسية تظهر في مكتبة التطبيقات. لإخفاء تطبيق ما تمامًا على جهاز iPad الجديد، انقر مع الاستمرار على أيقونته، ثم حدد "يتطلب Face ID" (أو Touch ID أو رمز المرور). سيؤدي هذا إلى جعل الأمر يبدو كما لو أن التطبيق غير موجود على جهازك، وهو أمر مثالي لإخفاء التطبيقات عن أعين المتطفلين. 🤫
لرؤية قائمة التطبيقات المخفية، انتقل إلى مكتبة التطبيقات، وانتقل إلى الأسفل، ثم انقر فوق فئة "المخفية". يمكنك إظهار التطبيق عن طريق الضغط باستمرار على الرمز الخاص به هنا وعكس العملية.
7 تخصيص مركز التحكم
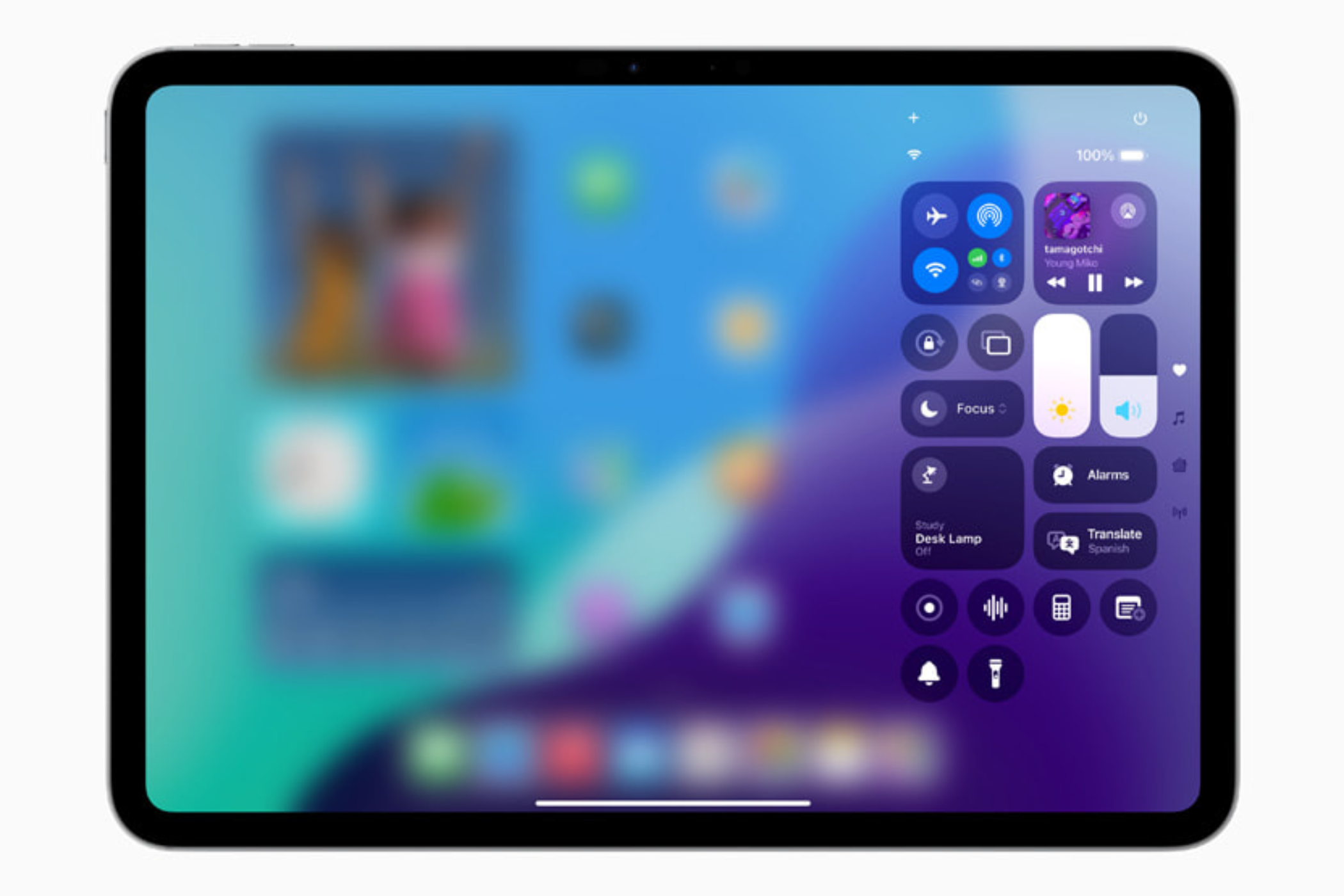
مع نظام التشغيل iPadOS 18، جددت Apple مركز التحكم لتعزيز التخصيص بشكل أكبر. على الرغم من أنه يبدو مختلفًا عن مركز التحكم في الإصدارات السابقة من iPadOS، إلا أن المربعات والضوابط مألوفة. على الرغم من أن إعدادات التحكم الافتراضية إنه جيد جدًا، حيث يمكنك إعادة ترتيب العناصر وحذفها وتغيير حجمها وإضافة المزيد من عناصر التحكم أو الصفحات بأكملها إلى مركز التحكم.
لتخصيص مركز التحكم على جهاز iPad الجديد، افتحه عن طريق التمرير لأسفل من الزاوية اليمنى العليا للشاشة والنقر على أيقونة الإضافة في الزاوية اليسرى العليا لواجهة مركز التحكم. يمكنك الآن سحب عنصر تحكم لإعادة وضعه، أو النقر فوق علامة الطرح في الزاوية اليمنى العليا لعنصر التحكم لإزالته، أو سحب المقبض في الزاوية اليمنى السفلية لتغيير حجم عنصر التحكم.
بإمكانك إضافة المزيد من عناصر التحكم عن طريق تحديد "إضافة عنصر تحكم" واختيار أحد الخيارات المتاحة. إذا كنت ترغب في ذلك، فيمكنك إضافة صفحة مركز التحكم الكاملة مع عناصر التحكم التي تريد تضمينها. ما عليك سوى النقر على أيقونة الجمع في أعلى اليمين، وتحديد الأيقونة الدائرية على الجانب الأيمن من عناصر التحكم، ثم إضافة عناصر التحكم التي تراها مناسبة. 🛠️
8 تغيير دقة الشاشة
على الرغم من أنه لا يمكنك تغييره بشكل مباشر الدقة الأصلية توجد ميزة في أجهزة iPad Air (الجيل الخامس)، وiPad Pro (11 بوصة، الجيل الأول أو أحدث)، وiPad Pro (12.9 بوصة، الجيل الثالث أو أحدث) تسمح للمستخدمين بتوسيع مساحة عملهم لاستيعاب المزيد من النوافذ والمحتوى على الشاشة.
تسمى الوظيفة تكبير الشاشة موجودة في الإعدادات > الشاشة والسطوع > تكبير الشاشة. بعد ذلك، اختر "مساحة أكبر". تعمل هذه الميزة على تصغير جميع العناصر المرئية على الشاشة بشكل متناسب، مما يجعلها تبدو كما لو أنك قمت بزيادة دقتها. ⚙️
9 إعداد الملفات الشخصية في Safari
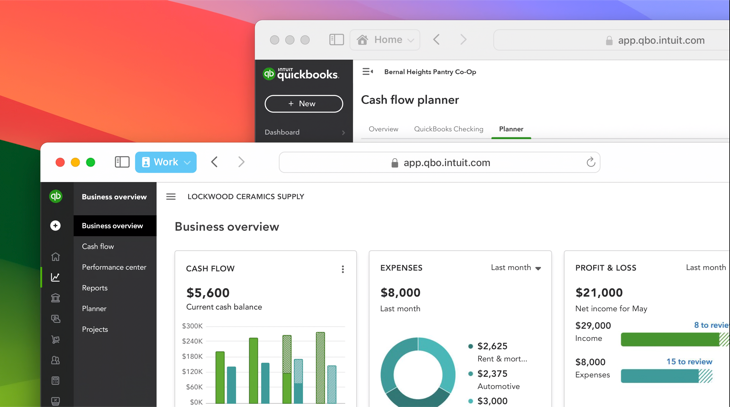
إذا كنت تريد التمييز بين مجموعات علامات التبويب في Safari، مثل العمل أو المدرسة أو الشخصية، ففكر في إنشاء ملفات تعريف في Safari. يحتوي كل ملف تعريف على سجل بحث خاص به وملفات تعريف الارتباط وبيانات موقع الويب و ملحقات. لإنشاء ملف تعريف، انتقل إلى Safari > إنشاء ملف تعريف أو Safari > الإعدادات > الملفات التعريفية.
اضغط على خيار "بدء استخدام الملفات الشخصية"، ثم أضف تفاصيل أساسيات مثل الاسم والرمز واللون والمفضلات. أخيرًا، انقر على زر "إنشاء ملف شخصي". عند إنشاء ملف شخصي، سيعرض شريط أدوات سفاري زرًا باسمه. إذا أنشأت ملفات شخصية متعددة، يمكنك النقر على هذا الزر للانتقال إلى ملف شخصي آخر. 🖥️
10 تمكين حد التحميل على 80%
في أحدث أجهزة iPad Pro (M4) وiPad Air (M2)، يمكنك تعيين حد الشحن عند 80%، مما يساعد على إطالة عمر البطارية. تعمل هذه الميزة بشكل مشابه للأجهزة الجديدة في iPhone.
عندما تصل البطارية إلى 80%، يتوقف جهاز iPad عن الشحن، لكنه يستأنف الشحن إذا انخفض المستوى إلى 75%، ويشحنه مرة أخرى إلى 80%. لتفعيل الميزة، انتقل إلى الإعدادات > البطارية > صحة البطارية ويقوم بتنشيط حد 80%.
هذه طريقة رائعة لإطالة عمر البطارية، على الرغم من أنه يمكنك دائمًا تعطيلها في تلك الأوقات التي تحتاج فيها إلى شحن 100% (مثل الرحلات الطويلة). ✈️
أطلقت شركة Apple مؤخرًا جهاز iPad mini جديدًا بشريحة A17 Pro التي تدعم الذكاء الاصطناعي من شركة أبل. تعرف على المزيد حول ميزات الذكاء الاصطناعي الجديدة القادمة مع iPadOS 18.2.