تطبيق معايرة HDR على Windows 11: تعديلات سريعة وسهلة ✨🖥️
إذا لم تكن تعلم، فإن محتوى HDR على نظام التشغيل Windows 11 يوفر سطوعًا وقدرات ألوان أفضل مقارنة بمحتوى SDR. تبدو الألوان في HDR أكثر حيوية وفرادة، حيث تُظهر نطاقًا أوسع من الألوان والضوء، بالإضافة إلى مزيد من التفاصيل في أقصى الحدود. 🌈✨
مع ذلك، للاستمتاع بمحتوى HDR على Windows 11، يجب أن تستوفي شاشتك وجهاز الكمبيوتر وبطاقة الرسومات متطلبات معينة. أصدرت Microsoft مؤخرًا تطبيق معايرة. HDR الذي يسمح لك بتعديل شاشتك HDR لتجربة أفضل مع هذا النوع من المحتوى. 🖥️⚙️
تطبيق معايرة HDR على نظام التشغيل Windows 11
تم تصميم تطبيق معايرة HDR لتحسين عرض HDR الخاص بك ومنحك تجربة متفوقة مع محتوى HDR. يعد هذا أحد أفضل التطبيقات لتحسين دقة الألوان وتناسقها على شاشتك. 🎨💻
يتيح لك تطبيق معايرة HDR تخصيص كثافة الألوان لمحتوى HDR وSDR، حتى عند تمكين HDR. بالإضافة إلى ذلك، يقوم التطبيق بإجراء العديد من الاختبارات لتحديد أفضل إعدادات HDR وتحسين تجربة اللعب الخاصة بك. 🎮🚀
متطلبات النظام لتطبيق معايرة HDR على نظام التشغيل Windows
على الرغم من أن وجود شاشة متوافقة مع HDR يعد أمرًا ضروريًا لتطبيق معايرة HDR في نظام التشغيل Windows، إلا أنك ستحتاج أيضًا إلى التأكد من أن الجوانب الأخرى مرتبة. نترك لكم هنا متطلبات النظام الخاصة بـ تطبيق معايرة HDR لنظام Windows.
نظام التشغيل: ويندوز 11 شاشة: شاشة متوافقة مع HDR HDR: تم التفعيل. وضع التطبيق: يجب تشغيل التطبيقات في وضع ملء الشاشة. وحدة معالجة الرسومات: سلسلة AMD RX 400 أو أحدث/معالج AMD Ryzen مع Radeon Graphics. Intel الجيل الحادي عشر أو الأحدث/Intel DG1 أو الأحدث. Nvidia GTX 10xx أو أحدث. وحدة التحكم في العرض: WDDDM 2.7 أو أحدث
كيفية التحقق من أن شاشتك تدعم HDR؟
لا تدعم جميع الشاشات تقنية HDR، لذا من المهم التحقق من دعم شاشتك لها. إذا لم يكن الأمر كذلك، فلا فائدة من تثبيت تطبيق معايرة HDR لنظام التشغيل Windows. إليك كيفية القيام بذلك: انقر فوق زر ابدأ في نظام التشغيل Windows 11 وحدد إعدادات.
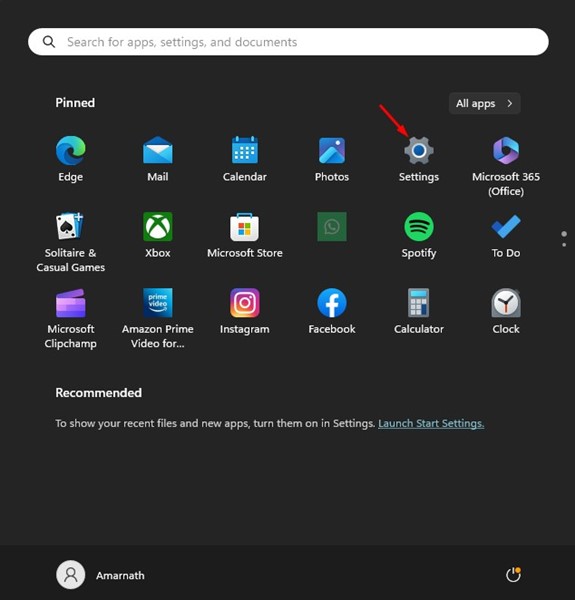
2. عند فتح تطبيق الإعدادات، انتقل إلى علامة التبويب الإعدادات. نظام.
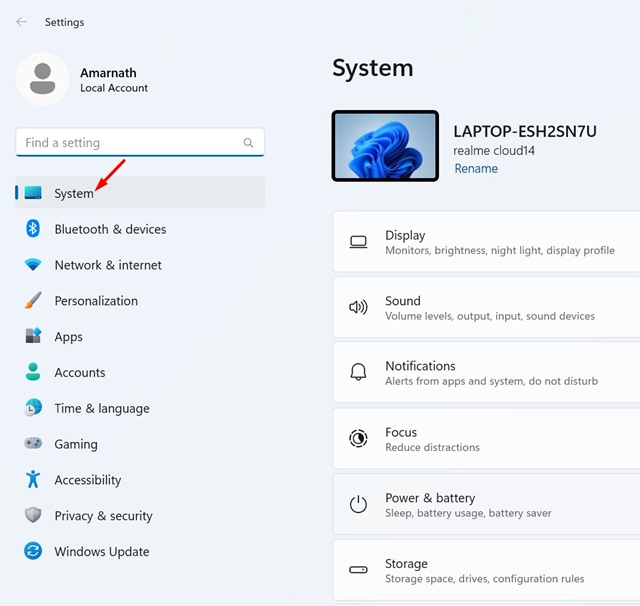
3. على الجانب الأيمن، انقر فوق شاشة.
4. على شاشة العرض، انقر فوق HDR. تأكد من تشغيل المفتاح استخدم HDR تم تفعيله.

5. إذا لم يكن هناك مفتاح HDR، فهذا يعني أن شاشتك لا تدعم HDR.
6. يجب عليك أيضًا التأكد من أن شاشتك تعرض متناسق كلاهما بث الفيديو بتقنية HDR واستخدام HDR في إمكانيات الشاشة.

7. إذا كان بث فيديو HDR مدعومًا ولكن HDR غير مدعوم، فلن تتمكن من استخدام تطبيق معايرة HDR. ❌
كيفية تنزيل وتثبيت تطبيق Windows HDR Calibration؟
يتوفر تطبيق Windows HDR Calibration من Microsoft مجانًا، ويمكنك تنزيله وتثبيته الآن. اتبع الخطوات البسيطة التالية لتنزيل تطبيق Windows HDR Calibration واستخدامه. 📥
1. قم بتنزيل تطبيق معايرة HDR لنظام التشغيل Windows من متجر Microsoft. افتح الرابط ثم اضغط على زر الحصول.
2. بمجرد التثبيت، قم بتشغيل تطبيق معايرة HDR.
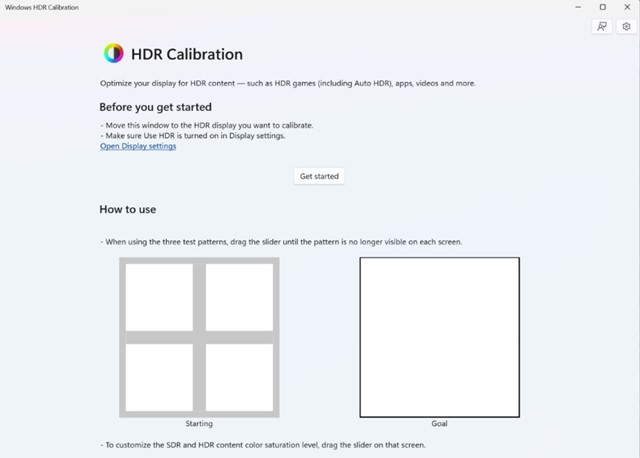
3. انقر فوق الزر يبدأ لعرض أنماط الاختبار. سوف تحتاج إلى المرور عبر ثلاثة أنماط اختبار، واحدة تلو الأخرى.

4. في كل نمط اختبار، يجب عليك سحب شريط التمرير الموجود في الأسفل حتى يصبح النمط غير مرئي.
5. عندما تصل إلى الشاشة النهائية، ستتمكن من رؤية شكل شاشتك قبل المعايرة وبعدها. 👁️🔍

6. إذا كنت راضيًا عن المعايرة، انقر فوق "إنهاء" لحفظها. وإلا، انقر فوق زر إعادة الضبط لضبطه مرة أخرى.
تتناول هذه المقالة كيفية تنزيل التطبيق معايرة HDR لنظام التشغيل Windows 11. إذا كانت شاشتك تدعم HDR، فاستخدم هذا التطبيق لتحسين دقة الألوان وتناسقها. أخبرنا إذا كنت بحاجة إلى مزيد من المساعدة في معايرة شاشة HDR في نظام التشغيل Windows 11! 😊👍















