كيفية منع جهاز MacBook من البدء عند فتح الغطاء: اكتشف الحيلة! 🚀
ملخص
- بإمكانك تعطيل التشغيل التلقائي على جهاز MacBook المزود بشريحة Apple عن طريق توصيله بالطاقة، أو فتح الغطاء، أو كليهما باستخدام أمر في Terminal. ⚡
- قد تجد هذا مفيدًا إذا كنت تشعر بالملل من تشغيل جهاز Mac أثناء تنظيف الشاشة، أو إذا كنت في مكان يتطلب إيقاف تشغيل جهاز Mac، أو عند إجراء أعمال الصيانة. 🧼
- يمكنك أيضًا القيام بذلك على أجهزة MacBook القديمة، باستخدام معالجات إنتل، تنفيذ أمر مختلف.
ربما لاحظت ذلك. أن جهاز MacBook الخاص بك يبدأ في التشغيل عندما تفتح الغطاء أو تقوم بتوصيله بالطاقة. على الرغم من أن هذا السلوك عملي، إلا أنه ليس مثاليًا للجميع. سنخبرك بكيفية تعطيل ميزة التشغيل التلقائي على جهاز MacBook الخاص بك ولماذا قد ترغب في القيام بذلك. 🖥️
كيفية تعطيل بدء التشغيل التلقائي على جهاز MacBook المزود بشريحة Apple
تعطيل ميزة التشغيل التلقائي على جهاز MacBook المزود بشريحة تفاحة (M1 أو أحدث) بسيط جدًا. تأكد من تشغيله macOS Sequoia 15.0 أو إصدار أعلى واتبع الخطوات أدناه. 📲
افتح تطبيق Terminal على جهاز MacBook الخاص بك. يمكنك العثور عليه في مجلد الأدوات المساعدة في Launchpad، ضمن التطبيقات > الأدوات المساعدة في Finder، أو عن طريق البحث عنه في Spotlight. 🔍
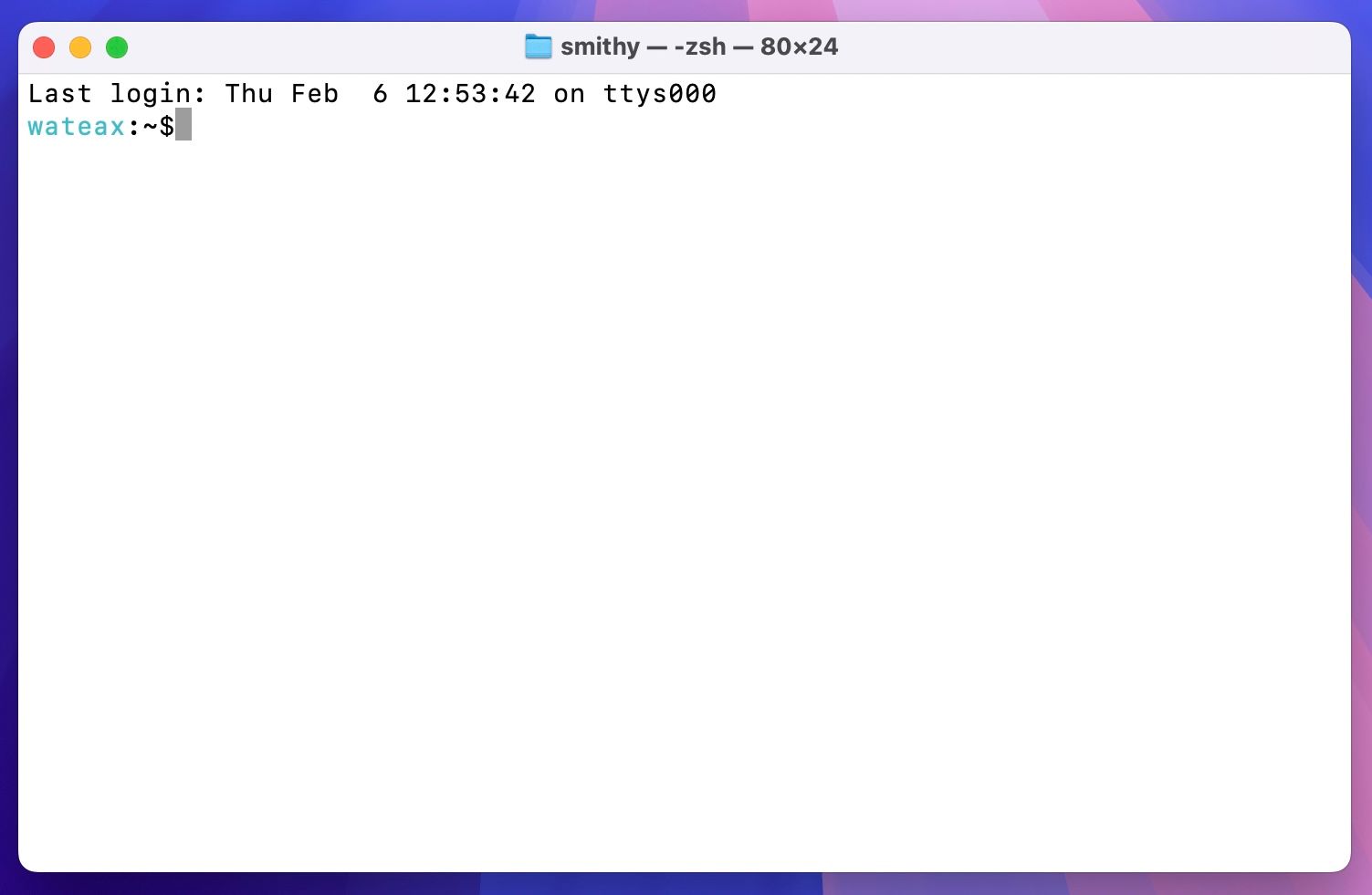
الآن، يمكنك اختيار تعطيل التشغيل التلقائي عند فتح الغطاء، أو عند توصيله بالطاقة، أو كليهما. اعتمادًا على تفضيلاتك، قم بتشغيل أي من الأوامر التالية عن طريق كتابتها أو نسخها في نافذة تطبيق المحطة الطرفية والضغط على مفتاح يعود. 📝
إذا كنت تريد منع جهاز MacBook الخاص بك من البدء عند فتح الغطاء و عند توصيله بالطاقة:
sudo nvram BootPreference=%00
لمنع البدء فقط عند فتح الغطاء:
sudo nvram BootPreference=%01
لمنع البدء فقط عند توصيله بالطاقة:
sudo nvram BootPreference=%02
عند مطالبتك بذلك، أدخل كلمة مرور المسؤول واضغط على "إرجاع".
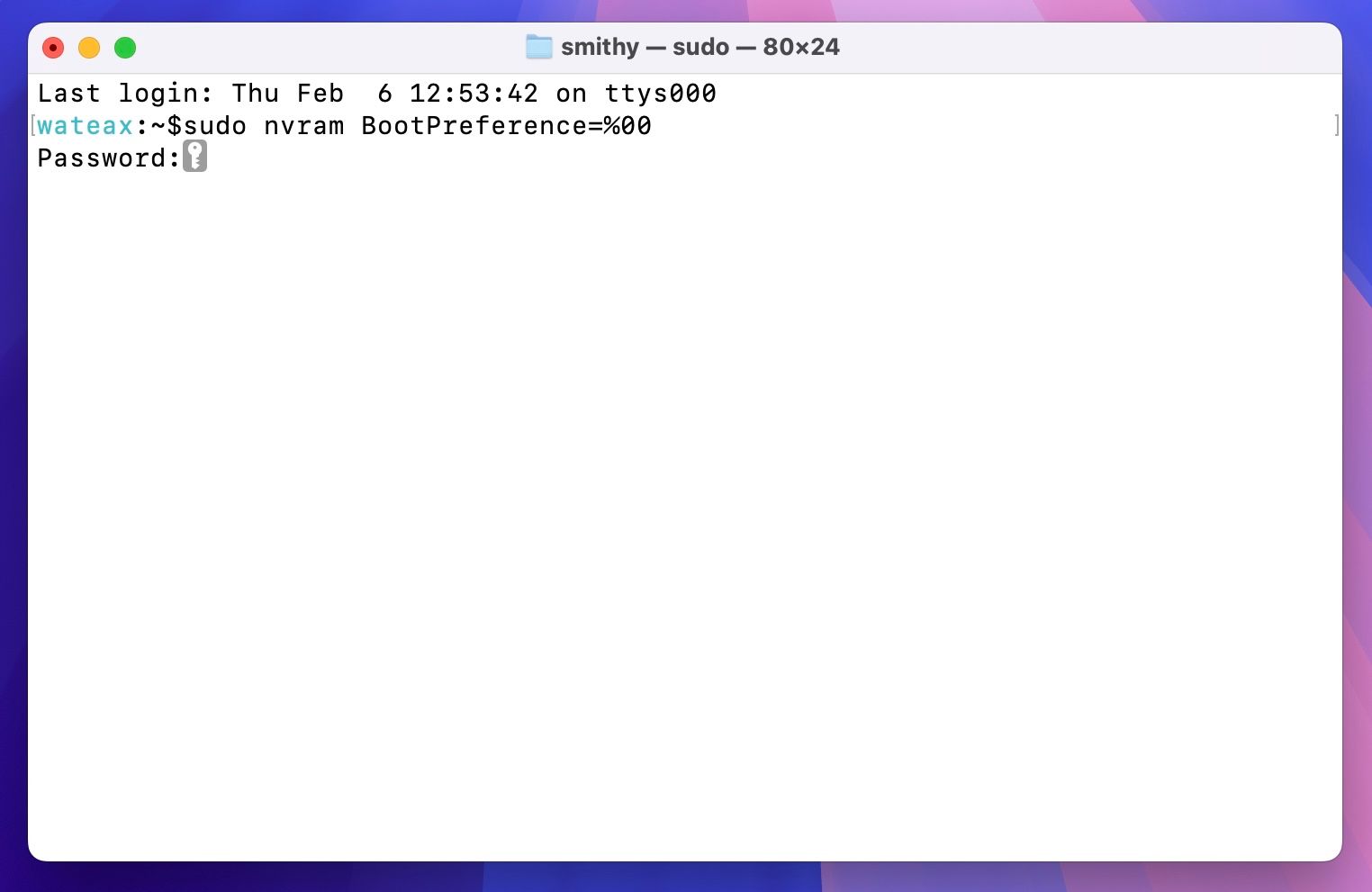
يمكنك الآن الخروج من تطبيق Terminal. تحقق مما إذا كان تم تعطيل وظيفة التشغيل التلقائي. أولاً، قم بإيقاف تشغيل جهاز MacBook الخاص بك عن طريق النقر فوق الرمز تفاحة في شريط القائمة، حدد "إيقاف التشغيل"، ثم انقر فوق "إيقاف التشغيل" في رسالة التأكيد. 🔌
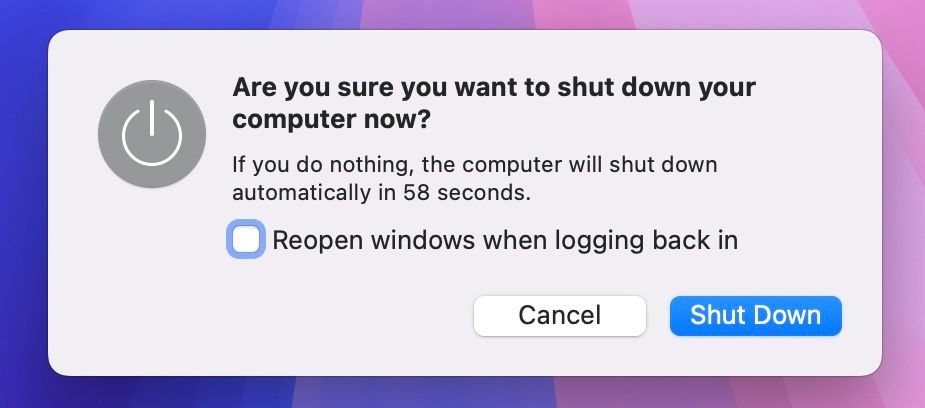
بمجرد إيقاف تشغيله، أغلق الغطاء. انتظر بضع ثوانٍ ثم افتحه مرة أخرى أو أعد توصيل جهاز MacBook بالطاقة. إذا لم يتم التشغيل باستخدام أي من الإجراءات، فقد نجحت في تعطيل ميزة التشغيل التلقائي على جهاز MacBook الخاص بك! 🎉
من الآن فصاعدًا، ستحتاج إلى الضغط على زر الطاقة (مستشعر Touch ID) لتشغيله. ومع ذلك، إذا تم تشغيله تلقائيًا، فقد لا تكون قد نفذت الأمر بشكل صحيح. انسخ الأمر الصحيح وحاول تشغيله مرة أخرى. إذا كان لا يزال لديك مشاكلتأكد من تشغيل macOS 15.0 على الأقل في Apple > حول هذا Mac.
إذا كنت ترغب في المستقبل استعادة وظيفة التشغيل التلقائي على جهاز MacBook الخاص بك، يمكنك إرجاعه بسهولة. أعد فتح تطبيق Terminal وقم بتشغيل الأمر التالي كما فعلت من قبل:
sudo nvram -d تفضيلات التمهيد
ماذا تفعل إذا كان لديك جهاز MacBook مزود بمعالج Intel؟
إذا كنت تستخدم أحد أجهزة MacBook القديمة، مع معالجات إنتليمكنك أيضًا تعطيل ميزة التشغيل التلقائي. ومع ذلك، سوف تحتاج إلى تشغيل أمر مختلف.
مع فتح تطبيق Terminal على جهاز MacBook الخاص بك، اكتب الأمر التالي واضغط على Return:
sudo nvram AutoBoot=%00
قم بالمصادقة باستخدام كلمة مرور المسؤول الخاصة بك عندما يُطلب منك ذلك. إذا كنت تريد التراجع عن ذلك في أي وقت، يمكنك القيام بذلك عن طريق تشغيل هذا الأمر:
sudo nvram AutoBoot=%03
لماذا يجب تعطيل التشغيل التلقائي على جهاز MacBook الخاص بك؟
تتيح لك ميزة التشغيل التلقائي التخلص من الحاجة إلى الضغط يدويًا على زر الطاقة على جهاز MacBook لتشغيله. ومع ذلك، هناك مواقف قد ترغب فيها في تعطيل هذه الميزة. 🤔
يمكن أن يحدث هذا، على سبيل المثال، عند تنظيف شاشة جهاز MacBook أو لوحة المفاتيح، حيث سيساعد ذلك في تحسين رؤية الشاشة ومنع الإدخال العرضي. وبالمثل، قد تفضل إيقاف تشغيل الميزة في بعض الأحيان عندما تريد شحن هاتفك. ماك بوك بدون تشغيل الشاشة. أو عندما تحتاج إلى إثبات أنك كمبيوتر محمول يتم إيقاف تشغيله بالكامل، ربما في المناطق المحظورة أو أماكن العمل ذات السياسات الصارمة. 🚫
أخيرًا، يعد هذا الإعداد مفيدًا إذا قمت بفتح هيكل جهاز MacBook الخاص بك لتنظيف الجزء الداخلي أو إجراء إصلاحات. 🛠️
اقرأ أيضًا: كيف عكس شاشتك باستخدام AirPlay على Mac.
يعد التشغيل التلقائي ميزة مريحة، ولكن من الجيد أن يكون لديك خيار لاستخدامها أم لا. تذكر أن تعطيل ميزة التشغيل التلقائي لن يؤثر على وظيفة التنشيط التلقائي لجهاز MacBook الخاص بك. وهذا يعني أنه لا يزال بإمكانك إيقاظ جهاز MacBook الخاص بك من وضع السكون باستخدام لوحة مفاتيح ولوحة تتبع متصلة (أو ماوس). 🖱️














