موجه الأوامر: 5 حيل سريعة لإصلاح نظام Windows ⚡🖥️
لا أستطيع أن أتذكر شهرًا واحدًا منذ أن بدأت استخدام Windows دون أن أواجه أي مشكلة. عندما يحدث خطأ ما، ألجأ إلى أداة Windows المضمنة: موجه الأوامر. قد يبدو الأمر مخيفًا في البداية، ولكن بمجرد أن تتقنه، فإنه يصبح حليفًا قويًا في حل المشكلات.
1. إصلاح ملفات النظام الفاسدة
عندما يبدأ جهاز الكمبيوتر الخاص بي في التعطل، ويعرض شاشة الموت الزرقاء المزعجة (شاشة الموت الزرقاء), عندما يصبح النظام بطيئًا أو يُظهر سلوكًا غريبًا، فإن أول شيء أفعله هو التحقق مما إذا كانت ملفات النظام تالفة. لحسن الحظ، فإن موجه الأوامر يجعل هذه العملية سهلة. أفتح وحدة التحكم وأكتب sfc /scannow، الذي يقوم تلقائيًا بفحص وإصلاح الملفات التالفة أو مفقودة من النظام.
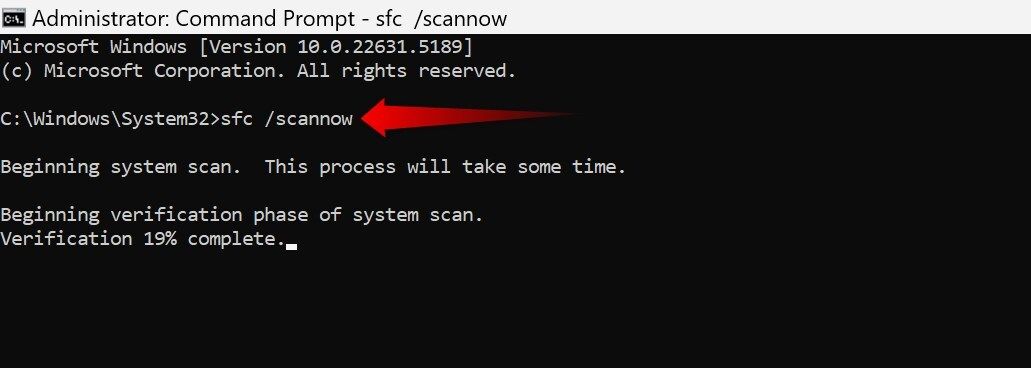
عند الانتهاء، يتم إنشاء تقرير مفصل عن الأخطاء التي تم العثور عليها وما إذا تم إصلاحها أم لا. إذا استمرت المشكلة، استخدم أداة DISM لإصلاح صورة Windows عن طريق الكتابة DISM / عبر الإنترنت / تنظيف الصورة / استعادة الصحة. ثم أكرر sfc /scannowوهذا عادة ما يحل المشكلة.
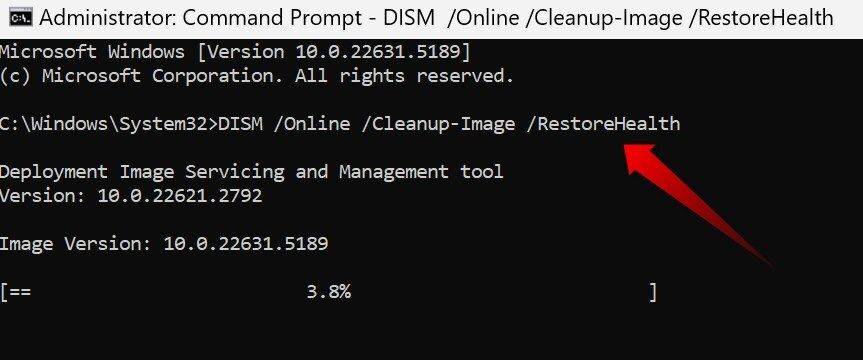
تعتبر هذه الأوامر هي الحل الأمثل لاستكشاف أخطاء معظم مشكلات نظام التشغيل المتعلقة بموجه الأوامر وإصلاحها.
2. استكشاف مشاكل الاتصال بالشبكة وإصلاحها
لقد واجهنا جميعًا انقطاعات في الإنترنت عندما كنا في أمس الحاجة إليها. سواء استمر انقطاع اتصال Wi-Fi، أو كانت الإشارة بطيئة، أو انقطع الاتصال تمامًا، قبل إلقاء اللوم على مزود الخدمة، أقوم بتشغيل بعض عمليات التحقق الرئيسية من موجه الأوامر لاستبعاد المشكلات المحلية.
هذه الأوامر عادة ما تكون خطواتي الأولى:
- ipconfig /release و ipconfig /renew:قم بتحرير عنوان IP الحالي واطلب عنوانًا جديدًا من جهاز التوجيه.
- ipconfig /flushdns:قم بتنظيف إدخالات DNS الفاسدة أو القديمة للحصول على سجلات جديدة.
- إعادة تعيين netsh int ip:يستعيد مكدس TCP/IP إلى حالته الأصلية. أستخدمه فقط كملاذ أخير.
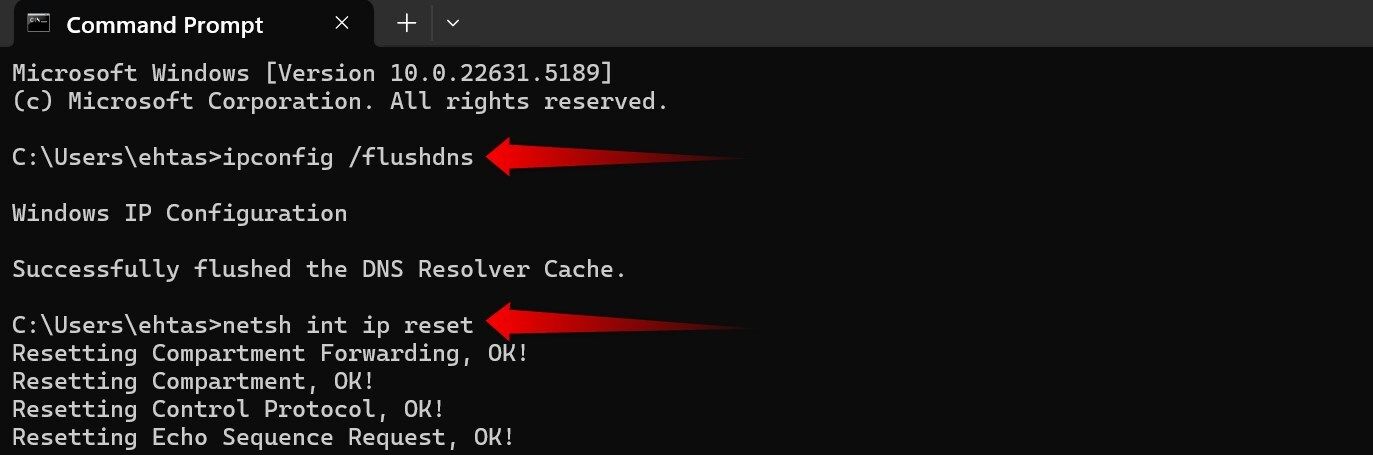
باستخدام هذه الأوامر الأساسية، عادةً ما أتمكن من حل معظم مشاكل الاتصال. للحصول على تحليل أكثر عمقًا، هناك أوامر متقدمة يمكنها مساعدتك في تشخيص شبكتك بمزيد من التفصيل.
متعلق ب
الإنترنت لا يعمل؟ 10 نصائح لاستكشاف الأخطاء وإصلاحها
هل توقف الإنترنت عن العمل فجأة؟ إليك كيفية إصلاحه.
3. فحص وتشخيص أخطاء القرص الصلب
يحتوي نظام التشغيل Windows على أداة "فحص القرص"، والتي تعد جزءًا من صيانتي المنتظمة. يكتشف هذا الفحص الملفات التالفة والقطاعات التالفة وأخطاء نظام الملفات التي قد تؤدي إلى التجميد أو الفساد إذا تم تجاهلها.
لاستخدامه، أفتح موجه الأوامر وأكتب chkdsk C: /f /r. أين ج: هي الوحدة التي يجب فحصها، /ف إصلاح الأخطاء و /ر يقوم بتحديد القطاعات التالفة واستعادة البيانات القابلة للقراءة.
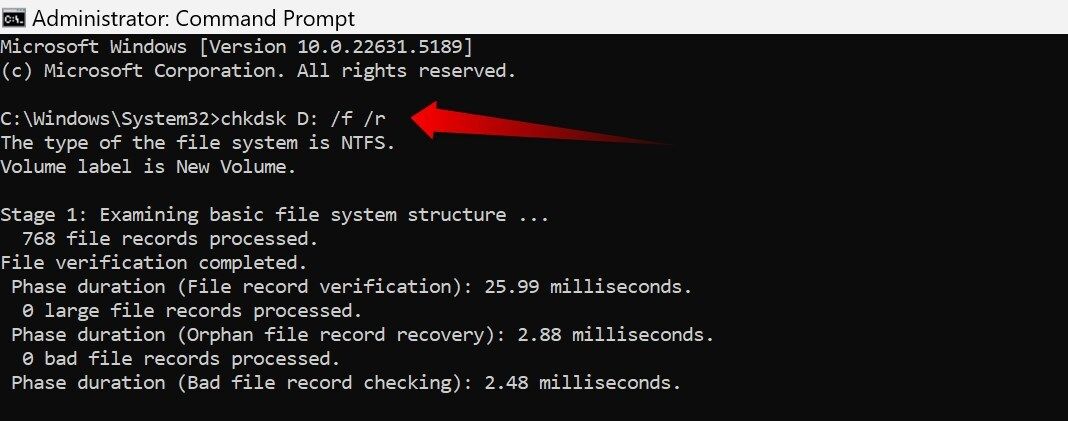
إذا لاحظت أخطاء متكررة، قم بمراجعة التوظيف الحصول على حالة محرك الأقراص wmic لتقييم صحة القرص. تشير النتيجة "موافق" إلى حالة جيدة، ولكن "فشل مسبق" أو "غير معروف" هي علامات على فشل محتمل. في هذه الحالة، أقوم دائمًا بعمل نسخة احتياطية لبياناتي المهمة على الفور.
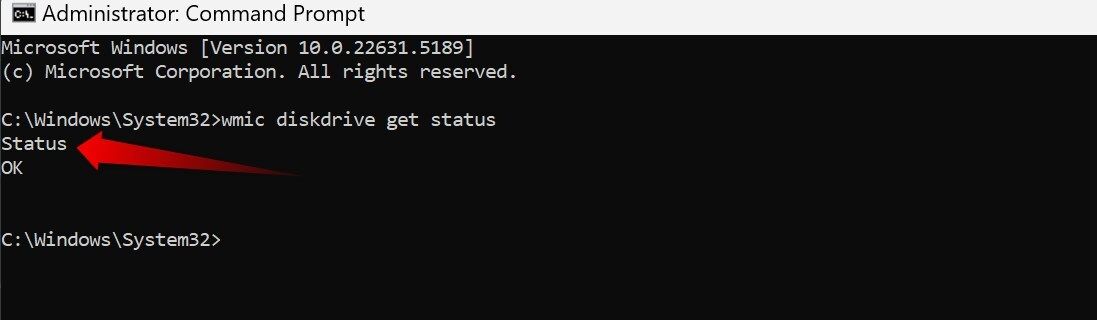
4. إغلاق التطبيقات غير المستجيبة بالقوة
عندما يتجمد التطبيق، أول شيء يجب عليك فعله هو فتح "إدارة المهام". إذا لم يستجب هذا، أستخدم الأمر مهمة القتل من موجه الأوامر، الذي ينهي العمليات الصعبة.
لإغلاق تطبيق معين، اكتب taskkill /IM processname.exe /F. على سبيل المثال، لإغلاق المفكرة: taskkill /IM notepad.exe /F. هنا، /أنا يشير إلى اسم الصورة/العملية و /ف إغلاق القوة.
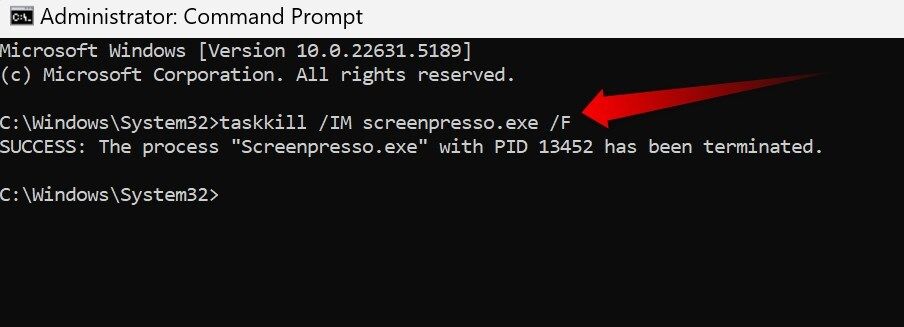
يمكنك أيضًا إغلاق عمليات متعددة في وقت واحد عن طريق فصلها بمزيد من العلامات. /أنا، على سبيل المثال: taskkill /IM app1.exe /IM app2.exe /F. فقط أضف الأسماء الصحيحة.
5. استكشاف أخطاء متجر Microsoft والتطبيقات وإصلاحها
أستخدم العديد من التطبيقات من متجر Microsoft، ولكنها تتوقف عن العمل في بعض الأحيان، أو لا يتم تحديثها، أو يتعطل المتجر نفسه. عندما يحدث هذا، عادةً ما يكون مسح ذاكرة التخزين المؤقت هو الحل السريع.
افتح موجه الأوامر واكتب wsreset.exe. ستظهر نافذة سوداء لبضع ثوان، ثم سيتم فتح المتجر تلقائيًا، جاهزًا للاستخدام.
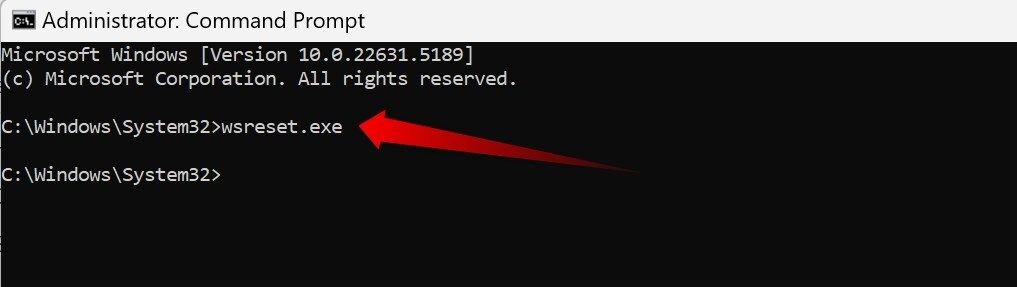
إذا استمرت المشكلة، فيمكنك أيضًا إعادة تثبيت تطبيقات Microsoft Store أو إعادة تسجيلها لجميع المستخدمين لحل المشكلات المستمرة.
إن موجه الأوامر ليس مجرد قطعة أثرية قديمة؛ مازلت أستخدمه يوميًا لاستكشاف مشكلات Windows وإصلاحها. الآن بعد أن تعرفت على كيفية استكشاف الأخطاء وإصلاحها دون الحاجة إلى واجهات معقدة، في المرة التالية التي يتعطل فيها جهاز الكمبيوتر الخاص بك، جرب هذه النافذة السوداء القوية! 🚀💻





















