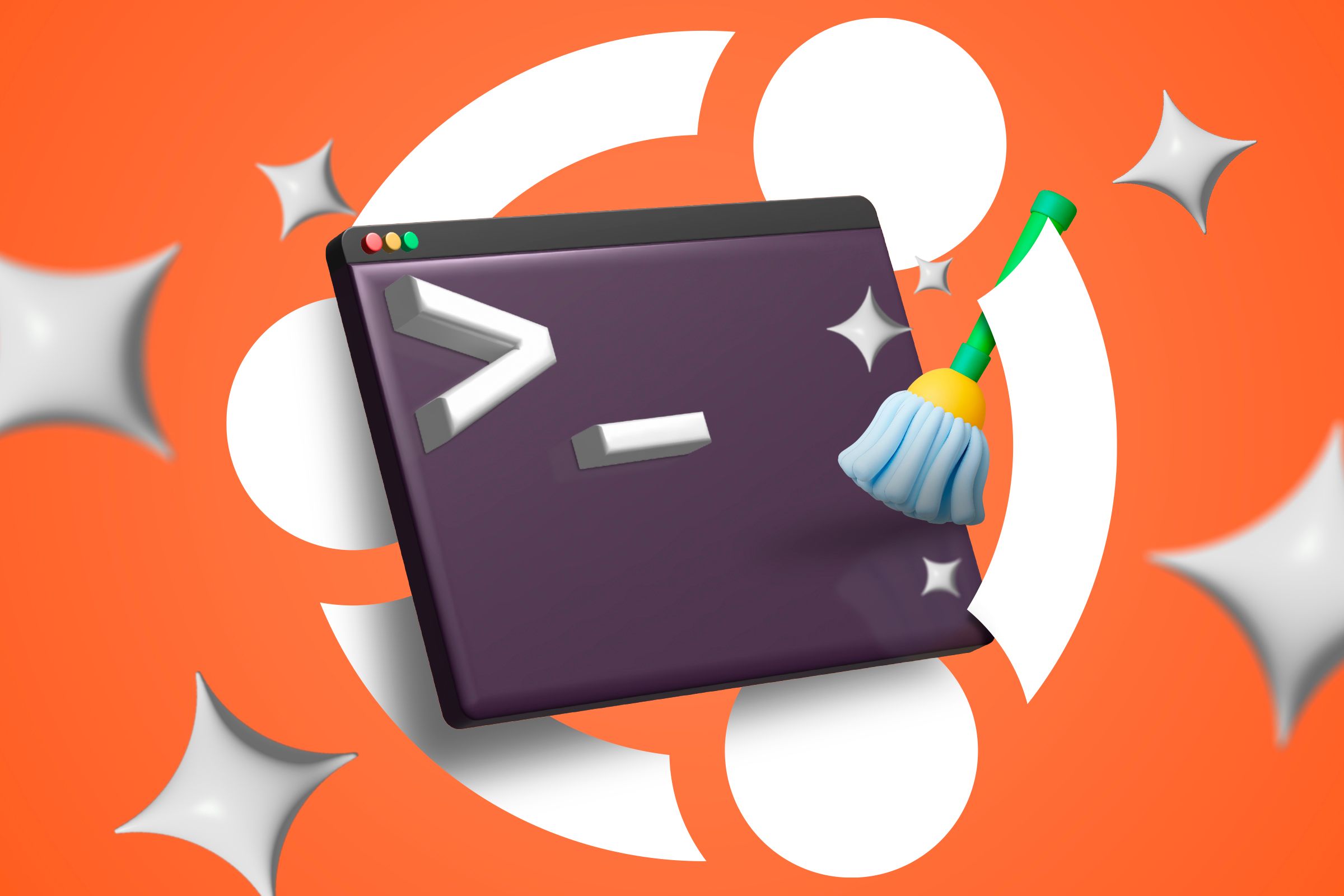🚀 6 أوامر لتنظيف أوبونتو: حرر المساحة الآن! 💻✨
إن إبقاء جهاز الكمبيوتر الخاص بك خاليًا من الفوضى الرقمية أمر بالغ الأهمية لصيانته، بالإضافة إلى ضمان وجود مساحة لديك دائمًا للملفات والبرامج الجديدة. فيما يلي بعض الأوامر البسيطة التي ستسمح لك بتنظيف نظام Ubuntu الخاص بك من المحطة الطرفية، دون الحاجة إلى استخدام الواجهة الرسومية - حسنًا، باستثناء واحد. 🖥️✨
يرجى ملاحظة أنه في معظم الحالات هذه ستعمل الأوامر على أي نظام مبني على ديبيان. لقد قمت باختبارهم على كل من نظام Ubuntu وجهاز Linux Mint. في كلا النظامين، قمت بتحرير مساحة أكبر بكثير مما كنت أتوقعه، في الواقع. 🎉
1. إلغاء تثبيت البرامج
الخطوة الأولى لتنظيف نظامك أوبونتو هو التحقق من البرامج التي قمت بتثبيتها والقضاء عليهم. للقيام بذلك، ستحتاج إلى الحصول على قائمة بكل شيء مثبت على نظامك. هناك أمران طرفيان لذلك، إما:
dpkg --list
أو بدلا من ذلك هذا واحد:
قائمة apt --installed
ومع ذلك، فأنا لست من محبي هذا النهج لأنه سيؤدي إلى إنشاء قوائم ضخمة يتعين عليك تكرارها يدويًا، كما سيتضمن أيضًا تبعيات قد لا تكون على دراية بها. إذا لم تكن تعرف ما تفعله، فمن الأفضل الانتقال إلى قائمة التطبيقات المثبتة في الواجهة الرسومية. اعتمادًا على النظام الذي تستخدمه، توجد مواقع مختلفة، ولكنها عادةً ما تكون في مركز البرامج لديك. فيما يلي سأعرض لكم كيف يبدو الأمر في لينكس منت.
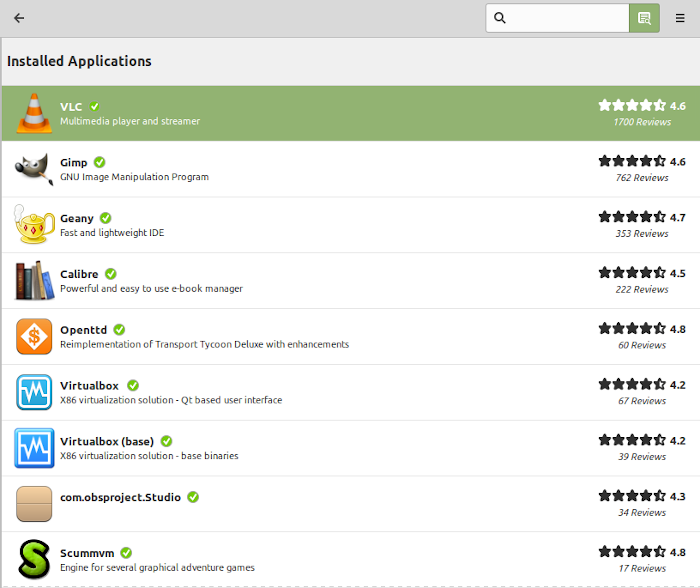
لإلغاء تثبيت البرامج، قم بذلك ببساطة من خلال مركز البرامج أو أدخل الأمر التالي في المحطة الطرفية:
sudo apt-get إزالة اسم البرنامج
تذكر أنه بإمكانك تجميع برامج متعددة في أمر واحد؛ فقط أضف الأسماء بدون فواصل أو أي شيء آخر. لمزيد من التفاصيل، راجع مقالتنا الكاملة حول كيفية إلغاء تثبيت البرامج على Ubuntu. 📦💻
2. مسح ذاكرة التخزين المؤقت لـ APT
تستخدم معظم توزيعات ديبيان، بما فيها أوبونتو، تقنية APT لإدارة البرامج. ومع ذلك، تحتفظ APT بذاكرة تخزين مؤقتة للملفات المُنزّلة ولا تُنظّفها تلقائيًا. إذا كنت تستخدم نظامك لفترة طويلة، فقد تشغل مساحة كبيرة، لذا عليك... نظفها واحصل على بعض المساحة مرة أخرى على القرص. 💾🧹
أولاً، دعنا نكتشف مقدار المساحة التي يستخدمها ذاكرة التخزين المؤقت باستخدام الأمر "du". نحن بحاجة أيضًا إلى إضافة موقع التخزين المؤقت، والذي يكون /var/cache/apt بشكل افتراضي.
sudo du -sh /var/cache/apt
ستتلقى رسالة قصيرة توضح مقدار المساحة التي يشغلها الدليل.
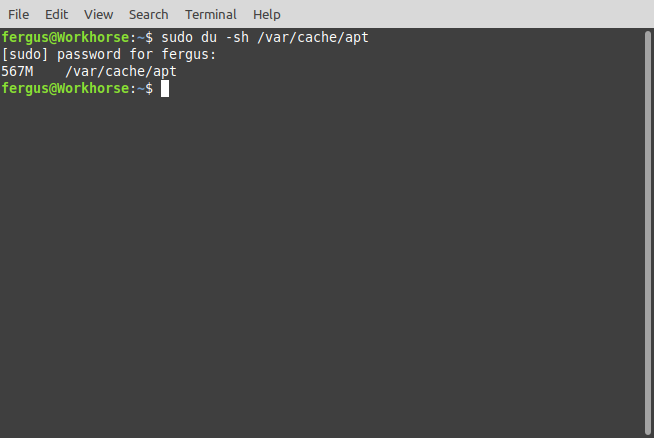
حوالي 600 ميجابايت في حالتي، وهو أمر يستحق التنظيف. للقيام بذلك، أدخل الأمر التالي:
sudo apt-get clean
في حالتي، لم يتبق سوى 44 كيلوبايت من الملفات في ذاكرة التخزين المؤقت، وهي نتيجة أفضل بكثير! 🎊
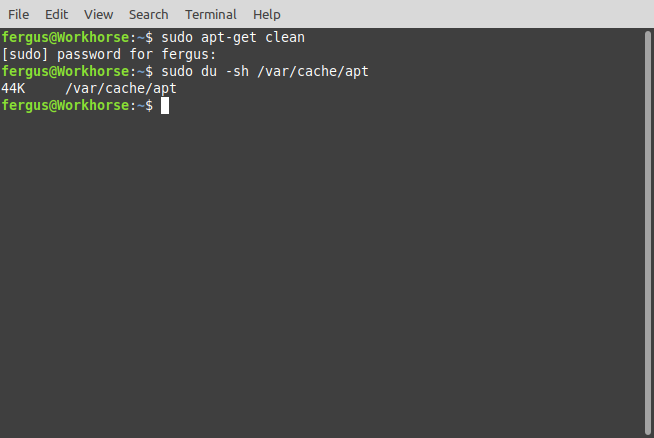
إذا كنت ترغب في ذلك، فيمكنك أيضًا تعطيل التخزين المؤقت التلقائي للحزمة حتى لا تضطر إلى التعامل مع هذه المشكلة مرة أخرى. 🛠️🚫
3. إزالة الحزم التي لم تعد بحاجة إليها
كانت إحدى أكبر الطرق التي كنت أفقد بها المساحة هي عدم إزالة الحزم غير الضرورية، والبقايا من عندما قمت بتثبيت البرنامج ولم أقم بإلغاء تثبيته المثبت. يقدم Ubuntu أمرًا بسيطًا للغاية يقوم بتنظيف كل هذه الملفات غير الضرورية:
sudo apt-get الإزالة التلقائية
يؤدي هذا إلى تنظيف برامج التثبيت بالإضافة إلى جميع أنواع ملفات الحزمة. بعضها، مثل تحديثات kernel، ضخمة، وإذا لم تقم بإجراء عملية تنظيف منذ فترة، فقد يوفر لك هذا عدة غيغابايت من مساحة القرص. على سبيل المثال، قمت بتحرير ما يقرب من 1 جيجابايت من المساحة على تثبيت Mint الخاص بي. 🎈🌟
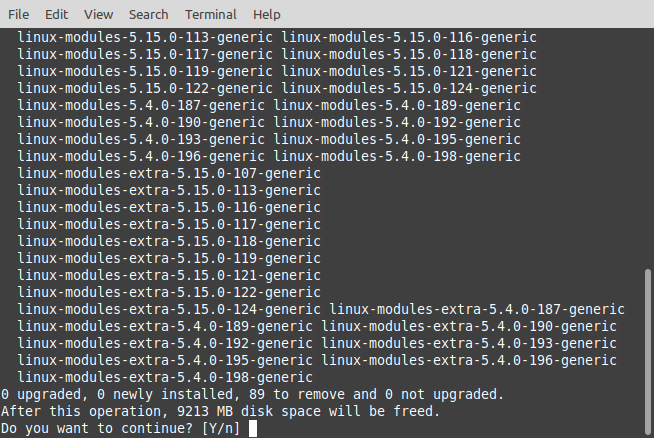
4. سجلات يومية نظيفة
مثل أي نظام كمبيوتر، يقوم Ubuntu بتسجيل ما يحدث على النظام. يتم تخزين كافة الإجراءات التي تقوم بها، والاتصالات التي أنشأتها، والأشياء الأخرى في سجلات لا يتم حذفها أبدًا. يتم تخزين هذه البيانات في الغالب في ملفات نصية بسيطة، ولكن نظرًا لوجود الكثير منها، فإن التأثير التراكمي يكون كبيرًا. 📜⚡
يمكنك تشغيل الأمر التالي لمعرفة مقدار المساحة التي تشغلها سجلاتك:
journalctl --استخدام القرص
لقد فعلت ذلك، ورأيت أنهم أخذوا أكثر من 3 جيجابايت، وهو أمر مفرط. ولتجنب ذلك، فإن الأمر الأبسط هو التالي، حيث يشير الرقم إلى عدد الأيام التي تريد العودة إليها. كإجراء احترازي، اخترت أسبوعًا.
sudo journalctl --vacuum-time=7d
لقد أدى هذا إلى مسح ما يقرب من 3.3 جيجابايت بالكامل، مما يترك لي مساحة 24 ميجابايت قابلة للإدارة بشكل أكبر. ⚖️📉
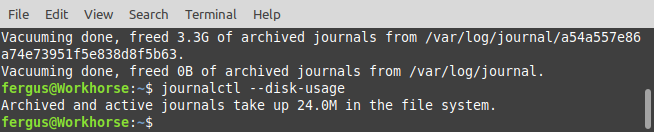
5. مسح ذاكرة التخزين المؤقت للصور المصغرة
في كل مرة تقوم بإضافة صورة إلى Ubuntu، يتم إنشاء صورة مصغرة لعرضها بسهولة في مدير الملفات. ومع ذلك، تظل هذه الصور المصغرة موجودة حتى بعد حذف الصور التي تعتمد عليها، مما يعني أنها مجرد فئة أخرى من الملفات عديمة الفائدة التي تشغل مساحة على نظامك. لمعرفة المقدار الدقيق، قم بتشغيل الأمر التالي، والذي يستخدم كما في السابق الأمر "du". 📸🗑️
دو -sh ~/.cache/thumbnails
تشير النقطة الموجودة قبل "cache" إلى أن هذا دليل مخفي، على الرغم من أن هذا لن يؤثر على كيفية تفاعلك معه.
في حالتي، كان الدليل يحتوي على أكثر من 300 ميجابايت من الملفات، مما يعني أنه كان بحاجة إلى التنظيف. أفضل طريقة للقيام بذلك هي باستخدام الأمر التالي:
rm -rf ~/.cache/thumbnails/*
ثم قمت بفحص حجم الدليل مرة أخرى واكتشفت أنه أصبح الآن 4 كيلوبايت فقط، وهو تغيير لا يصدق على الإطلاق! 🎉📁
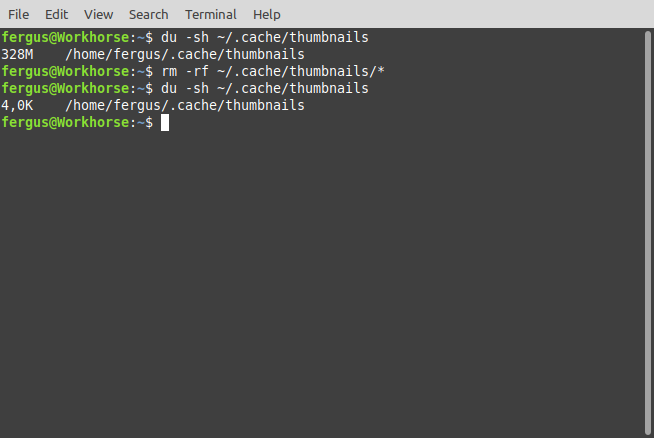
6. حذف الملفات المكررة
وأخيرًا، لديك أيضًا خيار العثور على الملفات المكررة وحذفها. لسوء الحظ، لا يحتوي نظام التشغيل Ubuntu على أي أدوات مدمجة للقيام بذلك. بدلاً من ذلك، أوصي بقراءة مقالتنا حول كيفية العثور على الملفات المكررة وإزالتها في Linux، والتي تحتوي على عدة طرق للقيام بذلك. 🔍✂️
لقد اتبعت الإرشادات الموجودة في مقالتنا وتمكنت من إزالة ما يقرب من 500 ميجابايت من الملفات المكررة التي كانت تشغل مساحة على القرص الصلب الخاص بي، وهو ما يحدث فرقًا كبيرًا! 🚀
باستخدام أي أو كل هذه النصائح، يمكنك بسهولة تحرير عدة غيغابايت من مساحة على نظامك أوبونتو. إذا كنت تحتاج على وجه التحديد إلى مساحة أكبر لتسريع عملية تمهيد نظامك، فراجع دليلنا حول كيفية تحرير مساحة على قسم تمهيد Linux الخاص بك. 🚀🗄️