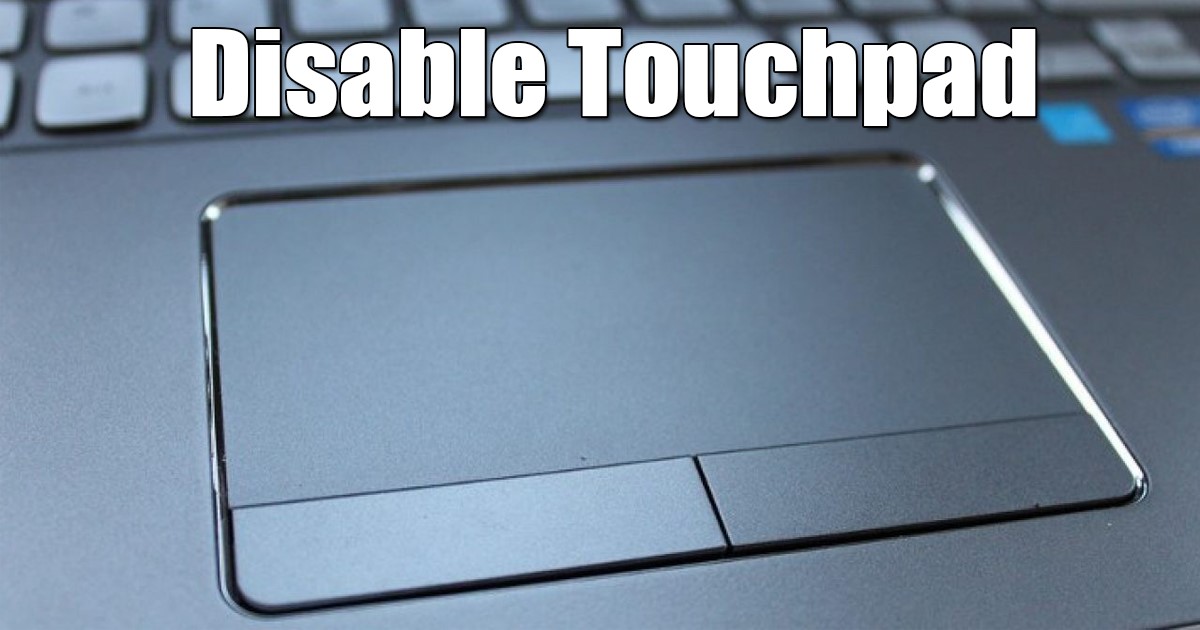تعطيل لوحة اللمس في نظام التشغيل Windows 11: 6 حيل سهلة ⚡🖱️
إذا كان لديك كمبيوتر محمول مخصص للألعاب، فقد ترغب في تعطيل لوحة اللمس تمامًا لتجنب اللمسات العرضية. بالإضافة إلى ذلك، إذا كنت تستخدم ماوس خارجي، فمن الجيد إيقاف تشغيل لوحة اللمس لتوفير عمر البطارية ⚡ ومنع تلك اللمسات غير المرغوب فيها.
فهل من الممكن تعطيل لوحة اللمس في ويندوز 11؟ نعم! يمكنك القيام بذلك بسهولة بعدة طرق. لذا، إذا كنت تستخدم ماوس خارجيًا للألعاب أو البث المباشر وما إلى ذلك، وتريد تعطيل لوحة اللمس لتجنب تلك اللمسات العرضية، فإليك كيفية القيام بذلك! 🎮
1. قم بتعطيل لوحة اللمس باستخدام اختصار لوحة المفاتيح
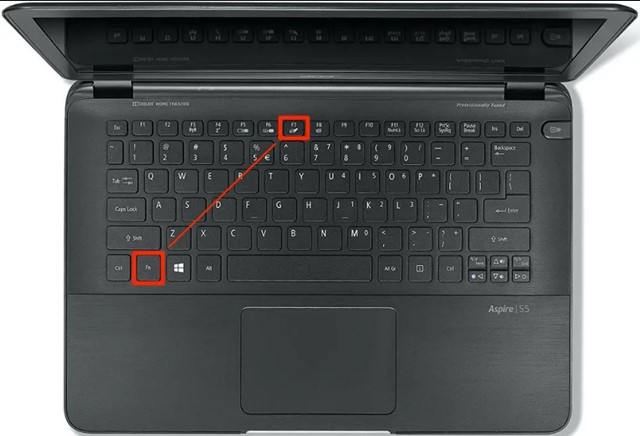
الطريقة الأسهل لتعطيل لوحة اللمس هي الضغط على اختصار لوحة المفاتيح. بالإضافة إلى ذلك، يجب أن تجد على لوحة المفاتيح الخاصة بك زرًا مخصصًا يحمل رمز لوحة اللمس الملغاة.
يمكنك الضغط على هذا الزر أثناء الضغط على المفتاح. ف ن. عادةً ما تكون تركيبة المفاتيح لتشغيل/إيقاف تشغيل لوحة اللمس هي FN + F7. سيؤدي هذا إلى تعطيل لوحة اللمس على جهاز الكمبيوتر الذي يعمل بنظام التشغيل Windows 11 على الفور.
2. قم بتعطيل لوحة اللمس من إعدادات Windows 11
يمكنك أيضًا تعطيل لوحة اللمس من تطبيق الإعدادات في Windows 11. إليك كيفية تعطيله عبر الإعدادات.
1. انقر فوق زر ابدأ في نظام التشغيل Windows 11 وحدد إعدادات.

2. عند فتح تطبيق الإعدادات، انتقل إلى علامة التبويب الإعدادات. البلوتوث والأجهزة.

3. على الجانب الأيمن، انقر فوق لوحة اللمس.
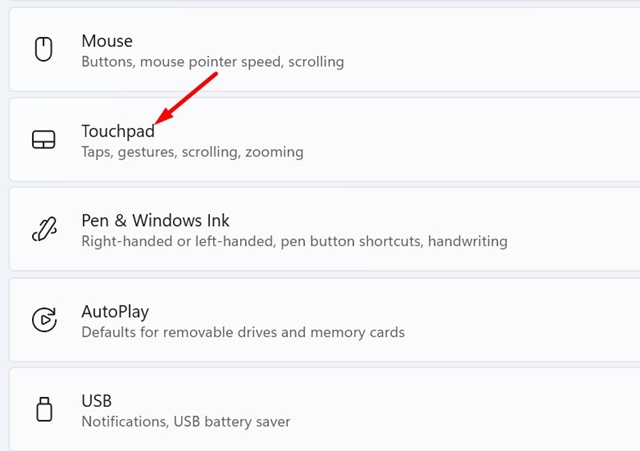
4. التالي، إيقاف مفتاح لوحة اللمس.

3. تعطيل لوحة اللمس تلقائيًا عند توصيل الماوس
إذا كنت تريد أن يقوم Windows 11 بتعطيل لوحة اللمس تلقائيًا عند اكتشاف ماوس خارجي، فاتبع الخطوات التالية. بهذه الطريقة، يمكنك تعطيل لوحة اللمس تلقائيًا عند توصيل الماوس.
1. افتح التطبيق الإعداد على جهاز الكمبيوتر الذي يعمل بنظام Windows 11.

2. على اليسار، انقر فوق البلوتوث والجهاز.

3. على الجانب الأيمن، لقد قمت بتوسيع قسم لوحة اللمس.
4. الآن، إلغاء تحديد الخيار "ترك لوحة اللمس قيد التشغيل عند توصيل الماوس".
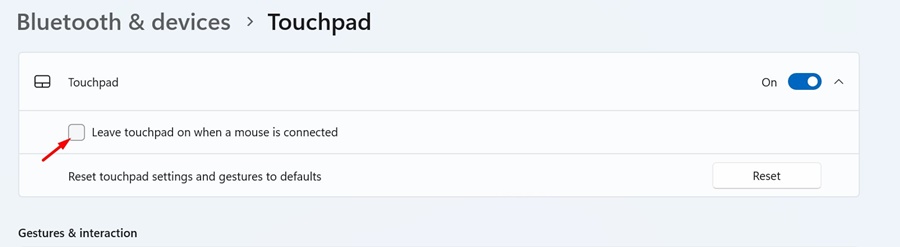
سيقوم Windows 11 تلقائيًا بتعطيل لوحة اللمس الخاصة بالكمبيوتر المحمول عند توصيل ماوس خارجي.
4. تعطيل لوحة اللمس من "إدارة الأجهزة" في نظام التشغيل Windows 11
يمكنك أيضًا استخدام أداة إدارة الأجهزة في نظام التشغيل Windows 11 لتعطيل لوحة اللمس. وللقيام بذلك، اتبع الخطوات البسيطة التي نشاركها أدناه.
1. انقر بزر الماوس الأيمن فوق زر ابدأ أو اضغط على Windows + X لفتح قائمة المستخدم القوي. عند فتح القائمة، حدد مدير الجهاز.
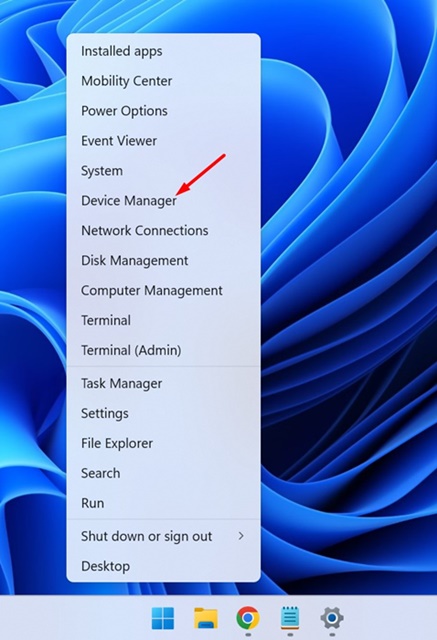
2. في "إدارة الأجهزة"، قم بتوسيع القسم الفئران وأجهزة التأشير الأخرى.

3. انقر بزر الماوس الأيمن على لوحة اللمس وحدد تعطيل الجهاز.
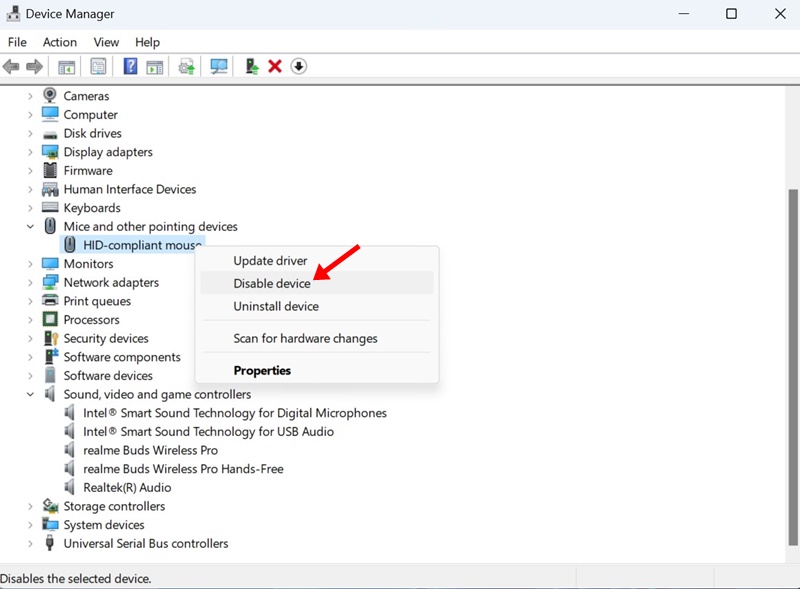
4. في رسالة التأكيد، انقر فوق نعم.
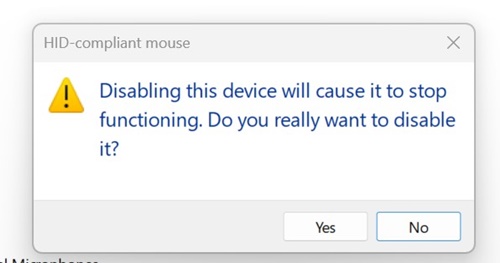
هذا سيتم تعطيل لوحة اللمس على الكمبيوتر المحمول الذي يعمل بنظام Windows 11.
5. قم بتعطيل لوحة اللمس من لوحة التحكم
إذا لم تتمكن من الوصول إلى "إدارة الأجهزة" لأي سبب من الأسباب، فيمكنك الوصول إلى نفس الخيار من "لوحة التحكم". إليك كيفية تعطيل لوحة اللمس في نظام التشغيل Windows 11 عبر لوحة التحكم.
1. كتبت "لوحة التحكم" في بحث Windows 11. ثم فتحت تطبيق لوحة التحكم. لوحة التحكم من قائمة أفضل النتائج المطابقة.
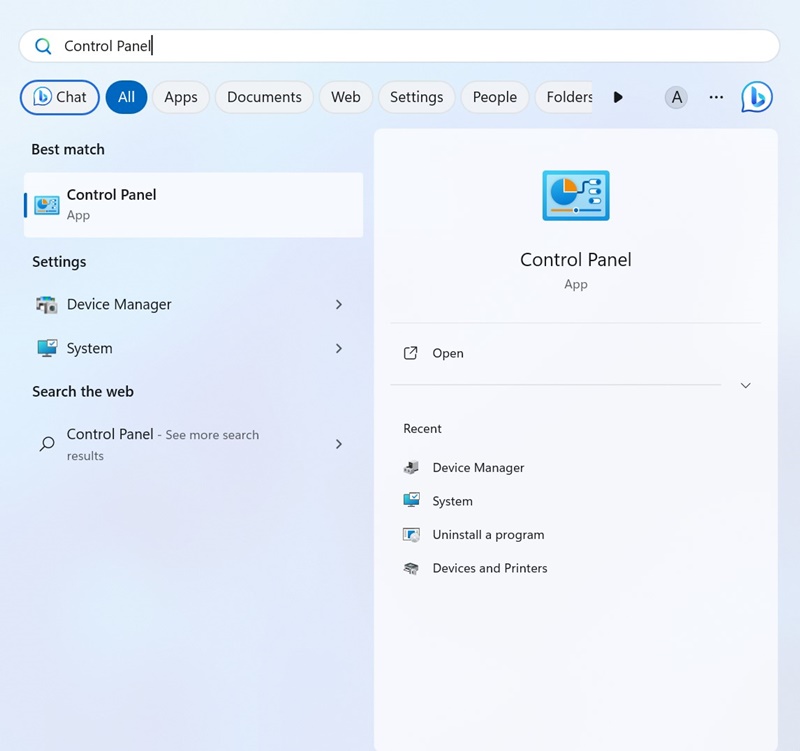
2. عند فتح لوحة التحكم، انقر فوق الفأر.
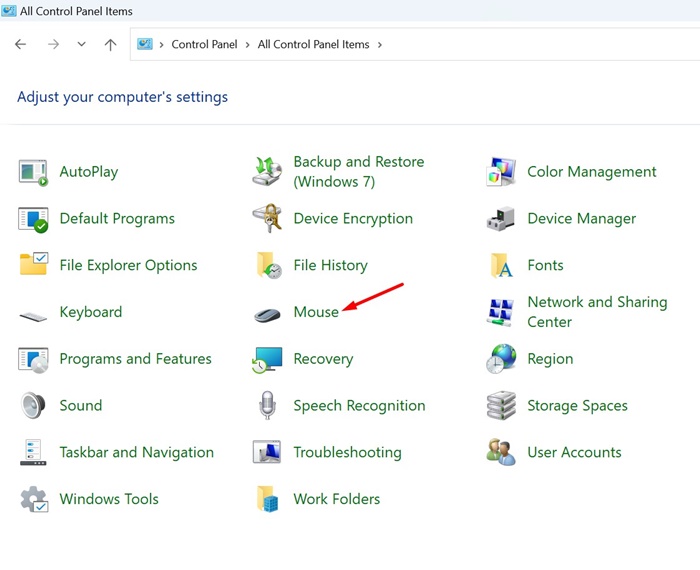
3. في خصائص الماوس، انتقل إلى علامة التبويب الأجهزة وانقر على ملكيات.
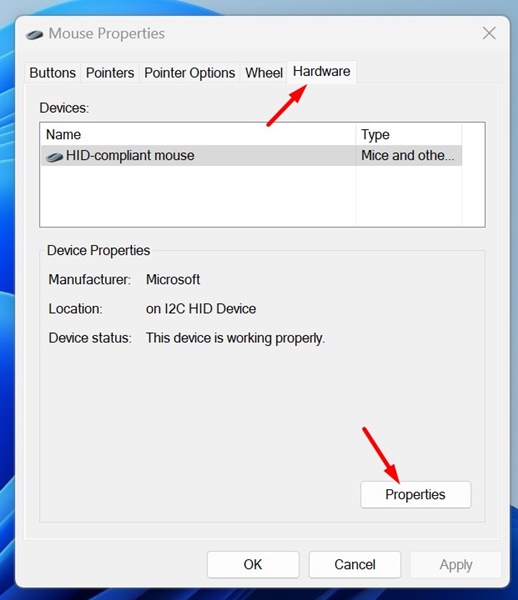
4. في خصائص لوحة اللمس، انقر فوق تغيير الإعدادات.
5. انتقل الآن إلى علامة التبويب "وحدة التحكم". ثم انقر على إبطال جهاز.
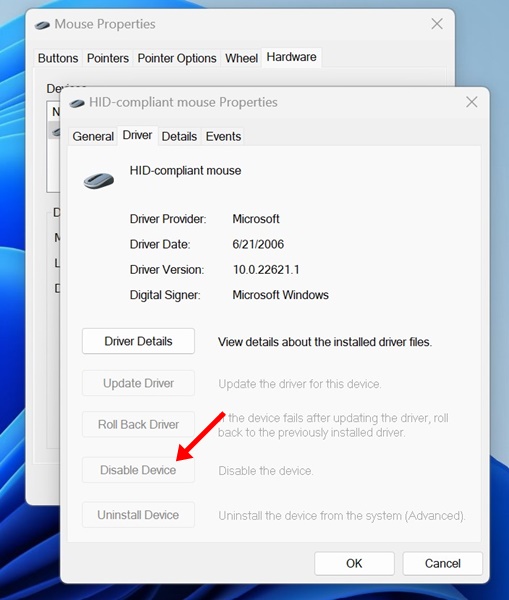
6. في رسالة التأكيد، انقر فوق الزر نعم.
6. تعطيل لوحة اللمس في نظام التشغيل Windows 11 باستخدام محرر التسجيل
إذا لم تتمكن من تعطيل لوحة اللمس على جهاز الكمبيوتر الذي يعمل بنظام التشغيل Windows 11، فيمكنك اتباع هذه الطريقة. تتطلب هذه الطريقة تعديل ملف الريجستري، لذلك اتبعت الخطوات بعناية ⚠️.
1. لقد كتبت محرر التسجيل في بحث Windows 11. بعد ذلك، قمت بفتح تطبيق محرر التسجيل من قائمة أفضل النتائج المطابقة.
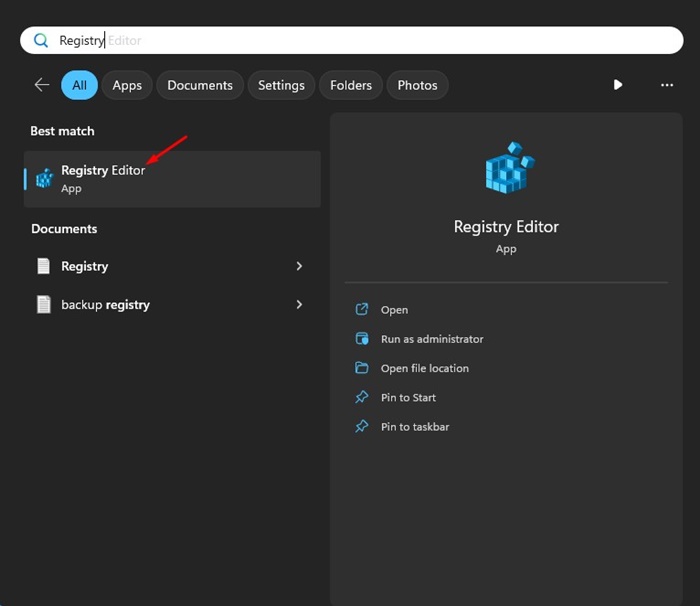
2. عندما محرر التسجيل، انتقل إلى هذا الطريق:
الكمبيوتر\HKEY_CURRENT_USER\SOFTWARE\Microsoft\Windows\CurrentVersion\PrecisionTouchPad\Status
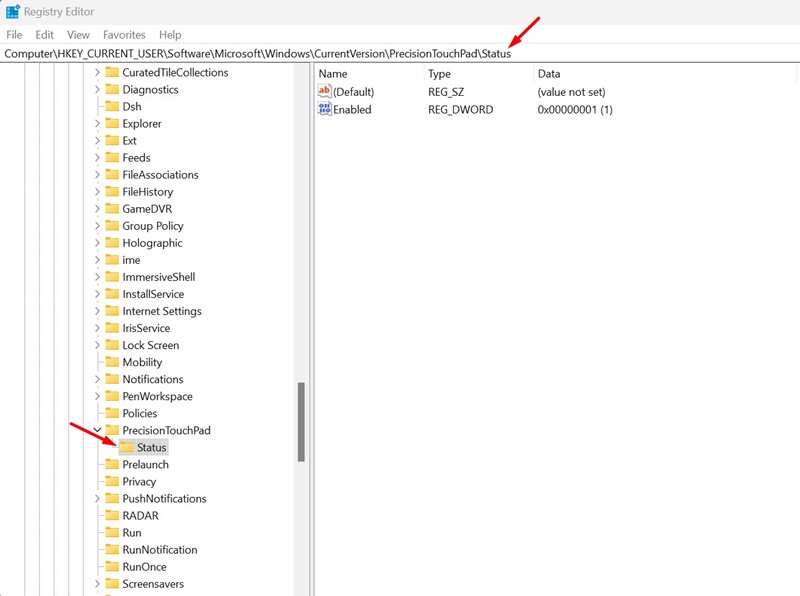
3. على اليمين، انقر نقرًا مزدوجًا فوق الإدخال مُمَكَّن.
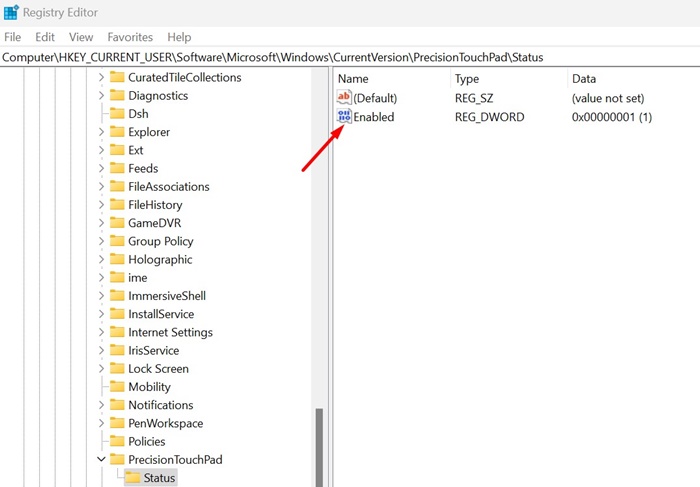
4. في حقل بيانات القيمة، اكتب 0 وانقر على نعم.
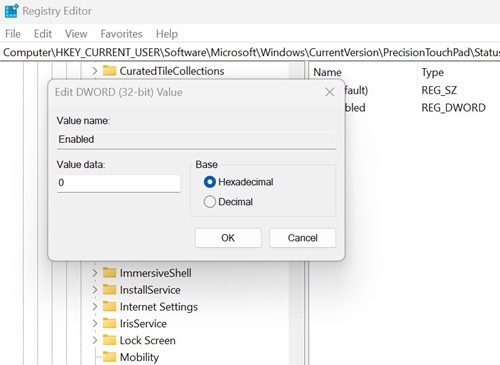
الآن، أغلق محرر التسجيل وأعد تشغيل Windows 11 لتطبيق التغييرات. بعد إعادة التشغيل، لن تتمكن بعد الآن من استخدام لوحة اللمس. إذا كنت تريد تمكين لوحة اللمس مرة أخرى، قم بتغيير قيمة الإدخال الممكّن إلى 1 ثم قم بتطبيق التغييرات.
هذه بعض الطرق البسيطة لـ تعطيل لوحة اللمس في نظام التشغيل Windows 11. يمكنك أيضًا استخدام تطبيقات الطرف الثالث لإيقاف تشغيل مكونات الأجهزة الخاصة بجهاز الكمبيوتر الشخصي/الكمبيوتر المحمول، مثل لوحة اللمس، ولكنها ليست ضرورية. يمكنك اتباع الطرق التي تمت مشاركتها في هذه المقالة لتمكين/تعطيل لوحة اللمس على الكمبيوتر المحمول أو الكمبيوتر المكتبي باستخدام ويندوز 11. أخبرنا إذا كنت بحاجة إلى مزيد من المساعدة حول هذا الموضوع! 💻✨