تم تعطيل سلامة الذاكرة: 6 خطوات لتأمين نظام التشغيل Windows 11 ⚡🔒
تم تصميم Windows Security لتوفير الحماية في الوقت الفعلي ضد التهديدات! 🛡️ تعمل الميزات مثل عزل النواة وسلامة الذاكرة على منع المتسللين من الوصول إلى جهازك.
في هذه المقالة، سنتحدث عن ميزة أمان سلامة الذاكرة وكيفية استكشاف الأخطاء وإصلاحها. إذا واجهت مشاكل مثل سلامة الذاكرة desactivada أو إذا كان باللون الرمادي، تابع قراءة هذا الدليل.
ما هي سلامة الذاكرة في Windows؟
لفهم سلامة الذاكرة، يجب عليك أولاً فهم ميزة عزل النواة. يوفر Core Isolation حماية إضافية ضد البرامج الضارة وأنواع أخرى من هجمات القرصنة.
قم بالحماية عن طريق عزل العمليات المهمة لديك عن نظام التشغيل والجهاز. سلامة الذاكرة هي جزء من عزل النواة المصمم لمنع تنفيذ التعليمات البرمجية الضارة.
سلامة الذاكرة تُعرف أيضًا باسم سلامة الكود المحمي بواسطة المشرف الافتراضي (HVCI). الغرض الوحيد منه هو منع البرامج والبرمجيات الضارة من الوصول إلى برامج التشغيل أو السيطرة على العمليات ذات الأمان العالي.
كيفية إصلاح مشكلة تعطيل سلامة الذاكرة في نظام التشغيل Windows 11؟
نظرًا لأن Windows Security متوفر في Windows 11، فإن ميزة عزل الأساسية، Memory Integrity، متوفرة أيضًا. ومع ذلك، يواجه العديد من مستخدمي Windows 11 مشكلات عند محاولة تمكين ميزة سلامة الذاكرة.
لذا، إذا كنت تواجه أيضًا مشكلات تتعلق بسلامة الذاكرة في نظام التشغيل Windows 11، فراجع طرق استكشاف الأخطاء وإصلاحها التي شاركناها أدناه. 🔧
1. تمكين سلامة الذاكرة باستخدام أمان Windows
من خلال أمان Windows، يمكنك تمكين أو تعطيل ميزة سلامة الذاكرة. إذا تم تعطيل سلامة الذاكرة، فيمكنك استخدام تطبيق الأمان من ويندوز لتفعيله. إليك ما عليك فعله:
1. أولاً، انقر فوق البحث ويندوز 11 واكتب الأمان من ويندوز.
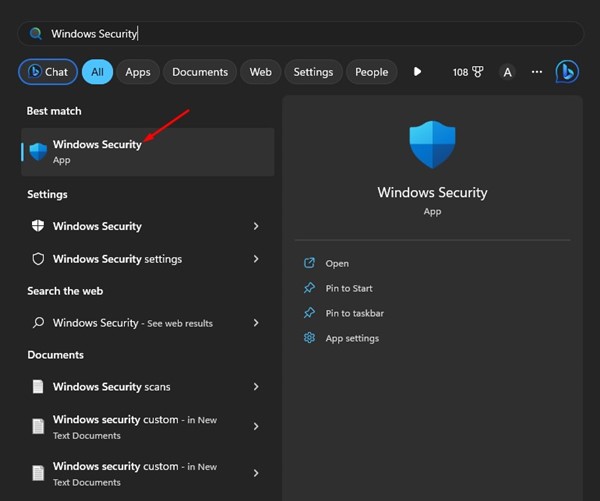
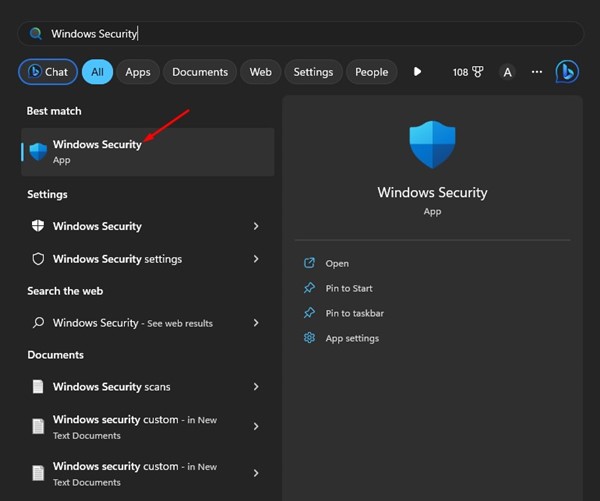
2. عند فتح تطبيق أمان Windows، انقر فوق علامة التبويب الأمان. أمان الجهاز.


3. انقر على الرابط تفاصيل العزل الأساسي في أمان الجهاز.
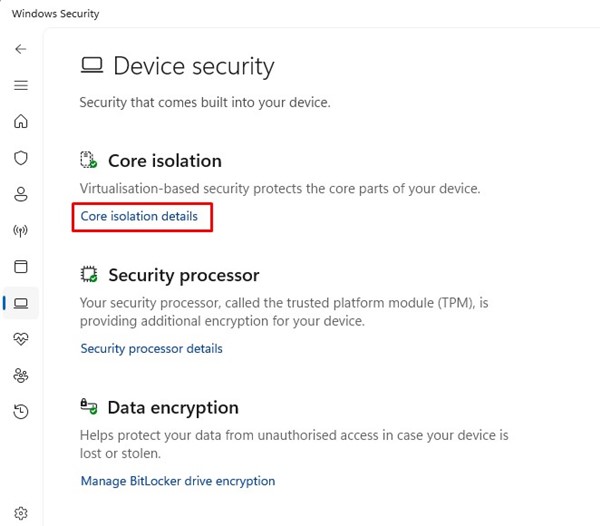
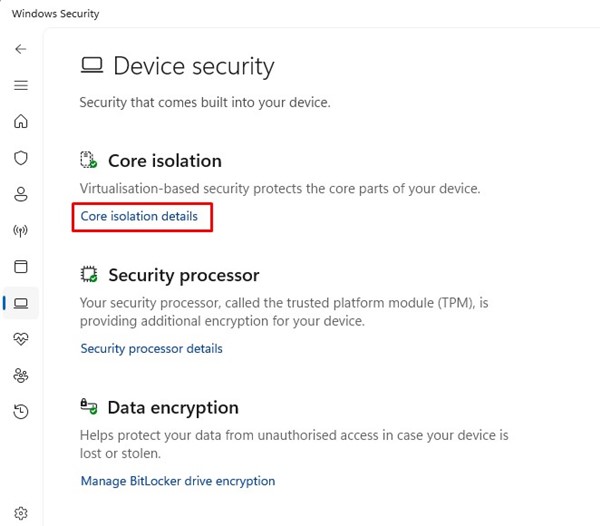
4. في عزلة القلب، نشيط المفتاح ل سلامة الذاكرة.
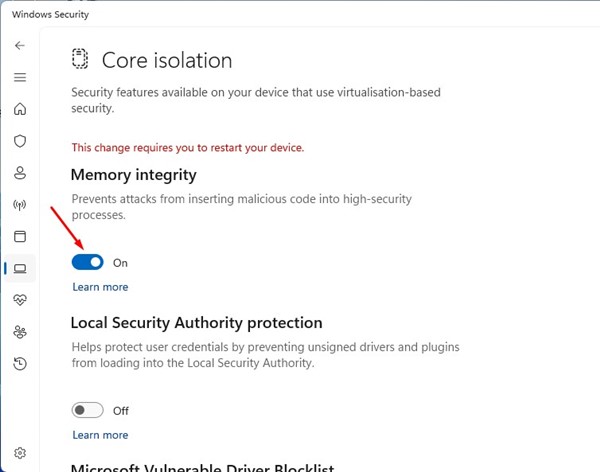
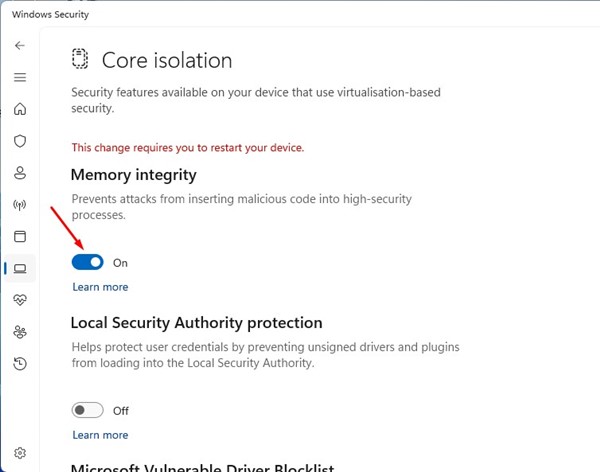
5. يتطلب التغيير إعادة تشغيل جهاز الكمبيوتر أو الكمبيوتر المحمول. أعد تشغيل الكمبيوتر لتفعيل سلامة الذاكرة في Windows 11.
2. تمكين سلامة الذاكرة باستخدام محرر التسجيل
يمكنك أيضًا استخدام محرر التسجيل في Windows 11 لحل مشكلة تعطيل سلامة الذاكرة. وفيما يلي الخطوات الواجب اتباعها:
1. انقر فوق بحث Windows 11 واكتب محرر التسجيل. بعد ذلك، افتح تطبيق محرر التسجيل من القائمة.
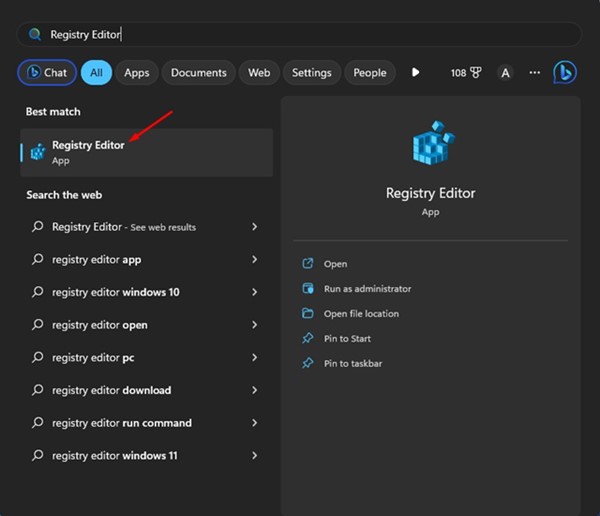
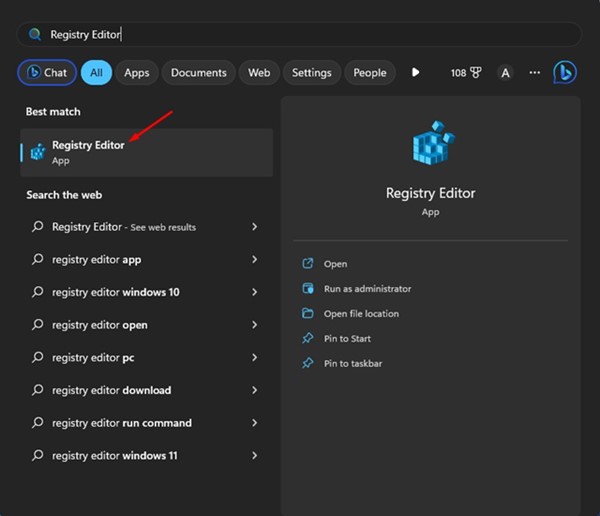
2. عند فتح محرر التسجيل، انتقل إلى المسار التالي:
الكمبيوتر\HKEY_LOCAL_MACHINE\SYSTEM\CurrentControlSet\Control\DeviceGuard\Scenarios\HypervisorEnforcedCodeIntegrity
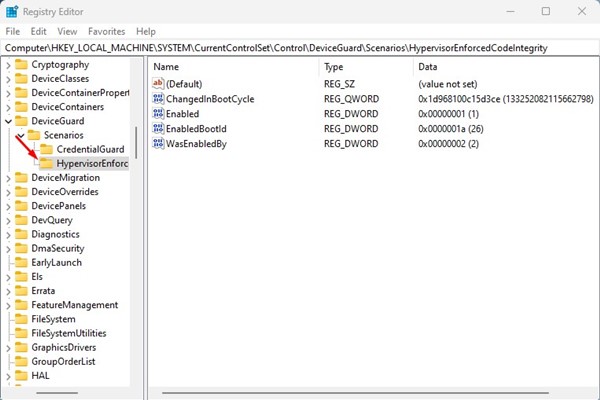
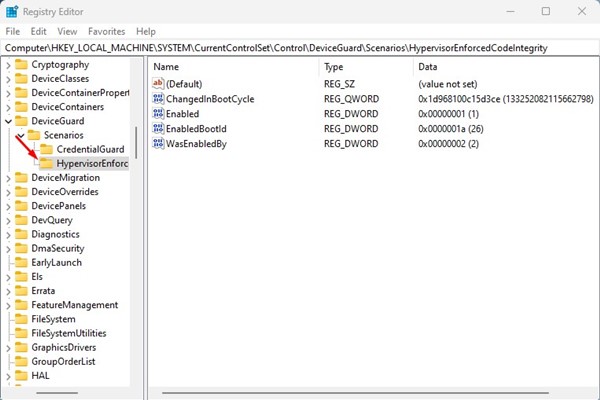
3. انقر نقرًا مزدوجًا فوق المفتاح مُمَكَّن على الجانب الأيمن.
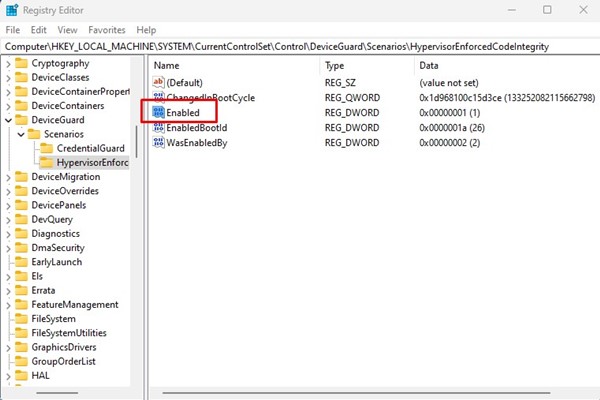
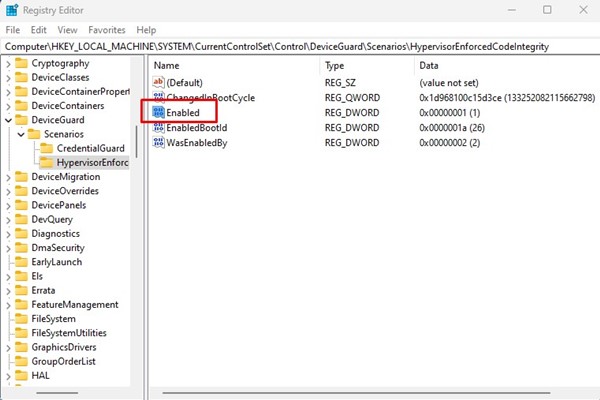
4. في نافذة تحرير DWORD (32 بت) لـ "ممكّن"، أدخل 1 في حقل بيانات القيمة وانقر على الزر يقبل.
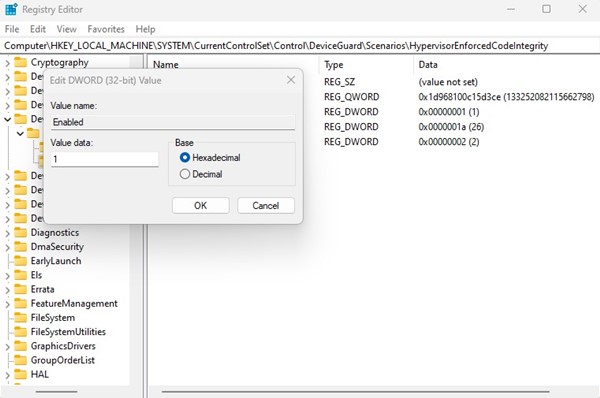
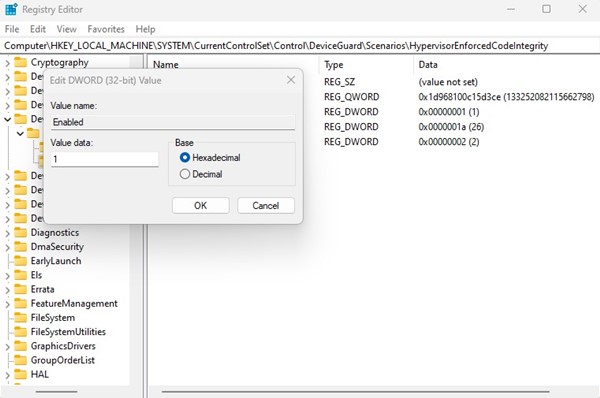
5. لتعطيل سلامة الذاكرة، أدخل 0 في حقل قيمة البيانات وانقر على زر موافق.
3. تحديد مشاكل برنامج التشغيل واستكشاف الأخطاء وإصلاحها
تُعد مشكلات برنامج التشغيل أحد الأسباب الأكثر شيوعًا لتعطيل سلامة الذاكرة في نظام التشغيل Windows 11. وأفضل طريقة للتعامل مع هذا الأمر هي تحديد مشكلات برنامج التشغيل الموجودة وإصلاحها. إليك ما عليك فعله:
1. أولاً، انقر فوق بحث Windows واكتب مدير الجهاز. بعد ذلك، افتح تطبيق "إدارة الأجهزة" من القائمة.
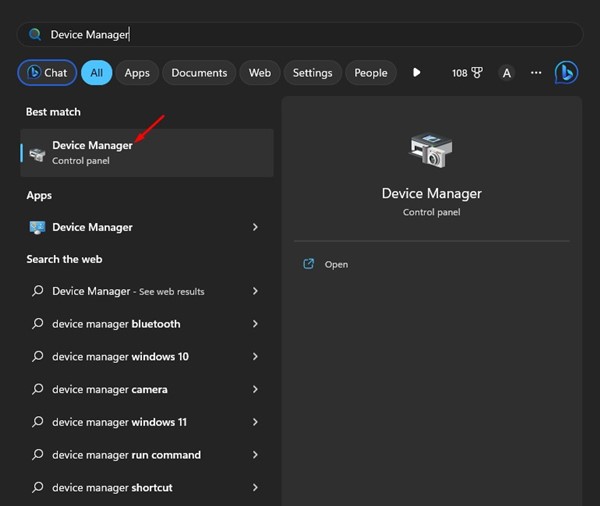
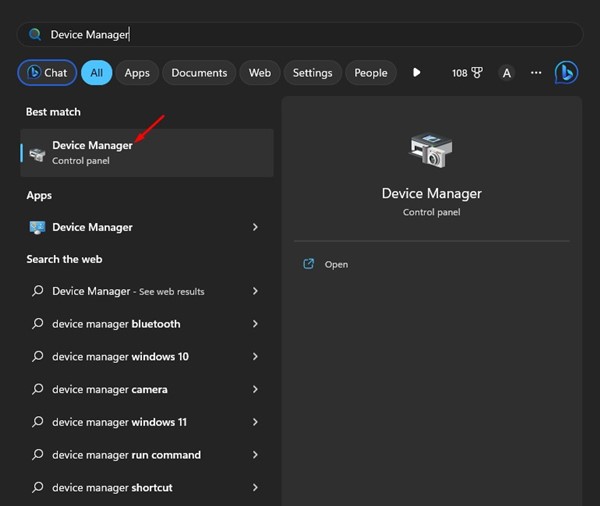
2. عند فتح "إدارة الأجهزة"، تحقق مما إذا كان هناك أي برامج تشغيل مثبتة مع إطار أصفر في النهاية.
3. هذه برامج تشغيل غير متوافقة. يجب عليك النقر بزر الماوس الأيمن عليهم وتحديد تحديث برنامج التشغيل.
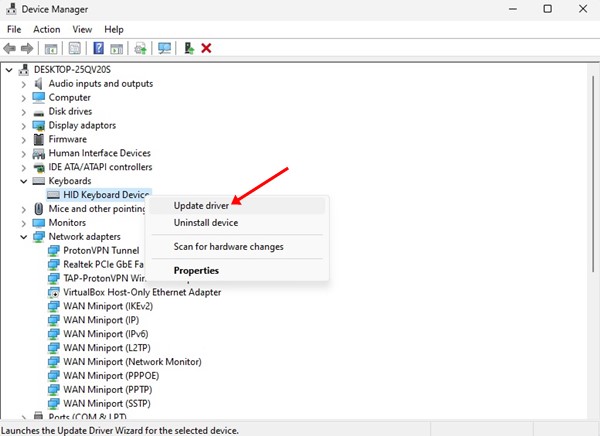
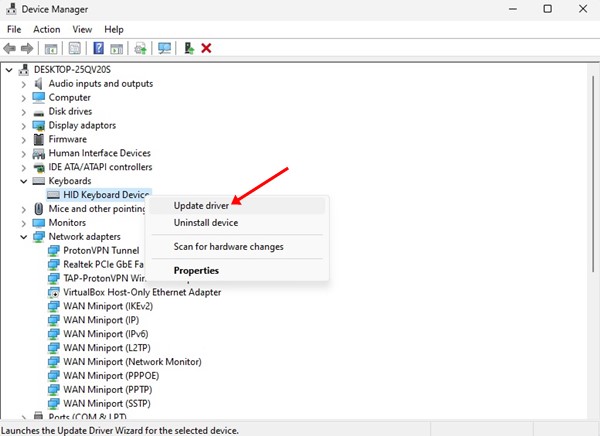
4. حدد الخيار البحث عن السائقين تلقائيا على الشاشة التالية. سيؤدي هذا إلى تنزيل أحدث إصدار من برنامج التشغيل من الإنترنت وتثبيته تلقائيًا.


4. قم بإزالة جميع برامج التشغيل غير المتوافقة
إذا تم تعطيل سلامة الذاكرة بسبب عدم توافق برامج التشغيل، فسترى خطأً ينص على "حل أي عدم توافق في برامج التشغيل ثم إجراء المسح مرة أخرى".
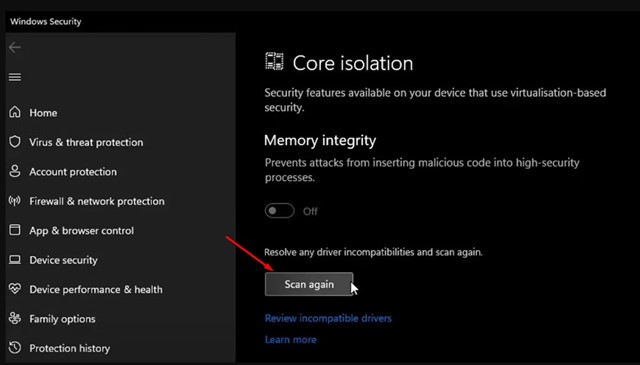
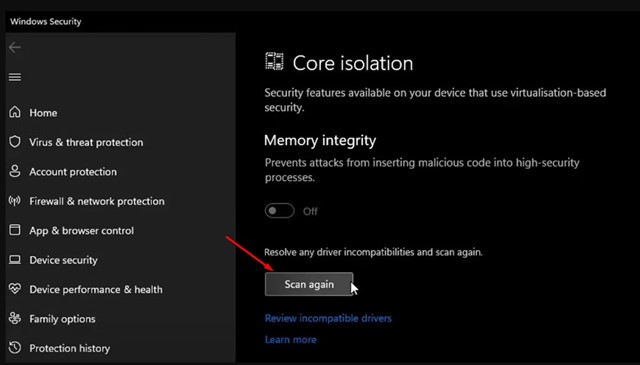
يجب عليك الضغط على الزر امسح مرة أخرى في شاشة عزل النواة للعثور على جميع برامج التشغيل غير المتوافقة.
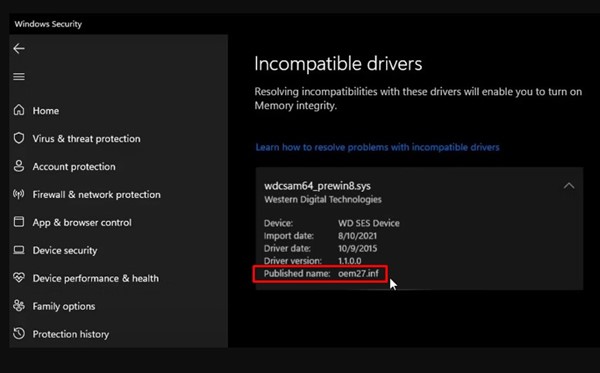
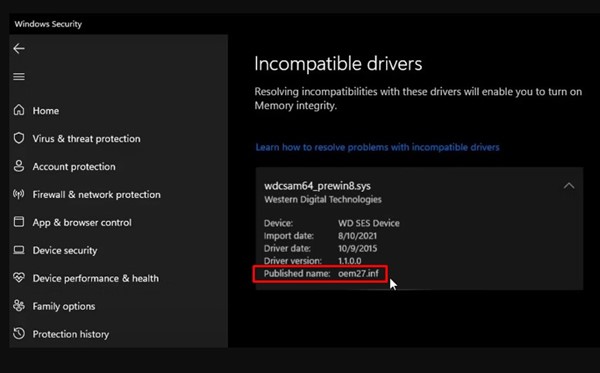
بمجرد العثور على برنامج التشغيل غير المتوافق، قم بتدوينه الاسم المنشور واتبع الخطوات التالية.
1. قم بإجراء بحث على Windows 11 واكتب موجه الأوامر. انقر بزر الماوس الأيمن على موجه الأوامر وحدد تشغيل كمسؤول.


2. عند فتح موجه الأوامر، قم بتشغيل الأمر التالي:
pnputil /delete-driver (اسم برنامج التشغيل المنشور) /uninstall /force
مهم: استبدل (اسم برنامج التشغيل المنشور) بالاسم الذي سجلته على شاشة عزل النواة.
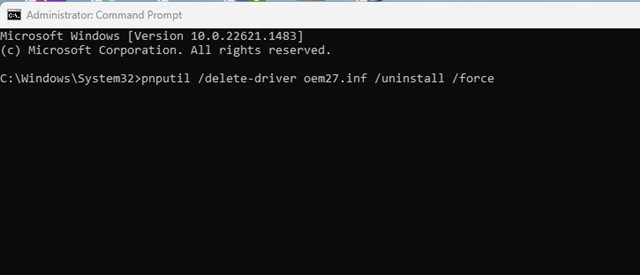
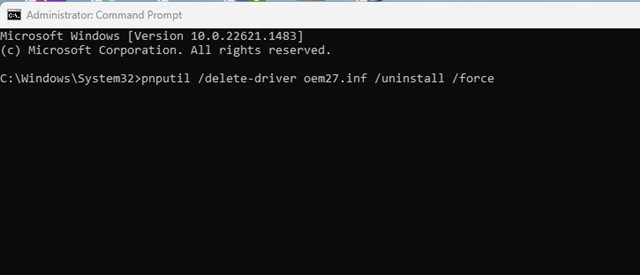
على سبيل المثال: pnputil /delete-driver oem27.inf /uninstall /force
سيؤدي هذا إلى إزالة برنامج التشغيل غير المتوافق من جهازك. الآن قم بإعادة تشغيل جهاز الكمبيوتر الخاص بك ويندوز 11 لتثبيت إصدار برنامج التشغيل المتوافق.
5. إصلاح ملفات النظام التالفة
تُعد ملفات النظام التالفة سببًا آخر لتعطيل سلامة الذاكرة في نظام التشغيل Windows 11. لذلك، يمكنك تشغيل أداة Memory Integrity Checker. استرداد ملفات النظام (SFC) للعثور على الملفات التالفة وإصلاحها.
يمكنك استخدام رمز نظام لتشغيل أداة SFC على نظام التشغيل Windows الخاص بك 11. للقيام بذلك، اتبع الخطوات التي شاركناها أدناه:
1. أولاً، انقر فوق بحث Windows 11 واكتب موجه الأوامر. ثم انقر بزر الماوس الأيمن فوق موجه الأوامر وحدد تشغيل كمسؤول.


2. عند فتح موجه الأوامر، قم بتشغيل الأمر:
sfc /scannow


3. الآن، سوف تحتاج إلى الانتظار حتى اكتمال الفحص. إذا أرجع الفحص خطأ، قم بتشغيل الأمر التالي:
DISM / عبر الإنترنت / تنظيف الصورة / استعادة الصحة
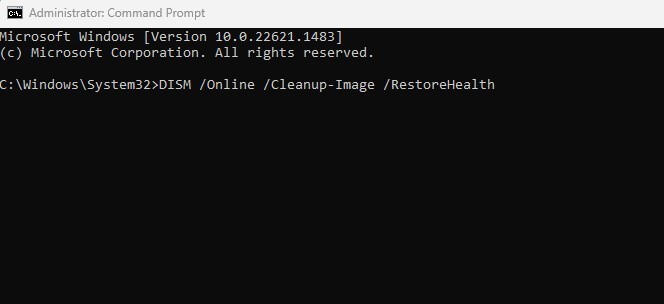
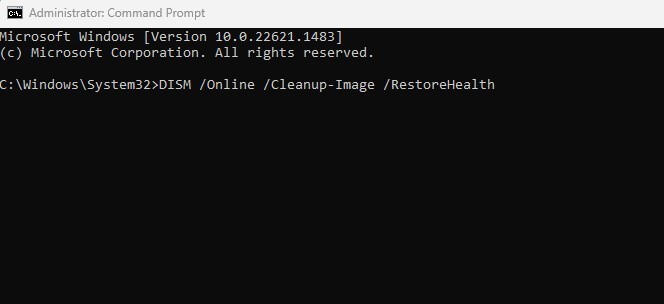
بمجرد اكتمال الفحص، أعد تشغيل جهاز الكمبيوتر الذي يعمل بنظام Windows 11 وحاول تمكين سلامة الذاكرة مرة أخرى. هذه المرة، سيتم تفعيل ميزة الأمان دون أي مشاكل.
6. قم بتحديث نظام التشغيل Windows 11 الخاص بك
إن إبقاء نظام التشغيل الخاص بك محدثًا هو وسيلة أكيدة للتخلص من الأخطاء ومشكلات الأمان. 🆕
تعتبر التحديثات في الوقت المناسب مهمة، خاصة إذا كنت تريد استخدام ميزات جديدة وتصحيحات أمان. 🚀 على سبيل المثال، قد يحتوي إصدار Windows الذي تستخدمه على خطأ يمنعك من تمكين ميزة Core Isolation Memory Integrity.


أفضل شيء يمكنك فعله هو تحديث نظام التشغيل الخاص بك. على سبيل المثال، للتحديث ويندوز 11، انتقل إلى إعدادات > تحديث ويندوز > التحقق من وجود تحديثات.
هذه بعض من أفضل الطرق لحل مشكلة تعطيل سلامة الذاكرة في نظام التشغيل Windows 10. ويندوز 11. ومع ذلك، فهي ميزة أمان أساسية ويجب تمكينها. إذا كنت بحاجة إلى مزيد من المساعدة في استكشاف مشكلات سلامة الذاكرة وإصلاحها، فأخبرنا بذلك في التعليقات أدناه. 💬















