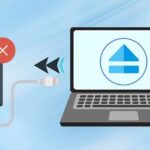كيفية التحقق من قرص GPT أو MBR في Windows 10/11 🚀 تعلم بسرعة وسهولة!
في معظم الحالات، لا تحتاج إلى معرفة نوع مخطط التقسيم الذي يستخدمه القرص الثابت لديك. ومع ذلك، إذا قمت للتو ببناء جهاز كمبيوتر جديد، فقد يُطلب منك الاختيار بين أقسام MBR وGPT. بالإضافة إلى ذلك، تتطلب بعض البرامج تحديد مخطط التقسيم قبل بدء عملية التثبيت. 🖥️
إذا كنت تتساءل عن الفرق بين الاثنين، فإن GPT هو مخطط تقسيم حديث مطلوب لتشغيل نظام التشغيل Windows في UEFI. من ناحية أخرى، يعد MBR مطلوبًا لتشغيل الإصدارات الأقدم من Windows في وضع BIOS. إذا كنت تريد تثبيت أحدث إصدار من Windows 10، فمن المحتمل أنك ستحتاج إلى استخدام مخطط تقسيم GPT. 🚀
كيفية التحقق مما إذا كان القرص الصلب GPT أو MBR في نظام التشغيل Windows
من الضروري معرفة تخطيط قسم القرص لديك قبل تحضير محرك أقراص USB قابل للتمهيد لضمان تثبيت نظام التشغيل Windows 10 بسلاسة. لذا فمن الجيد دائمًا معرفة ما إذا كان محرك الأقراص يستخدم GPT أو MBR على جهاز كمبيوتر يعمل بنظام Windows. 📂
1. من خلال إدارة الأقراص
بإمكانك استخدام أداة إدارة الأقراص المضمنة في نظام التشغيل Windows 10 لتحديد ما إذا كان القرص GPT أو MBR. اتبع الخطوات البسيطة التالية.
1. أولاً، انقر بزر الماوس الأيمن فوق زر "ابدأ" وحدد إدارة الأقراص.
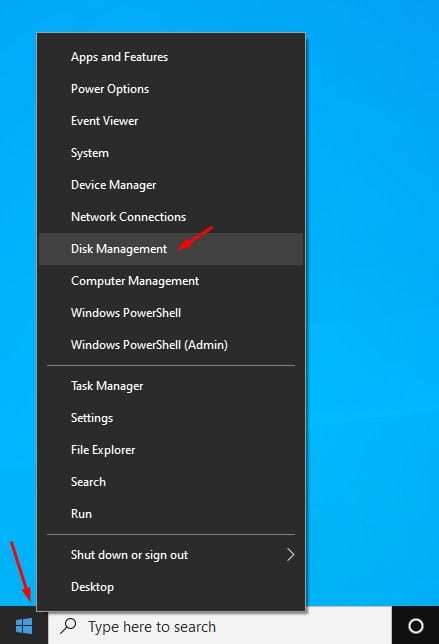
2. سيؤدي هذا إلى فتح أداة إدارة الأقراص.
3. انقر بزر الماوس الأيمن على القرص الذي تريد معرفة مخطط تقسيمه وحدد ملكيات.
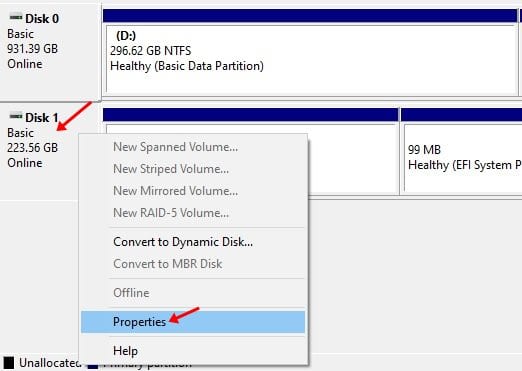
4. في النافذة التالية، حدد علامة التبويب المجلدات.
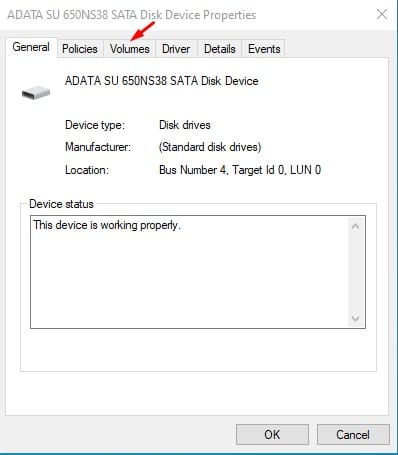
5. الآن تحقق من نمط التقسيم. القسم من نمط التقسيم سيخبرك ما هو نمط التقسيم الذي تم استخدامه على القرص.
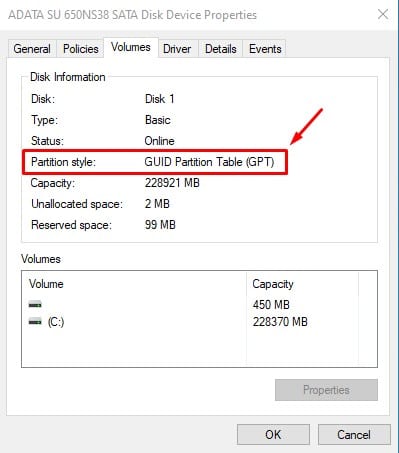
2. استخدام موجه الأوامر
طريقة موجه الأوامر ربما لا يكون الأمر الأسهل، لكنه لا يزال فعالاً للغاية. اتبع الخطوات البسيطة أدناه للتحقق مما إذا كان القرص يستخدم نمط التقسيم GPT أو MBR.
2. أولاً، انقر فوق البحث في Windows واكتب CMD. انقر بزر الماوس الأيمن على CMD وحدد تشغيل كمسؤول.
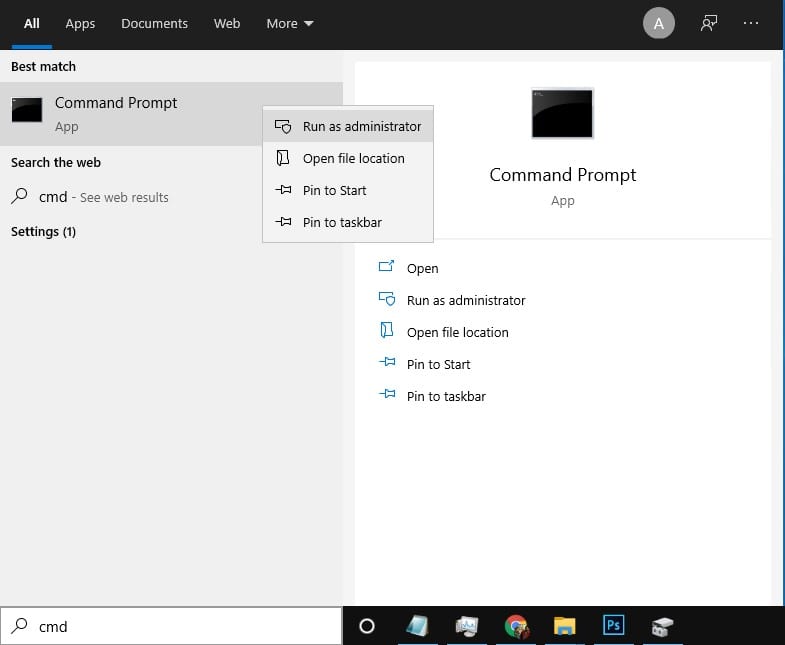
2. في نافذة موجه الأوامر، أدخل جزء القرص واضغط على مفتاح الإدخال.
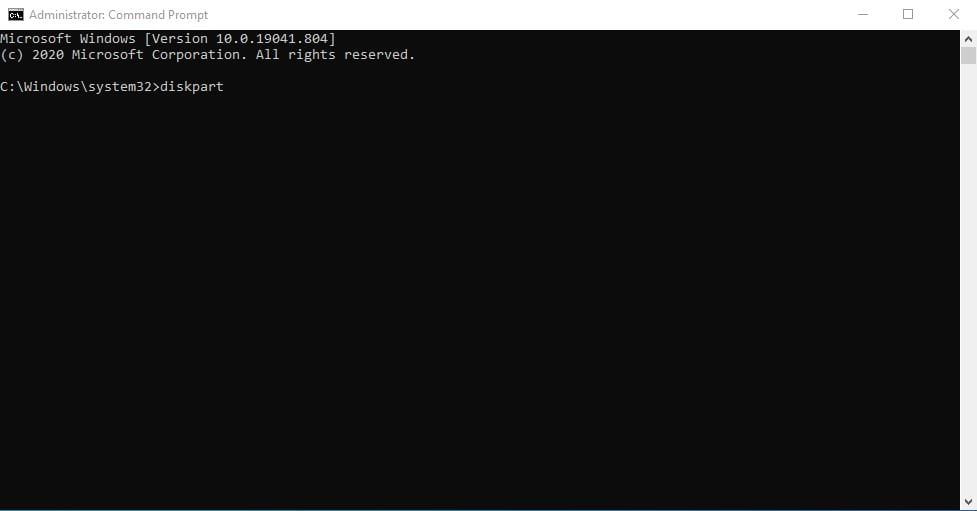
3. ثم أدخل قائمة القرص في موجه الأوامر واضغط على Enter.
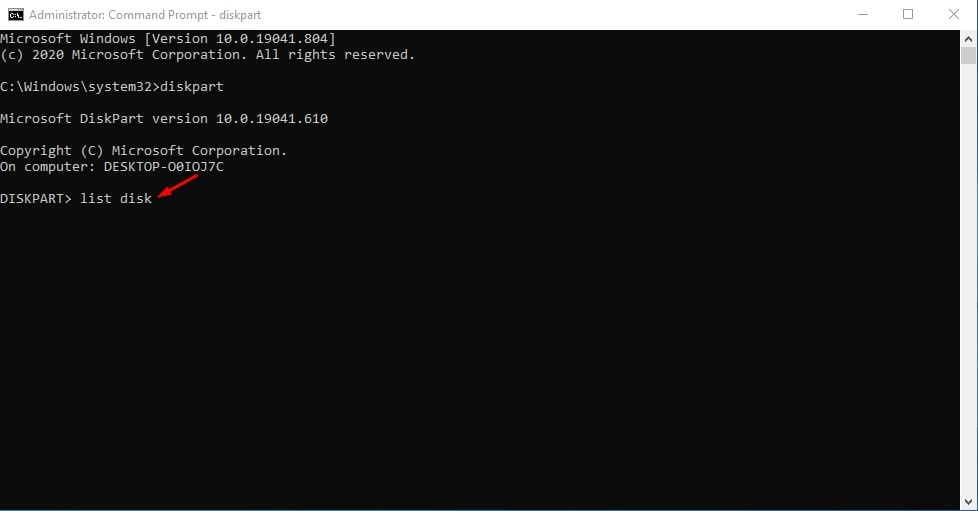
4. إذا كان القرص GPT، فسيكون له علامة النجمة(*) في عمود GPT. إذا كانت علامة النجمة مفقودة في عمود GPT، فهذا يعني أن القرص هو MBR.
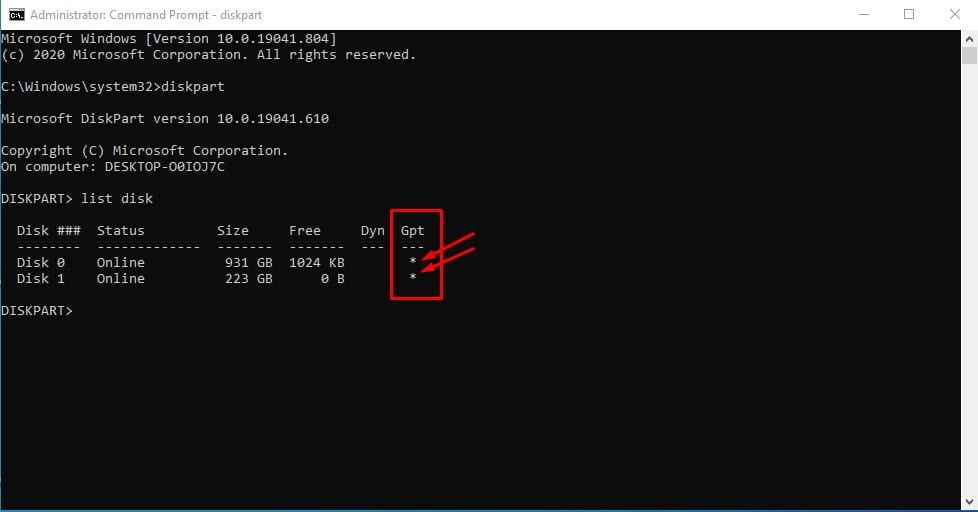
3. استخدام PowerShell
كما هو الحال مع موجه الأوامر، يمكنك استخدام Windows Powershell لتحديد ما إذا كان القرص الثابت الخاص بك يستخدم نمط التقسيم GPT أو MBR. 💻
1. أولاً، ابحث عن Powershell في بحث Windows. الآن، انقر بزر الماوس الأيمن على Powershell وحدد تشغيل كمسؤول.
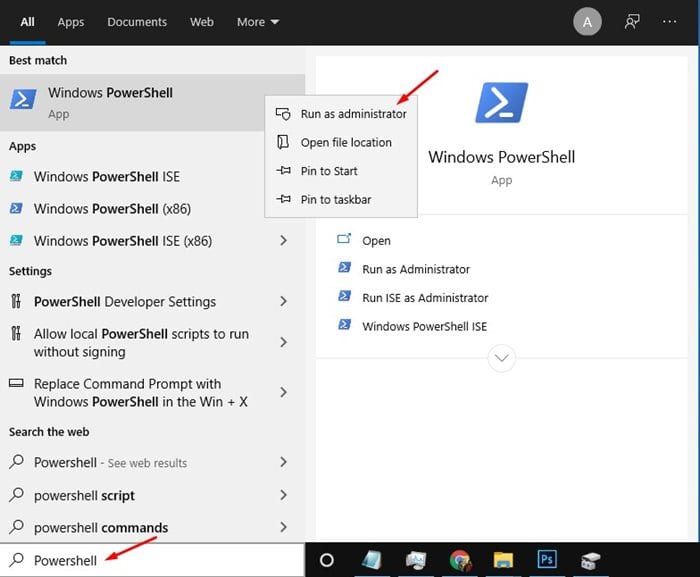
2. في نافذة Powershell، كتبت الحصول على القرص واضغط على مفتاح الإدخال.
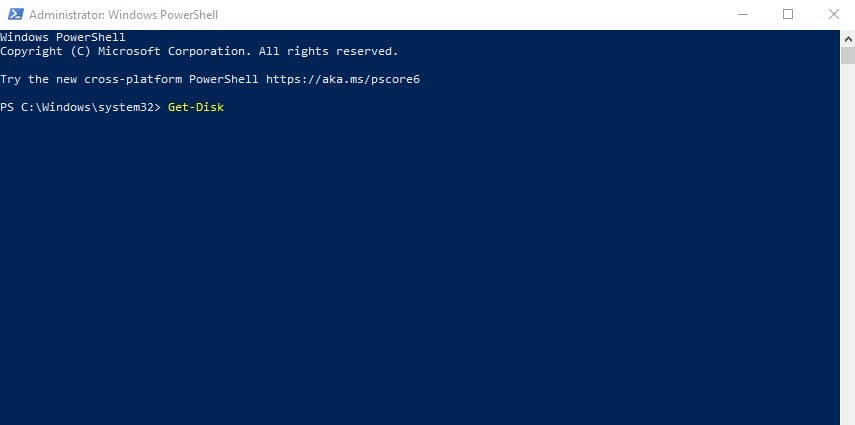
3. الآن، انظر إلى عمود نمط التقسيم. يشير هذا العمود إلى ما إذا كان القرص الصلب يستخدم نظام GPT أو MBR.
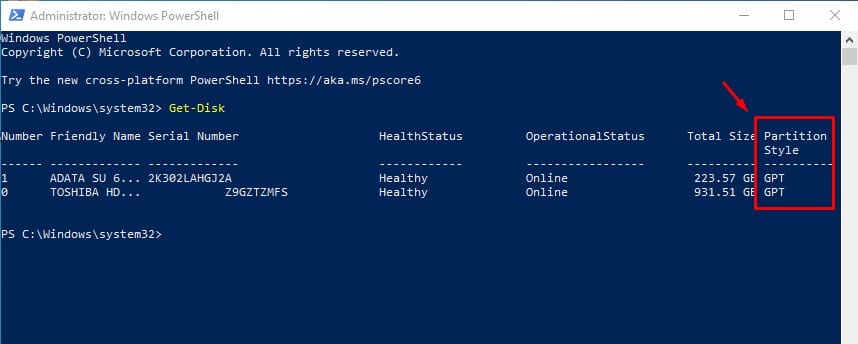
كيفية تحويل MBR إلى GPT في Windows
إذا تلقيت أخطاء إذا واجهت رسالة "لا يمكن تثبيت Windows على هذا القرص" أثناء تثبيت Windows 10/11 من البداية، فستحتاج إلى تحويل قرص MBR إلى GPT.
سوف نشارك دليلا تفصيلية حول كيفية تحويل MBR إلى GPT في Windows. يمكنك اتباع هذا الدليل لإجراء التحويل. 📖
تتناول هذه المقالة كيفية التحقق مما إذا كان القرص يستخدم نمط تقسيم GPT أو MBR على نظام Windows. آمل أن يكون قد ساعدك! لا تنسى أن تشاركه مع أصدقائك أيضًا. إذا كان لديك أي أسئلة، اترك تعليقًا أدناه. 💬