الإعدادات السريعة في Windows 11: كيفية الاستعادة ومنع الأعطال 🔧⚡
باستخدام الإعدادات السريعة في Windows 11، يمكن للمستخدمين إدارة إعدادات الكمبيوتر الشائعة بسهولة، مثل ضبط مستوى الصوت والسطوع والبلوتوث وWi-Fi وإعدادات التركيز وإعدادات إمكانية الوصول والمزيد. على الرغم من أن الإعدادات السريعة مفيدة جدًا، إلا أنها تسبب مشكلات للعديد من مستخدمي Windows. 😟
أبلغ بعض المستخدمين عن اختفاء أيقونة القلم الرصاص الخاصة بتحرير خيارات الإعدادات السريعة. علاوة على ذلك، ادعى الكثيرون أن الإعدادات السريعة لنظام التشغيل Windows 11 لا تفتح إطلاقًا. إذا كنت تواجه أيضًا مشاكل تتعلق بالإعدادات سريع على Windows 11، هنا نخبرك بما يجب عليك فعله. 🔍
إضافة/إزالة خيارات الإعدادات السريعة في Windows 11
إذا كنت تريد إضافة خيارات جديدة إلى الإعدادات السريعة في نظام التشغيل Windows 11، فاتبع هذا الدليل.
1. أولاً، افتح لوحة الإعدادات السريعة في Windows 11. يمكنك الضغط على المفتاح ويندوز + أ لفتح اللوحة.
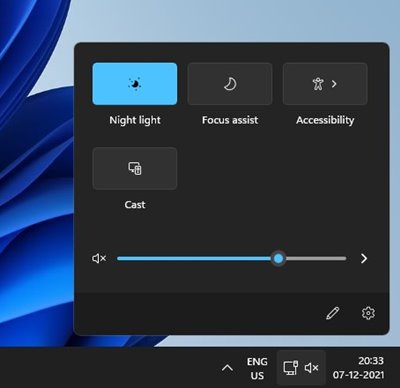
2. في الأسفل، انقر على الزر تعديل الإعدادات السريعة (رمز القلم الرصاص).
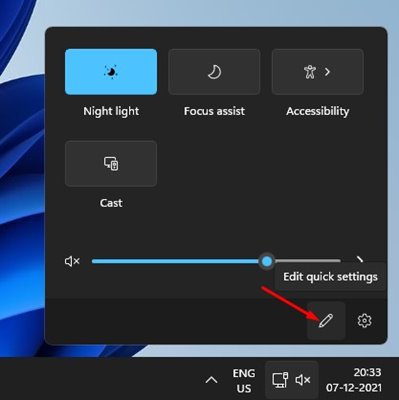
3. ثم انقر على الزر + أضف لإضافة ميزات جديدة إلى الإعدادات السريعة.
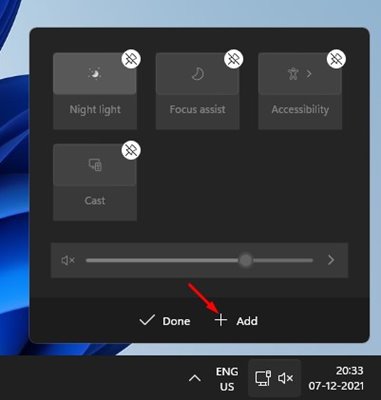
4. لإزالة ميزة، انقر فوق الخيار فك الارتباط في أعلى كل وظيفة.
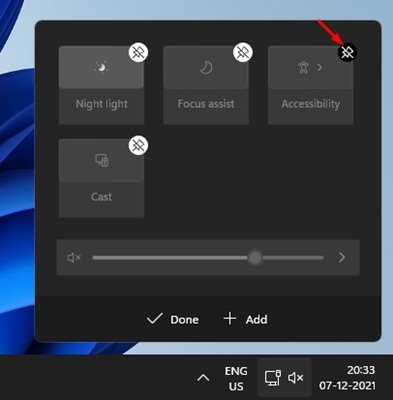
فيما يلي كيفية إضافة ميزات جديدة أو إزالتها في الإعدادات السريعة في Windows 11.
إصلاح أيقونة القلم الرصاص المفقودة في الإعدادات السريعة في Windows 11
كما ذكرنا أعلاه، أبلغ العديد من المستخدمين عن عدم ظهور زر القلم في لوحة الإعدادات السريعة. إذا كنت تواجه نفس المشكلة، فسوف تحتاج إلى حذف مفتاح التسجيل. وهنا الخطوات الواجب اتباعها.
1. اضغط على مفتاح Windows + R لفتح مربع الحوار RUN. في مربع التشغيل، اكتب محرر سجل واضغط على مفتاح الإدخال.
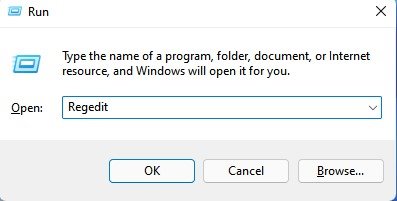
2. سيؤدي هذا إلى فتح محرر التسجيل. هنا، عليك الانتقال إلى المسار التالي:
HKEY_CURRENT_USER\لوحة التحكم\الإجراءات السريعة\مركز التحكم\غير مثبت
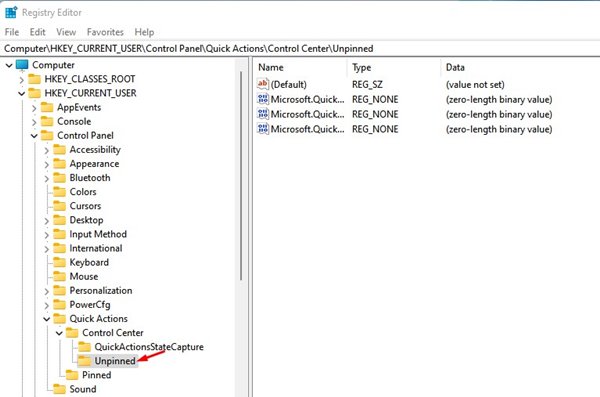
3. في اللوحة اليمنى، انقر بزر الماوس الأيمن على Microsoft.QuickAction.Edit وحدد الخيار اِسْتَبْعَد.
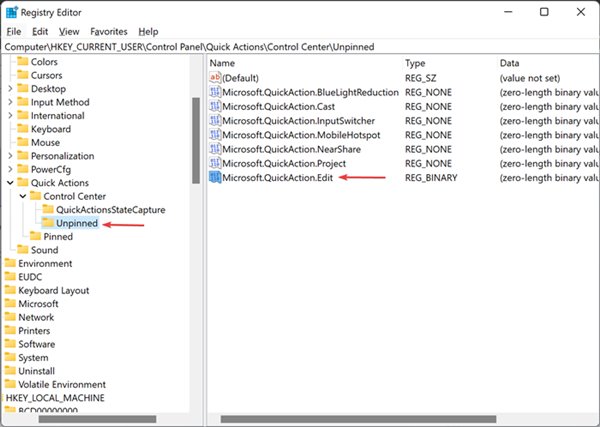
بعد حذف المفتاح، أعد تشغيل الكمبيوتر. بعد إعادة التشغيل، يجب أن يظهر زر القلم الرصاص مرة أخرى في الإعدادات السريعة لنظام التشغيل Windows 11. 👍
إعادة تعيين الإعدادات السريعة لنظام التشغيل Windows 11
إذا كنت لا تزال تواجه مشكلات مع الإعدادات السريعة، فستحتاج إلى إعادة تعيين الميزة. هنا نعرض لك كيفية القيام بذلك في ويندوز 11.
1. أولاً، افتح المفكرة على جهاز الكمبيوتر الذي يعمل بنظام Windows 11.
2. في المفكرة، أدخل الأسطر التالية.
REG DELETE "HKCU\لوحة التحكم\الإجراءات السريعة" /Ftaskkill /f /im explorer.exeبدء تشغيل explorer.exe

3. انقر على الخيار أرشيف وحدد حفظ باسم.
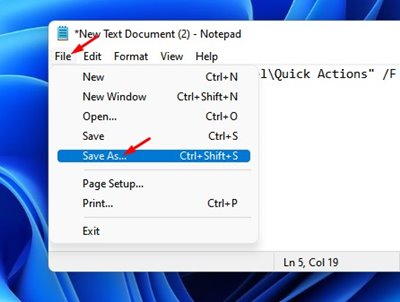
4. في مربع نوع الملف، احفظ الملف باسم وأضف الامتداد .بات. على سبيل المثال، ResetQuickSettings.bat.
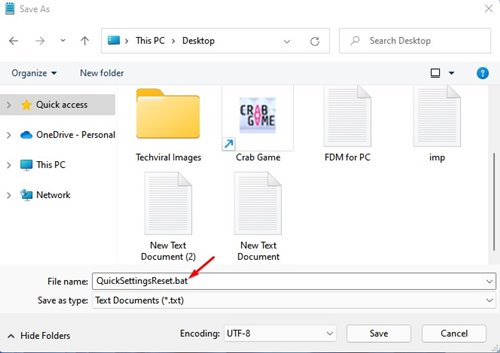
5. لإعادة تعيين الإعدادات السريعة، انقر بزر الماوس الأيمن على ملف الدفعة وحدد الخيار تشغيل كمسؤول.
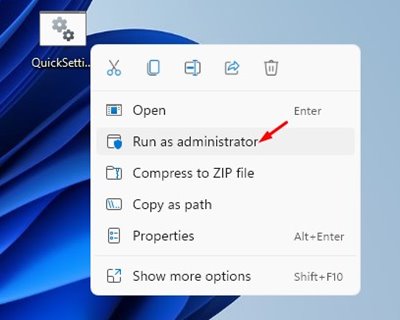
تعتبر الإعدادات السريعة في Windows 11 ميزة رائعة، وإذا كنت تواجه مشكلة، فيجب عليك اتباع هذه الطرق. آمل أن يكون هذا المقال قد ساعدك! شاركها مع أصدقائك أيضاً. إذا كان لديك أي أسئلة، يرجى إعلامنا في مربع التعليقات أدناه. 😊














