مستندات جوجل: 7 مزايا ستفاجئك 🤩
النقاط الرئيسية
- على عكس Word، لا يتطلب Docs التثبيت، لذا يمكنك البدء في العمل على مستنداتك على الفور من أي جهاز متوافق. 🚀
- يوفر Docs واجهة أفضل وأنظف من Word، مما يجعل العمل مع ملفاتك أسهل. ✨
- يمكنك مشاركة مستندات Docs الخاصة بك بسهولة، بل وحتى دعوة الآخرين للتعاون معك! 🤝
مستندات جوجل يعد كل من Microsoft Word و Microsoft Office 2007 أدوات لمعالجة النصوص، ولكنك ستلاحظ سريعًا الاختلافات في كيفية عملهما بمجرد استخدامهما. أفضّل استخدام Docs على Word ولن أستخدم معالج الكلمات الخاص بشركة Microsoft مرة أخرى على الأرجح. هنا أشرح لماذا. 😊
المستندات لا تتطلب التثبيت
أفضل شيء في Docs هو أنك لا تحتاج إلى تثبيت أي شيء. إنها أداة مكتبية تعتمد على الويب تتيح لك إنشاء المستندات وتحريرها وإدارتها من أي متصفح. كل ما عليك فعله هو تحديد أي جهاز، وفتح متصفح، وتسجيل الدخول إلى Google، والبدء في إنشاء المستندات المطلوبة! 🌐
على النقيض من ذلك، يتطلب Word عادةً التثبيت على جهاز الكمبيوتر الخاص بك. يجب عليك الحصول على مثبت التطبيق، وتثبيت الأداة، ثم تشغيلها لإنشاء المستندات. في بعض الأحيان، قد تواجه أيضًا مشكلات أثناء تثبيت المستندات أو إنشائها، ويمكنك تجنب ذلك باستخدام Docs. 😉
من المهم أن نذكر أن Word لديه أيضًا إصدار ويب، لكنه لا يقارن بالإصدار عبر الإنترنت من Docs من حيث سهولة الاستخدام. على سبيل المثال، لا يمكنك العمل دون اتصال بالإنترنت في إصدار الويب من Word. بالإضافة إلى ذلك، لا يوفر إصدار الويب من Word خيار حفظ المستندات في العديد من تنسيقات الملفات. 📂
تتمتع المستندات بواجهة نظيفة وسهلة الاستخدام
يتمتع تطبيق Docs بواجهة أكثر نظافة وسهولة في الاستخدام من واجهة Word. بمجرد تشغيل Docs، ستظهر لك واجهة تسرد مستنداتك الأخيرة وتقدم خيارات لإنشاء مستندات جديدة. 👌
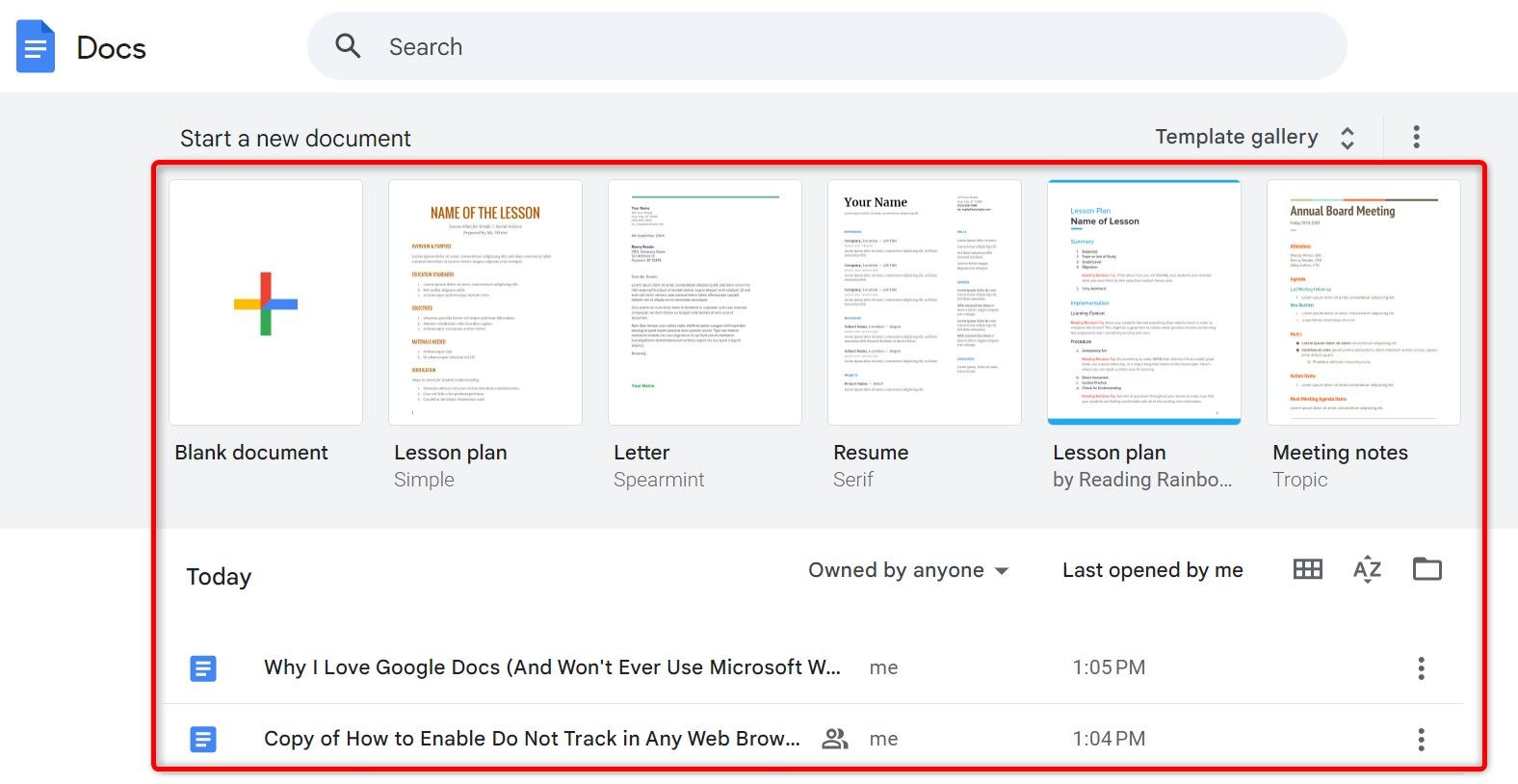
عند بدء مستند جديد أو تحرير مستند موجود، يحتوي Docs على كل ما تحتاجه الخيارات الأساسية المتاحة في شريط الأدوات العلوي لديك. يمكنك استخدام هذه الأدوات لتنسيق مستندك وإضافة عناصر وتنفيذ إجراءات أخرى. 🔧
مع Word، لديك خيار فتح المستندات الأخيرة وإنشاء مستندات جديدة، ولكن الواجهة مزدحمة للغاية. بمجرد إنشاء مستند أو تحريره، قد يكون مواجهة شريط أدوات مربك أمرًا محبطًا. لديك علامات تبويب متعددة، كل منها بخيارات مختلفة. على الرغم من أن هذا مفيد للمستندات المعقدة، إلا أنه ليس دائمًا ما تحتاجه بشكل يومي. 😵💫
احفظ مستنداتك تلقائيًا
عند إنشاء مستند جديد أو تحرير مستند موجود، يقوم Docs تلقائيًا بحفظ التغييرات التي أجريتها. وهذا يضمن عدم فقدان عملك في حالة انقطاع اتصال الإنترنت أو حدوث أخطاء أخرى. يتم تمكين ميزة الحفظ التلقائي هذه افتراضيًا، لذا لا تحتاج إلى تنشيطها يدويًا. 💾
من ناحية أخرى، يقوم Word بحفظ المستندات تلقائيًا في حالات معينة فقط. يجب تمكين خيار الحفظ التلقائي يدويًا، لأنه معطل بشكل افتراضي. لا يوفر تطبيق Docs زر "حفظ"، بينما في Word تعتمد على هذا الزر لحفظ ملفاتك.
تصدير مستنداتك إلى تنسيقات مختلفة
يتيح لك Docs تنزيل المستندات التي قمت بإعدادها بتنسيقات ملفات شائعة عديدة، بما في ذلك، على سبيل المثال لا الحصر، PDF وDOCX وTXT. لحفظ مستندك بأحد هذه التنسيقات، ما عليك سوى فتح المستند، وتحديد ملف > تنزيل، ثم تحديد التنسيق المطلوب. لن تتلقى أية تأكيدات أو مربعات حوار؛ سيبدأ تنزيل المستند المحدد بالتنسيق المحدد إلى جهاز الكمبيوتر الخاص بك. 📥
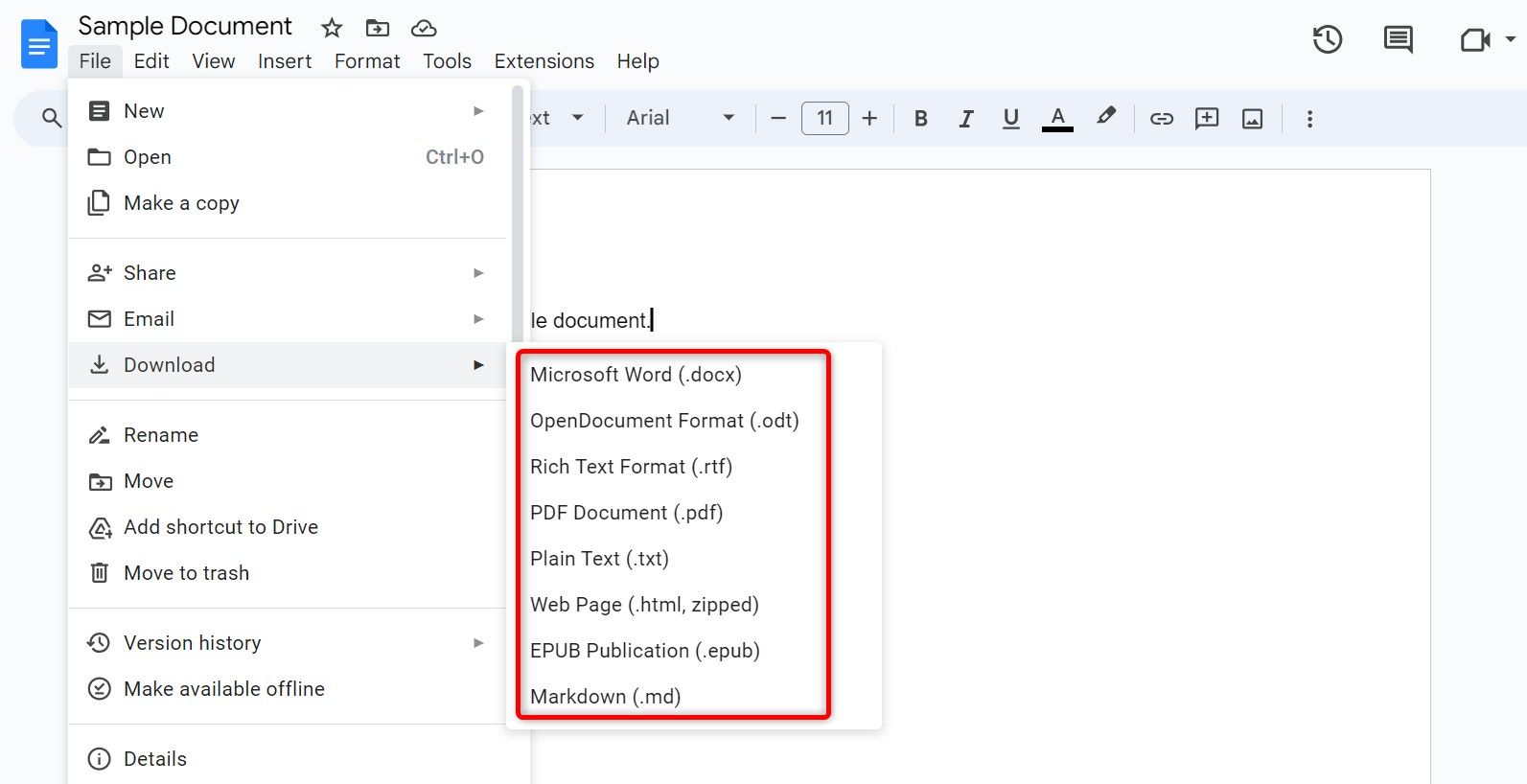
يتيح لك Word أيضًا تنزيل مستنداتك بتنسيقات مختلفة، ومع ذلك، فإن العملية ليست سلسة. على سبيل المثال، الواجهة مزدحمة والخطوات المطلوبة لتنزيل المستند بالتنسيق المختار ليست الأكثر كفاءة. 😅
لتصدير ملف في Word، تحتاج إلى النقر فوق قائمة ملف، ثم تحديد حفظ باسم، ثم استعراض، وأخيرًا اختيار تنسيق الملف المفضل لديك من القائمة المنسدلة (التي تتضمن التنسيقات التي ربما لن تستخدمها أبدًا). 📁
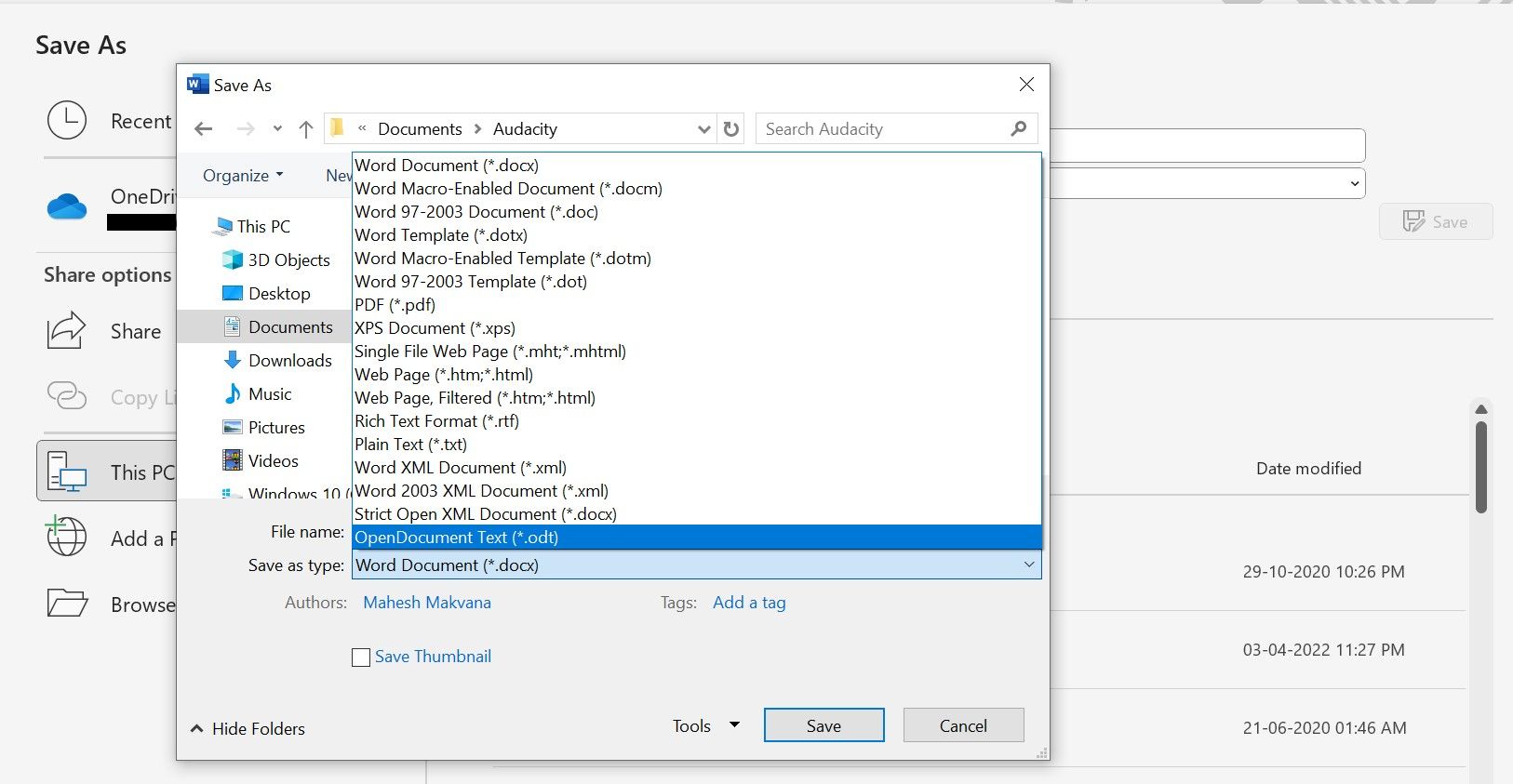
إذا كان لديك تعليقات لمؤلف مستند، فإن Docs يجعل من السهل جدًا إضافة تلك التعليقات كتعليق على النص المحدد. يمكنك أيضًا ذكر الأشخاص في التعليقات حتى يعرفوا أن التعليق مخصص لهم! 💬
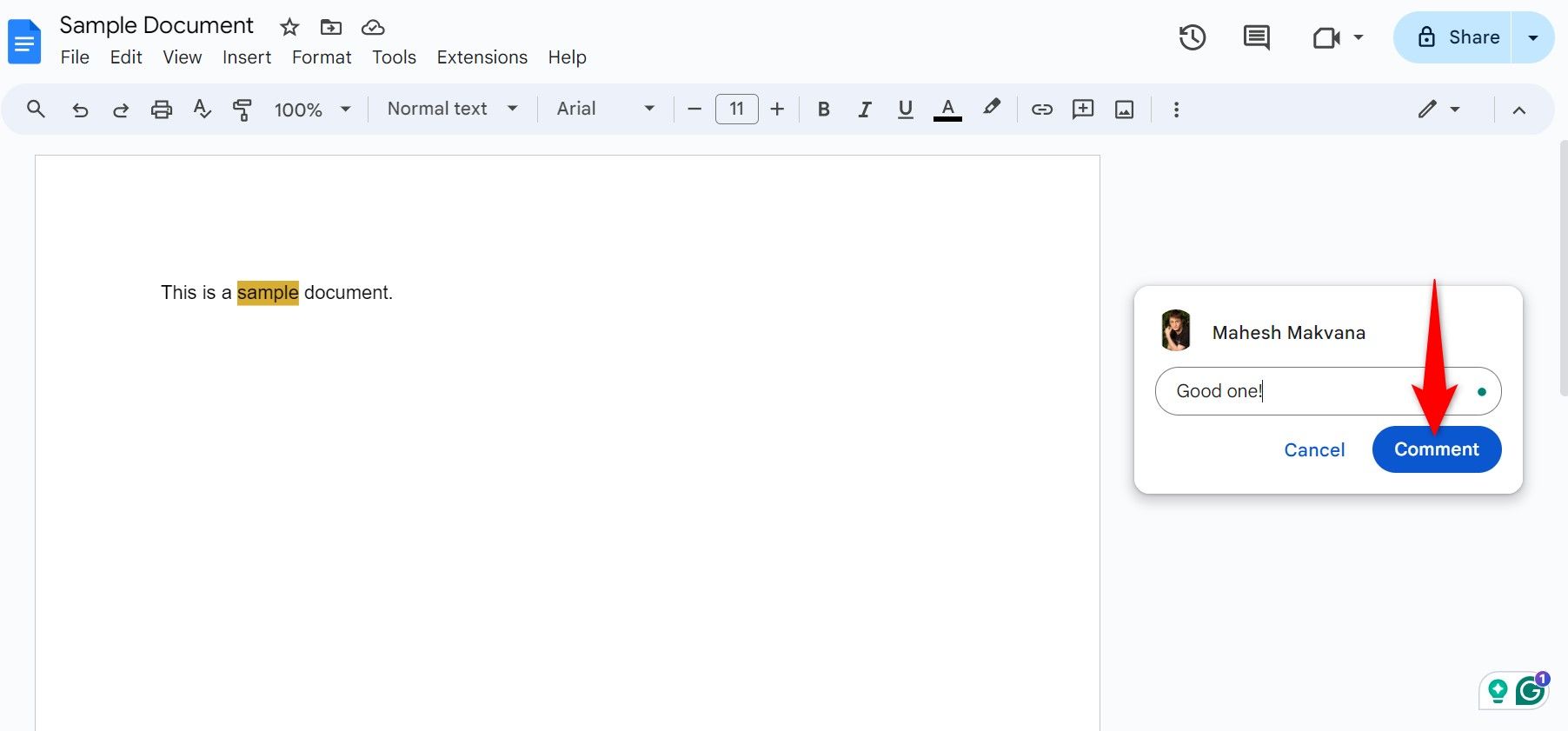
يوفر Word أيضًا خيار التعليق، ولكن إضافة تعليق ليس مريحًا كما هو الحال في Docs. يرجع السبب في ذلك إلى أن التعليقات لا يتم تحديثها في الوقت الفعلي في كثير من الأحيان. بالإضافة إلى ذلك، إذا ذكرت شخصًا ما في تعليق، فلن يتمكن من الرد من بريده الإلكتروني (وهو أمر ممكن مع المستندات). 📧
كل ما تحتاجه للوصول إلى مستند هو رابط
Lo genial de Docs es lo fácil que es compartir tus documentos con otros. Cuando creas un documento en مستندات جوجل, se le asigna un enlace específico. Luego puedes compartir ese enlace con otros para que accedan a tu documento. Puedes definir los niveles de acceso, lo que significa elegir quién puede ver y quién puede editar tus documentos. 🔗
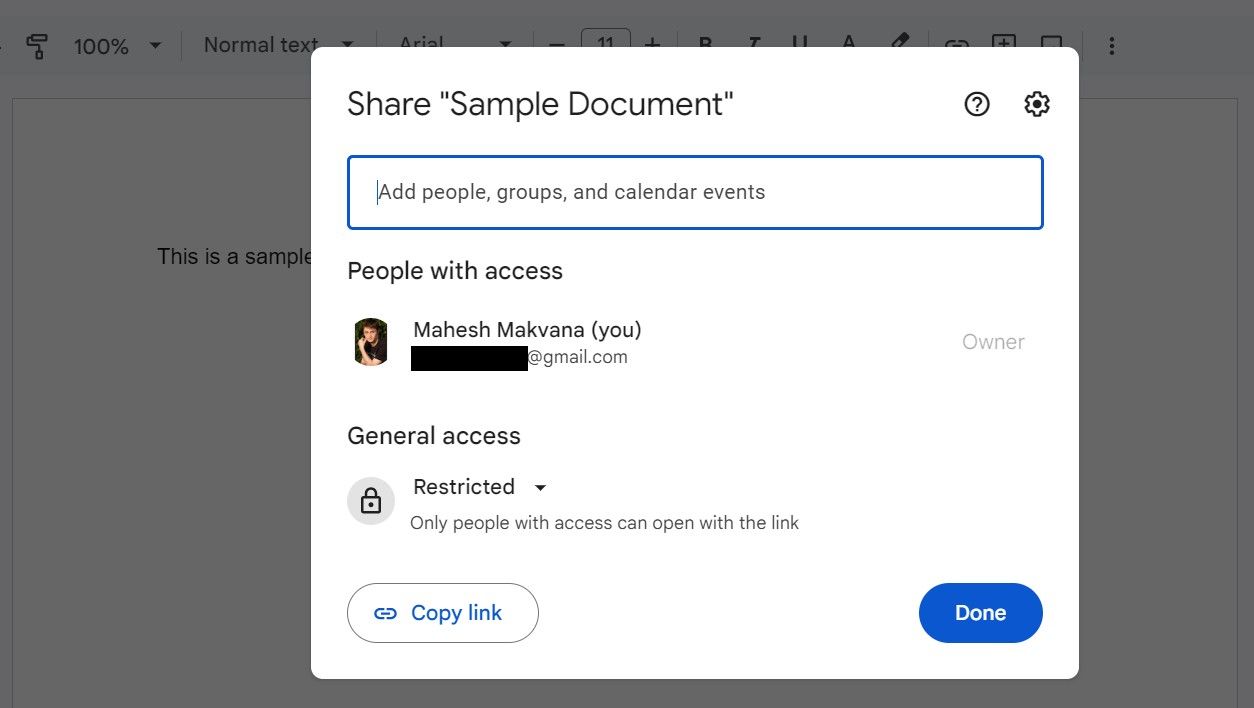
يقوم Word بحفظ مستنداتك محليًا على جهاز الكمبيوتر الخاص بك، مما يعني أنه يتعين عليك نقل ملف المستند إلى الآخرين حتى يتمكنوا من عرضه وتحريره. قد يكون هذا مرهقًا وأقل ملاءمة بكثير مما يقدمه Docs. بالإضافة إلى ذلك، لن يتمكن الشخص الذي ترسل إليه المستند من رؤية أي تغييرات أجريتها بعد إرساله، نظرًا لأن المشاركة اليدوية لا تتم في الوقت الفعلي. 🚷
ادعُ الآخرين للتعاون معك
يتيح لك تطبيق Docs دعوة الأشخاص للتعاون في العمل على مستنداتك. بإمكانك دعوة الآخرين لتحرير مستنداتك ورؤية التغييرات في الوقت الفعلي على شاشتك. يعرض تطبيق Docs أيضًا مؤشرات الأشخاص الآخرين عندما يقومون بتحرير مستندك. تُعد هذه ميزة مفيدة ومريحة للغاية للمستندات التي تتطلب عمل عدة أشخاص معًا. 👥
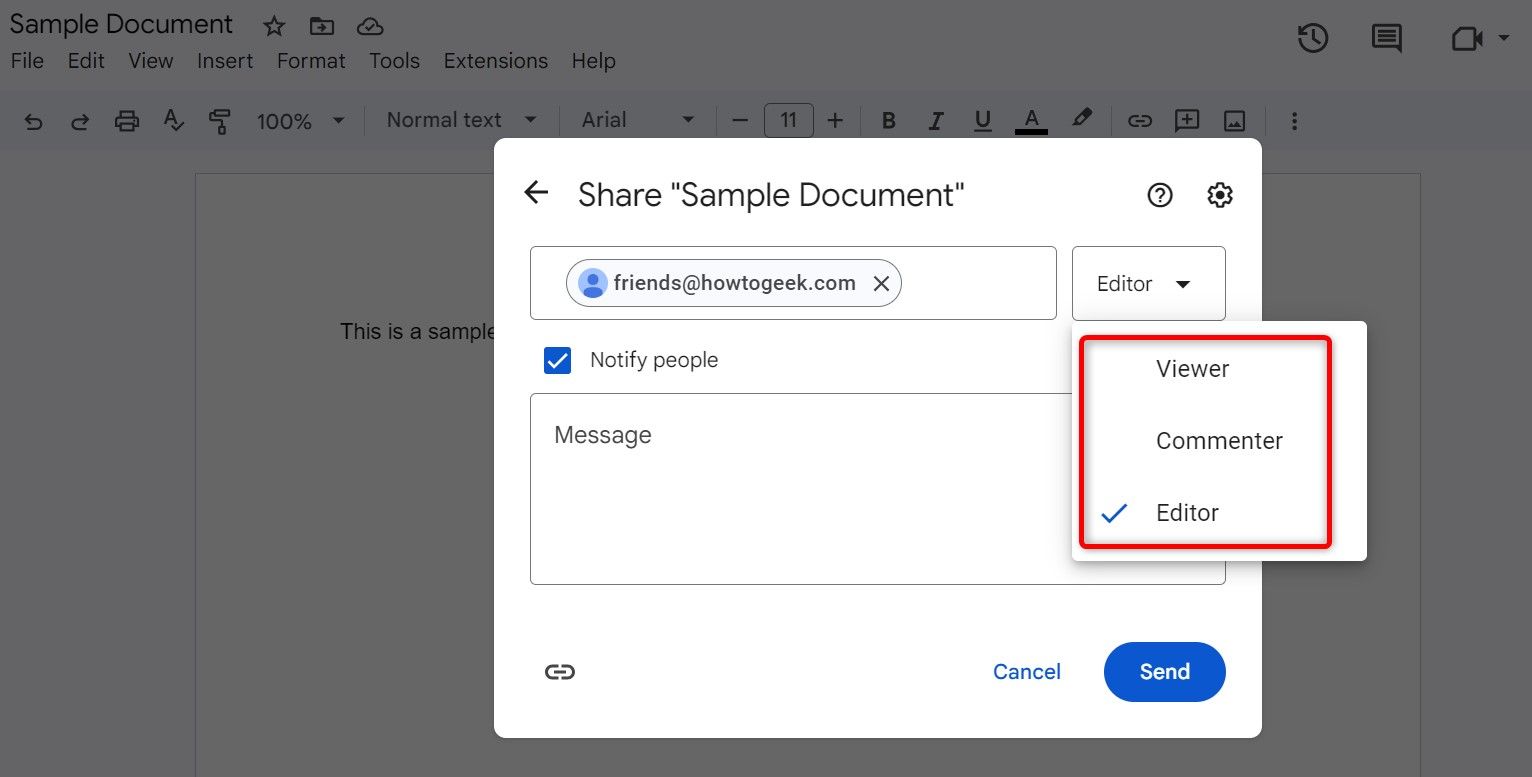
يقوم Word بحفظ المستندات محليًا، لذلك لا يمكنك أن يكون لديك عدة أشخاص يعملون على نفس المستند في نفس الوقت. حتى لو قمت بإرسال المستند إلى الآخرين، فلن ترى أي تغييرات يقومون بها حتى يرسلوا الملف إليك مرة أخرى. تتوفر هذه الميزة في إصدار الويب من Word، ولكن مرة أخرى، ستقتصر على الميزات التي يوفرها هذا الإصدار. 📄
العمل من أي جهاز
وأخيرًا وليس آخرًا، يعمل Docs على أي جهاز تقريبًا. يمكنك الوصول إلى معالج النصوص هذا باستخدام متصفح الويب على جهاز الكمبيوتر الخاص بك. إذا كنت تستخدم جهاز iPhone أو Android، فيمكنك تنزيل تطبيق Docs لجهازك. تقوم Docs بمزامنة جميع التغييرات في الوقت الفعلي، مما يعني أن التغيير الذي تم إجراؤه على مستند على الويب سيظهر على الفور في تطبيق الهاتف المحمول، والعكس صحيح. 📲
يقدم Word أيضًا تطبيقًا للجوال، ولكن نظرًا لأن تطبيق سطح المكتب يحفظ المستندات محليًا، فلن تتمكن من الوصول إلى هذه الملفات على هاتفك. سوف تحتاج إلى نقل هذه الملفات إلى جهازك المحمول بطريقة ما حتى تتمكن من تحريرها. لديك خيار استخدام OneDrive لمزامنة ملفاتك، ولكن هذه خطوة إضافية ستحتاج إلى إعدادها قبل أن تتمكن من بدء إنشاء مستنداتك. 🔄
كما ترى، يعد استخدام Docs أسهل وأكثر ملاءمة. إذا كنت تستخدم Word فقط كمعالج للكلمات، فجرب Docs وشاهد كيف يعمل معك. 🎉















