كيفية تعطيل الرسوم المتحركة في Windows 11 وتسريع جهاز الكمبيوتر الخاص بك ⚡💻
في حين أن التأثيرات المرئية تجعل نظام التشغيل Windows 11 يبدو مذهلاً، إلا أنها تستهلك أيضًا موارد النظام. إذا كنت تستخدم Windows 11 على جهاز كمبيوتر أو كمبيوتر محمول قديم، فقد تلاحظ بطءًا أو استنزافًا للبطارية بسبب الرسوم المتحركة. ⚠️💻
قد تؤدي تأثيرات الرسوم المتحركة هذه إلى إبطاء جهاز الكمبيوتر لديك والتأثير على عمر البطارية. أفضل طريقة لتحسين أداء أجهزة الكمبيوتر التي تعمل بنظام Windows 11 هي تعطيل جميع الرسوم المتحركة. ورغم أن هذا سيجعل الواجهة أقل سلاسة بعض الشيء، فإنه بالتأكيد سيعمل على تحسين الأداء وإطالة عمر البطارية. 🔋✨
إذا كنت مهتمًا بتعطيل تأثيرات الرسوم المتحركة في نظام التشغيل Windows 11 تحسين الأداءهنا نعرض لك ما يجب عليك فعله. 👇
1. تعطيل تأثيرات الرسوم المتحركة في Windows 11
أفضل طريقة لتعطيل تأثيرات الرسوم المتحركة في Windows 11 هي إجراء تغييرات على إعدادات إمكانية الوصول. وهنا كيفية القيام بذلك. 🔧
1. انقر على زر ابدأ في نظام التشغيل Windows 11 وحدد إعدادات.
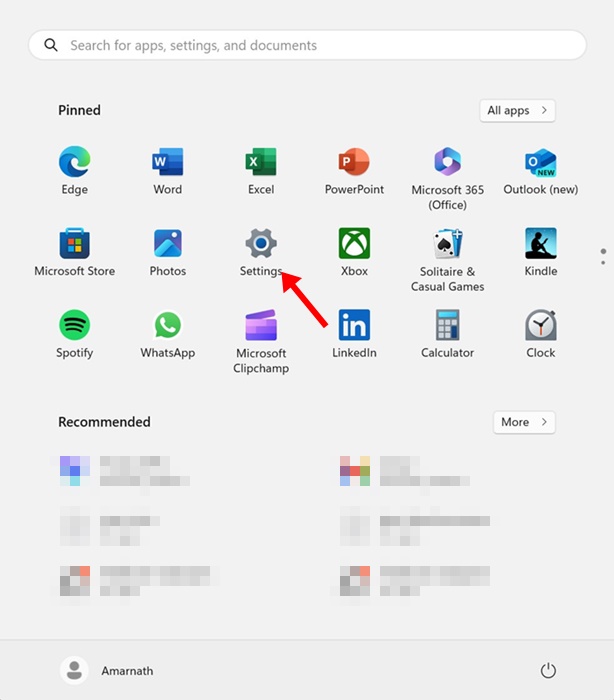
2. عند فتح تطبيق الإعدادات، حدد علامة التبويب الإعدادات. إمكانية الوصول.
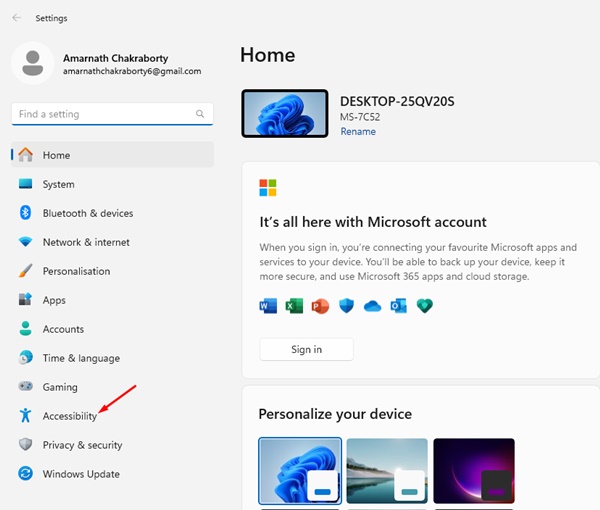
3. في اللوحة اليمنى، انقر فوق المؤثرات البصرية.
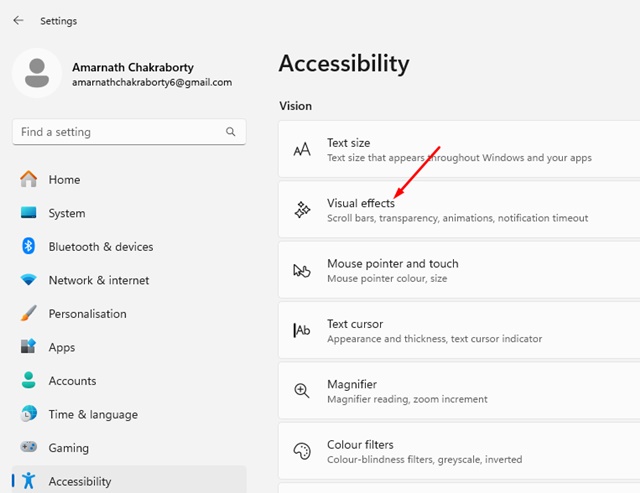
4. في التأثيرات المرئية، قم بإيقاف تشغيل المفتاح إلى تأثيرات الرسوم المتحركة.
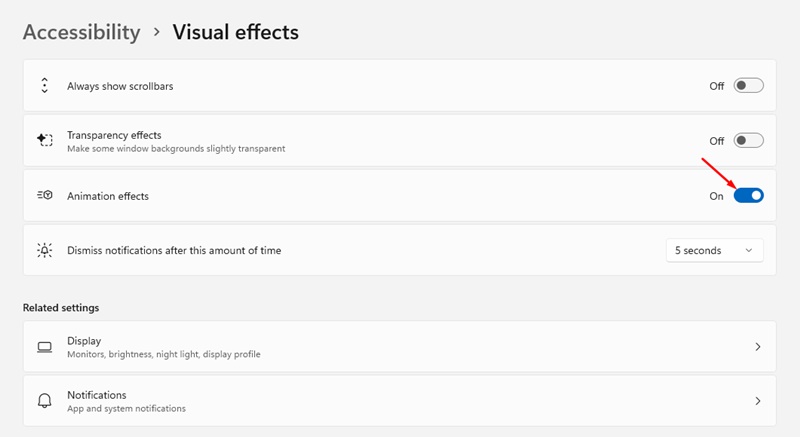
5. إذا كنت ترغب في ذلك، يمكنك أيضًا تعطيل تأثيرات الشفافية. عند تفعيل هذه الميزة، تصبح بعض خلفيات Windows شفافة قليلاً.

2. كيفية تمكين تأثيرات الرسوم المتحركة في Windows 11؟
إذا غيرت رأيك وأردت إعادة تمكين تأثيرات الرسوم المتحركة في Windows 11، فاتبع الخطوات التالية. إليك كيفية تمكين تأثيرات الرسوم المتحركة. 🌟
1. انقر فوق زر ابدأ في نظام التشغيل Windows 11 وحدد إعدادات.
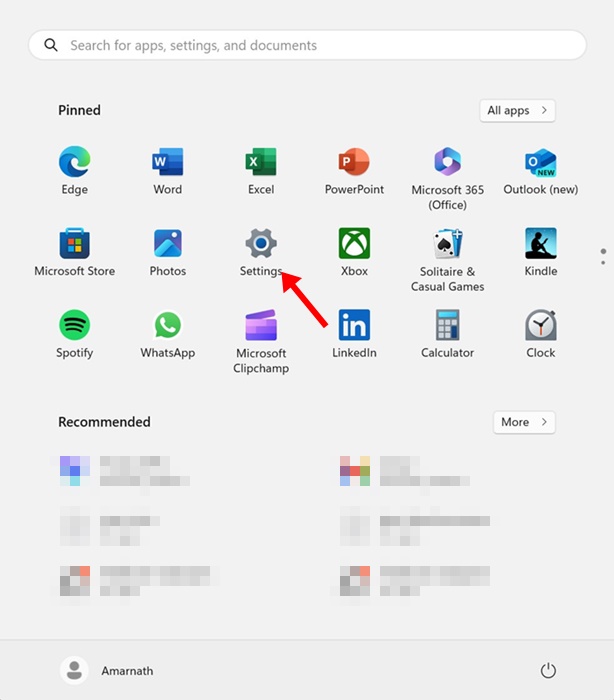
2. عند فتح تطبيق الإعدادات، حدد علامة التبويب الإعدادات. إمكانية الوصول.
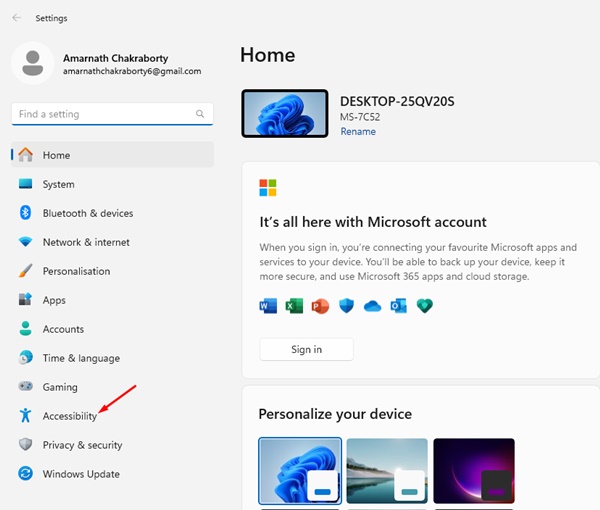
3. في اللوحة اليمنى من إمكانية الوصول، انقر فوق المؤثرات البصرية.
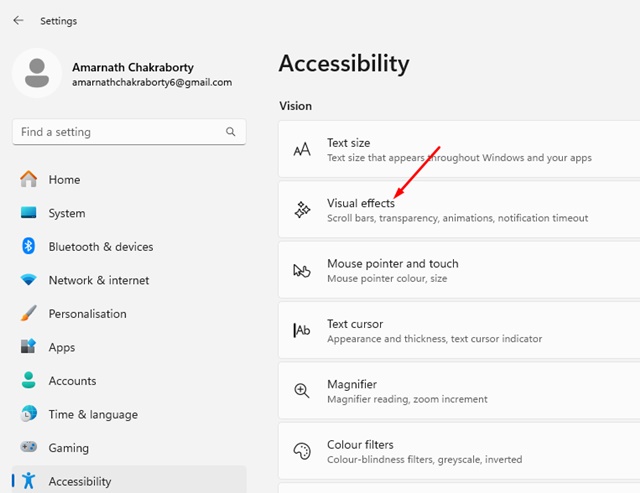
4. في المؤثرات البصرية، نشيط المفتاح ل تأثيرات الرسوم المتحركة.
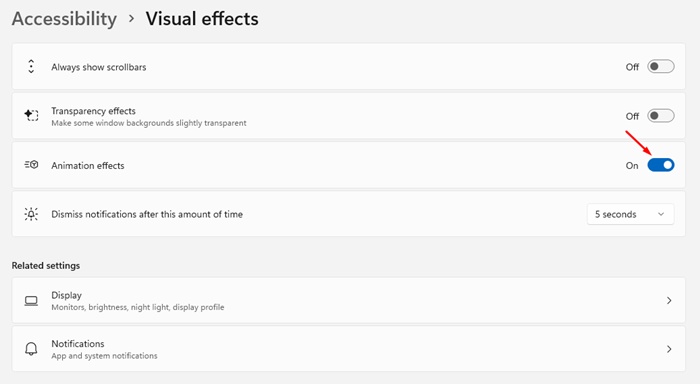
لذا، فإن هذه المقالة تدور حول كيفية تمكين أو تعطيل تأثيرات الرسوم المتحركة على أجهزة الكمبيوتر التي تعمل بنظام Windows 11. إذا اتبعت جميع الخطوات حرفيًا، فيجب أن تكون قد نجحت في تعطيل تأثيرات الرسوم المتحركة. أخبرنا إذا كنت بحاجة إلى مزيد من المساعدة! 💬🤗















